Achtergrondafbeeldingen gemakkelijk transparant maken met Paint
Zoals we allemaal weten, is de internetwereld het beste kanaal om hoge verkooptarieven voor een bepaald product te hebben. Afgezien daarvan heeft iemand die zijn cv wil indienen misschien niet genoeg tijd om naar de studio te gaan om een formele foto te maken. Of misschien ben je een aspirant-beïnvloeder van sociale media die je community wil laten groeien. Wat de reden ook is, u zult er zeker van zijn dat u een esthetische waarde aan uw afbeeldingen moet hechten om de aandacht van de markt te trekken.
Desalniettemin is het aanpassen van afbeeldingen, zoals het verwijderen van de achtergrond, een van de standaardpraktijken van professionals bij het toevoegen van esthetische waarde aan hun kunstwerken. Wanneer men echter aan het bewerken van foto's denkt, kunnen mensen niet anders dan benadrukken dat ze eerst geavanceerde tools zoals Adobe Photoshop moeten gebruiken en eerst technologische geletterdheid moeten verwerven. Hoewel dat een voordeel is, begrijpen we de strijd. Als u een Windows-gebruiker bent, hoeft u niet naar andere plaatsen te zoeken! Blijf bij ons, en we zullen het je leren hoe de achtergrond transparant te maken met Paint.
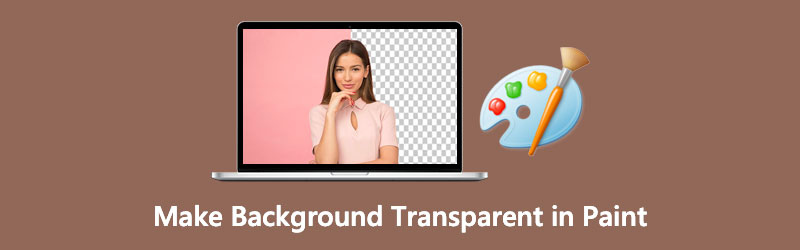
- Deel 1. Hoe maak je een achtergrond transparant in Paint
- Deel 2. Achtergrond transparant maken in Paint 3D
- Deel 3. Eén klik om de achtergrond transparant te maken
- Deel 4. Veelgestelde vragen over transparante achtergrond
Deel 1. Hoe maak je een achtergrond transparant in Paint
Misschien was MS Paint in je jongere jaren je favoriete tool voor het maken van doodles en kunstwerken. De werkbalk biedt sets penselen, potloden en tekst, om er maar een paar te noemen. Daarnaast kan deze vooraf geïnstalleerde tool op Windows-apparaten de pixel van uw foto's bijsnijden, roteren, vergroten of verkleinen en wijzigen. Niet alleen dat, u kunt de afbeelding exporteren naar een andere bestandsextensie zoals PNG, JPEG, BIMP, GIF en meer.
Hoewel deze MS Paint geen volledige en uitgebreide werkbalk biedt voor het bewerken van foto's, doet het wonderen om uw achtergrondafbeelding transparant te maken. Laat u daarom hieronder leiden en we zullen u laten zien hoe.
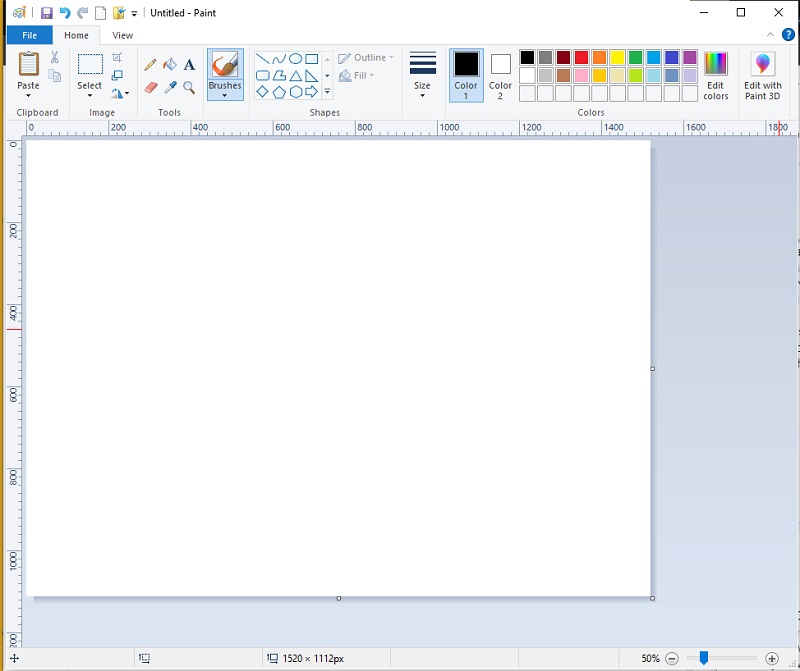
Stap 1: Open de afbeelding in MS Paint. Stel dat u niet over de knowhow beschikt. Ga gewoon naar de map waar uw afbeeldingsclip is geplaatst. Klik vervolgens met de rechtermuisknop met uw muis, drop-down de Openen met, en kies Verf.
Stap 2: Als de afbeelding al is geladen, gaat u naar de bovenkant van de interface en laat u de Selecteer hulpmiddel. Klik vanaf daar op de Vrije vorm selectie.
Stap 3: Nadat u de instellingen hebt geconfigureerd, begint u de voorgrond in uw afbeeldingen te traceren terwijl u de linkermuisknop ingedrukt houdt.
Stap 4: Als u klaar bent, verschijnt er een rechthoek in stippellijnen op het gebied dat u hebt geselecteerd. druk op klik met de rechtermuisknop op de afbeelding en selecteer knippen. Druk na het snijden van de afbeelding op Ctrl+N op uw toetsenbord om nieuw werk aan Paint te starten. Druk vervolgens op Ctrl + V en de afbeelding die u van de vorige hebt getraceerd, verschijnt.
Deel 2. Achtergrond transparant maken in Paint 3D
Als u een Windows 10-gebruiker bent, is 3D Paint een van de voordelen die u krijgt. Vergeleken met de klassieke MS Paint is deze ingebouwde applicatie aanzienlijk veelzijdig en robuust. Niet alleen dat, met Paint 3D kunt u afbeeldingen tweedimensionaal maar vanuit elke hoek bekijken.
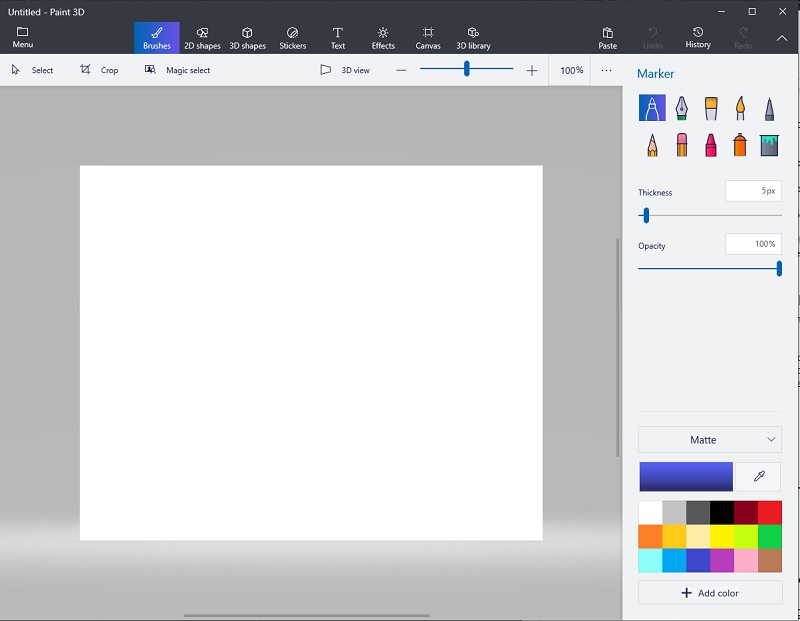
Volg in dit gedeelte de eenvoudige stappen hieronder om de achtergrond transparant te maken in Paint 3D.
Stap 1: Klik bij het starten van Paint 3D op de Open en blader door de afbeelding die u wilt bewerken.
Stap 2: Klik daarna op de Magische Selectie bovenaan de interface. Wanneer de geselecteerde lijnen verschijnen, verplaatst u ze net genoeg zodat uw onderwerp erin past.
Stap 3: Klik na het selecteren van het gebied op De volgende aan de linkerkant van de interface van de tool. Tegen die tijd zal Paint 3D de achtergrond automatisch verwijderen.
Stap 4: Ga ten slotte naar het Canvas knop bovenaan de interface en schuif op de Transparant canvas. Druk op om de afbeelding op te slaan Ctrl+S op je toetsenbord en verander het bestandstype in PNG (afbeelding).
Deel 3. Eén klik om de achtergrond transparant te maken
Gezien de ingebouwde applicatie die u op Windows-apparaten kunt gebruiken, is er ook een manier om uw afbeeldingsachtergrond transparant te maken met slechts één fijne klik. Zonder veel oponthoud is Vidmore Background Remover Online degene die u zoekt. Met behulp van geavanceerde kunstmatige intelligentie (AI) kan deze tool portretten herkennen aan de gedetailleerde informatie, met name het haar. Op deze manier kun je in slechts één upload al de uiteindelijke uitvoer van je clip zien waarbij de achtergrond is gescheiden van het onderwerp.
Bovendien heeft deze handige online tool een ingebouwde editor als je flyers wilt maken voor productpromotie of een opvallende social media post wilt maken. Bovendien garandeert Vidmore Background Remover Online elke gebruiker dat zijn bewerkte foto's worden weergegeven zonder kwaliteitsverlies. Last but not least, de lucht is de limiet bij het gebruik van deze tool en is 100 procent gratis.
Stap 1: Laad de site
Eerst moet u de site in uw zoekmachine openen door op deze link te klikken: https://www.vidmore.com/background-remover/
Stap 2: Importeer de afbeelding
Wanneer de site is geladen, klikt u op de Portret uploaden knop in het midden van de hoofdinterface. Blader door de afbeelding die u wilt bewerken in uw computermap en druk op Open. Terwijl het bestand in de upload is, verwerkt de tool de afbeelding en detecteert de achtergrond die moet worden verwijderd.
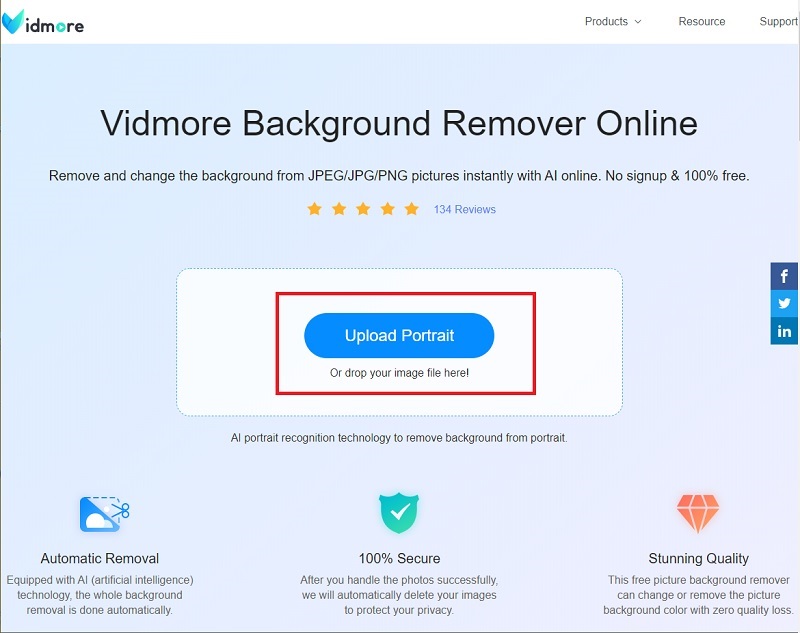
Stap 3: Verfijn de voorgrond
Na een paar seconden ziet u de bewerkte foto. Als u al tevreden bent met de uitvoer, kunt u op de Downloaden om het bestand op uw apparaat op te slaan. Aan de andere kant kun je de details van je clip aanpassen met de Bewaren en wissen knop in de Rand verfijnen sectie.
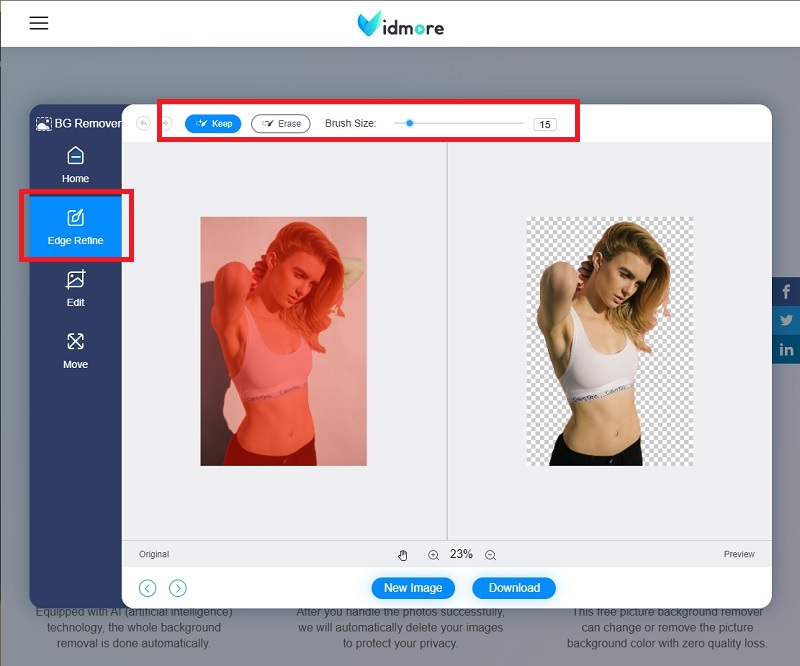
Stap 4: Verander de achtergrond
Onder de Rand verfijnen Sectie, aan de linkerkant van de interface, ga naar de Bewerk sectie. U kunt de achtergrondkleur wijzigen of een afbeelding achter de voorgrond plaatsen.
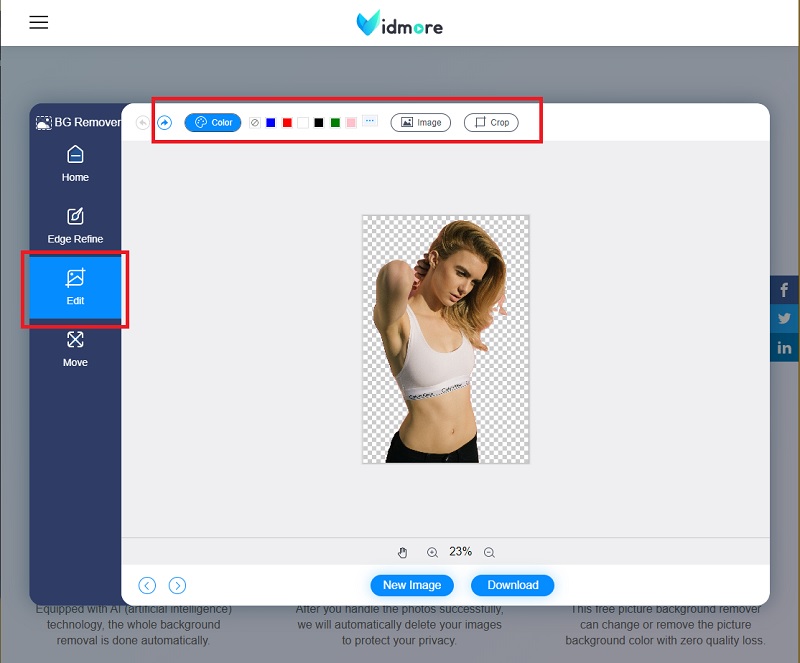
Stap 5: Sla de uitvoer op
Als je klaar bent met het wijzigen van de achtergrond, ga je naar de Actie sectie, waar u de plaatsing van uw onderwerp kunt wijzigen waar het er ook prettig uitziet. Daarna kunt u de uiteindelijke uitvoer downloaden.
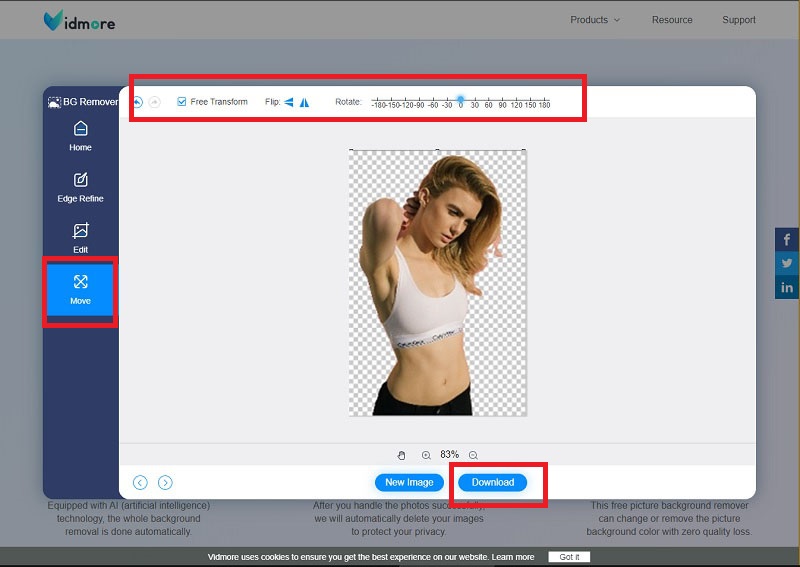
Verder lezen:
Een schermafbeelding maken en bewerken op de iPhone
Top 8 efficiënte media-oplossingen om GIF naar JPG te converteren
Deel 4. Veelgestelde vragen Hoe maak je een transparante achtergrond?
Hoe zijn Paint en Paint 3D anders?
Beide tools zijn ingebouwde apps van Windows OS-apparaten. Paint 3D is echter alleen beschikbaar voor gebruikers van Windows 10 en heeft meer tools dan Paint.
Kan ik tekst op mijn afbeeldingen plaatsen met Paint?
Zeker ja! Klik op het A-pictogram naast het gereedschap Penselen boven aan het gereedschapspaneel. Beweeg daarna uw cursor over de afbeelding en klik met de rechtermuisknop. Nu kunt u de gewenste woorden typen en alleen de stijl en de lettergrootte bewerken.
Kan ik Paint 3D installeren op Windows 7?
Nee. Paint 3D is niet compatibel met besturingssystemen van Windows 8 en lager. Maar zowel de klassieke Paint als Paint 3D zijn beschikbaar in Windows 10.
Gevolgtrekking
Goed gedaan! Nu weet je het al hoe maak je een transparante achtergrond met Paint. Meer nog, je realiseert je dat er geen high-end tool voor nodig is om het te laten gebeuren. Als uw apparaat echter niet door Windows wordt bediend, zoals Linus en macOS, kunt u Paint en Paint 3D niet installeren. In dat geval kunt u Vidmore Background Remover Online gebruiken. Een van de onderscheidende kenmerken is dat het toegankelijk is via internet en dat het vaak zoekmachines gebruikt met elk platform. Dus waar wacht je op? Probeer het zelf en laat die creativiteit de vrije loop.


