Volg deze efficiënte manieren om de achtergrond van afbeeldingen te verwijderen met Adobe Photoshop
Je weet inderdaad hoe mensen de esthetische waarde benadrukken van wat ze op de media plaatsen. Of het nu gaat om het promoten van een zakelijk product, het wijzigen van het weergaveprofiel of het uploaden van "instagrambare" foto's, een foto-editor is zeker een must-have. Van de verschillende opties op de markt is Photoshop van Adobe de veelgebruikte offline tool om creativiteit aan te wakkeren.
Dat gezegd hebbende, een van de bewerkingsactiviteiten is het verwijderen van de achtergrondafbeeldingen. Het is essentieel om gebruikers te helpen hun foto's aan te passen, hetzij voor professionele doeleinden, hetzij voor de lol. Een fotograaf kan bijvoorbeeld de achtergrond van het model veranderen van een effen effen kleur in een mooie kleur of omgekeerd. Als je het niet weet hoe maak je de achtergrond transparant in Photoshop, blijf op de hoogte tot het einde.

- Deel 1. Achtergrond transparant maken in Photoshop
- Deel 2. Beste alternatief voor Photoshop om de achtergrond transparant te maken
- Deel 3: Veelgestelde vragen over het transparant maken van een afbeeldingsachtergrond
Deel 1. Achtergrond transparant maken in Photoshop
Als er honderden manieren zijn om een ei te koken, zijn er verschillende manieren om de afbeeldingsachtergrond transparant te maken in Adobe Photoshop. Geen zorgen. Hieronder vindt u de vereenvoudigde manier om dit te doen.
Stap 1: Nadat Adobe Photoshop is gestart, zet u het bestand bovenaan de interface neer en klikt u op Open. Na het klikken op Open, zal de tool u naar de computermap leiden en de afbeelding selecteren die u op de achtergrond wilt verwijderen.
Stap 2: Zorg ervoor dat uw foto niet is vergrendeld in het laaggedeelte aan de linkerkant van de interface. Om de afbeelding te ontgrendelen, vinkt u eenvoudig de aan op slot icoon.
Stap 3: Aan de linkerkant, het derde pictogram, klik met de rechtermuisknop en verander het in de Gereedschap Veelhoekige lasso. Traceer het onderwerp dat u wilt behouden van begin tot eind. Daarna wordt de afbeelding geselecteerd, klik met de rechtermuisknop en druk op Selecteer het omgekeerde.
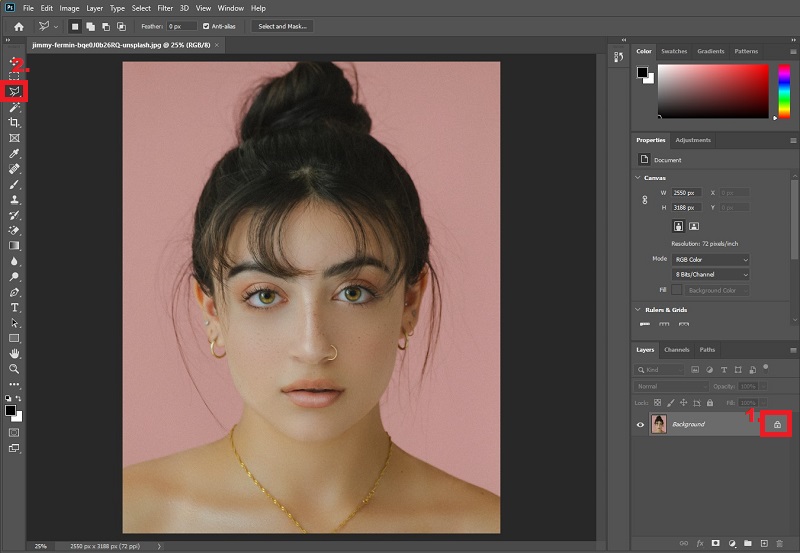
Stap 4: Na het selecteren van inverse, kiest de tool de achtergrond van de afbeelding. Druk vanaf je toetsenbord op Verwijderenen de achtergrond wordt transparant. Daar heb je het! Typ daarna op je toetsenbord Ctrl+Shift+S om de uitvoer op uw computermap op te slaan.
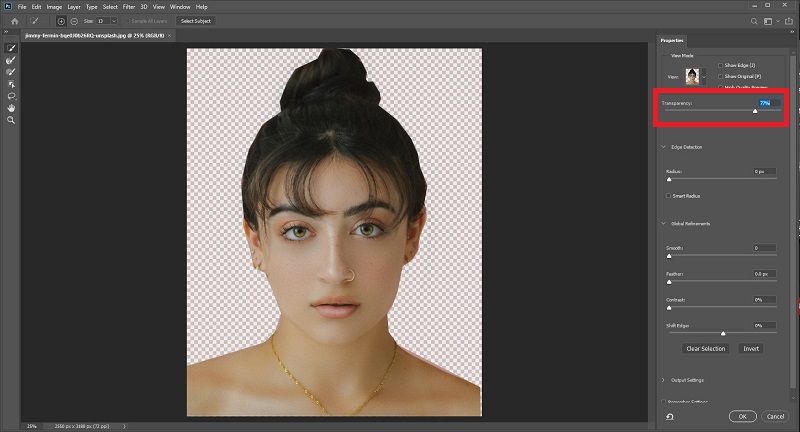
Deel 2. Beste alternatief voor Photoshop om de achtergrond transparant te maken
Vooral als je een beginner bent, kan het een uitdaging zijn om een achtergrond van een afbeelding transparant te maken in Photoshop vanwege de verschillende bedieningselementen en aanpassingen die je onder de knie moet krijgen. Als dat het geval is, is de volgende alternatieve tool geschikt voor u. Vidmore Achtergrondverwijderaar Online is een uitstekend hulpmiddel om direct en met verliesvrije kwaliteit een transparante achtergrond voor uw afbeeldingen te hebben. Het maakt gebruik van kunstmatige intelligentie (AI), die portret vanaf de achtergrond herkent. Daarom wil je in slechts één upload al de uiteindelijke uitvoer of slechts een kleine bewerking hebben.
Raad eens? De Vidmore Achtergrondverwijderaar is gratis! In tegenstelling tot de andere software op de markt, kunt u ze slechts voor een beperkte tijd gebruiken en moet u daarna upgraden. Vidmore Background Remover Online vereist niet dat u zich aanmeldt voordat u het gebruikt. Op die manier kunt u er zeker van zijn dat deze site 100% veilig is (zonder verborgen motieven).
Volg de eenvoudige stappen hieronder om deze fantastische achtergrondverwijderaar te gebruiken.
Stap 1: Laad de Vidmore Background Remover-site
Klik op uw favoriete zoekmachine op de bovenstaande link om de site direct te laden.
Klik op uw favoriete zoekmachine op de bovenstaande link om de site direct te laden.
Stap 2: Bestand uploaden naar transparante achtergrond
Druk in de hoofdinterface van de tool op Portret uploaden. Wanneer een pop-upvenster verschijnt, kies je een afbeelding waarvan je de achtergrond transparant wilt maken. Terwijl de afbeelding wordt geüpload, zal de tool de afbeelding verwerken en automatisch de achtergrond volledig detecteren. Zo niet, dan houdt het wat vast. Zoals je hieronder kunt zien, is de achtergrond niet volledig verwijderd, maar maak je geen zorgen en zie de magie.
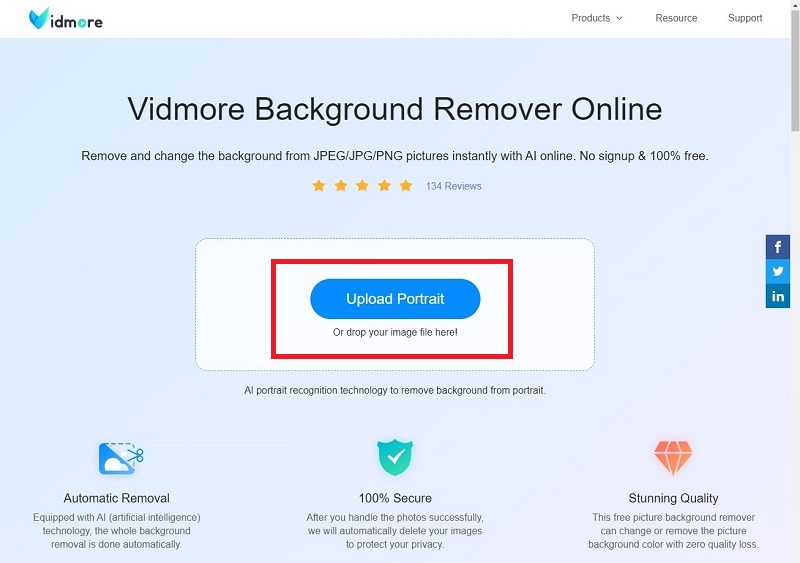
Stap 3: Verfijn de rand van de afbeelding
Nadat uw bestand is geüpload en verwerkt, gaat u verder met het bewerken van uw afbeelding. Boven aan de interface van de tool ziet u de Grootte behouden, wissen en borstelen werkbalk in de sectie Rand verfijnen. Wanneer u op de klikt Houden knop, betekent dit dat het deel van de afbeelding dat is gemarkeerd met een rode kleur, behouden moet blijven. Wanneer u op wissen klikt, betekent dit andersom. Pas gewoon de Penseelgrootte afhankelijk van het deel dat u wilt behouden of wissen.
Tijdens het navigeren door deze tools hoeft u zich geen zorgen te maken als u het verkeerde doet. Uw bewerkingsgebied bevindt zich aan de linkerkant van de hoofdinterface, terwijl u aan de rechterkant de afbeelding als uitvoer ziet.
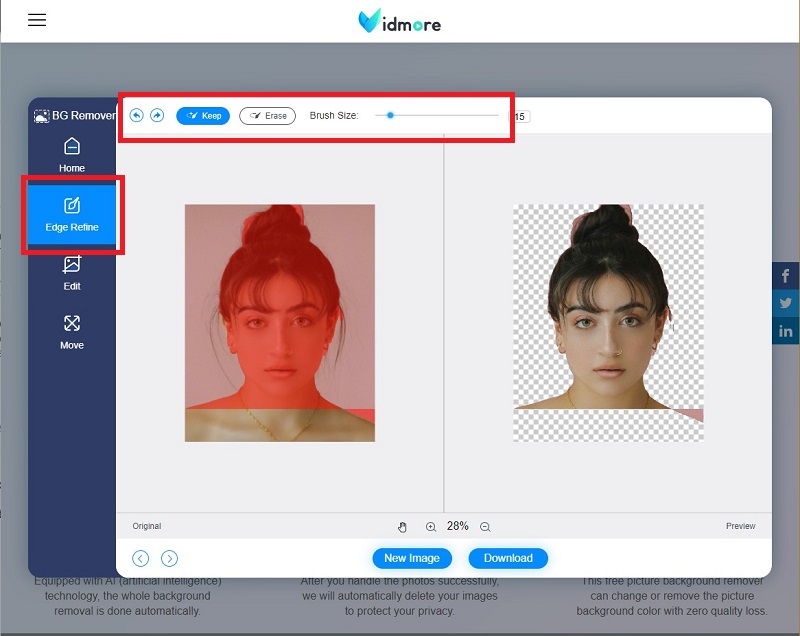
Stap 4: Achtergrondkleur wijzigen (optioneel)
Kies je voor een transparante achtergrond, dan kun je al bij stap 3 stoppen en je afbeelding downloaden. Als u echter de achtergrondafbeeldingen van uw foto's moet wijzigen, kunt u dit doen met deze tool. Om dit te doen, gaat u van de Bewerk sectie onder de Rand verfijnen. Klik Kleur bovenaan de werkbalk en verander de achtergrond volgens uw voorkeuren. Als u nog een afbeeldingsachtergrond wilt toevoegen, klikt u op de Beeld knop en upload je nieuwe achtergrond. Als laatste kunt u ook klikken op Bijsnijden en pas het formaat van je foto aan.
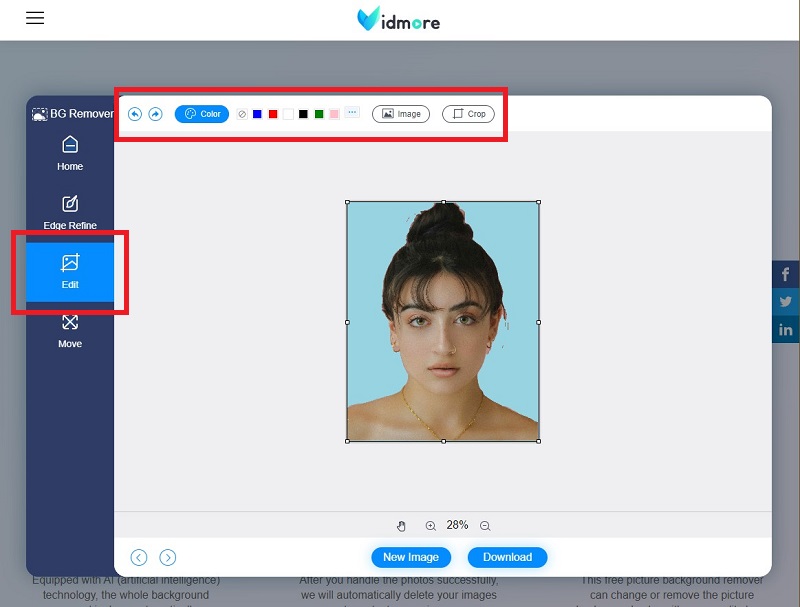
Stap 5: pas de beeldpositie aan (optioneel)
Als u uw afbeelding gratis wilt transformeren, kunt u vanaf de Bewerk sectie tot aan de Actie sectie. In deze instelling kunt u het onderwerp in uw afbeelding spiegelen en roteren. Als je al tevreden bent met het werk, klik dan op Downloaden.
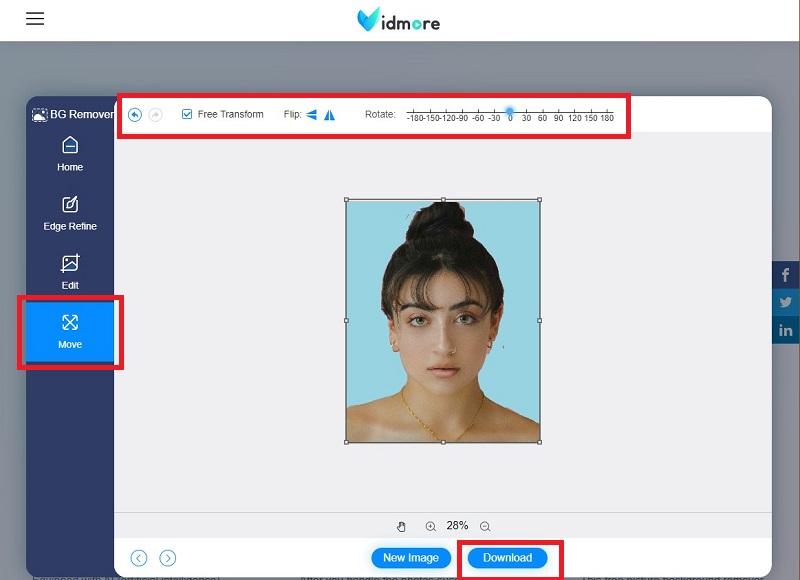
Verder lezen:
3 eenvoudige manieren om een screenshot te maken in Minecraft (2020)
Hoe WebP naar GIF te converteren - 5 manieren die u vrij kunt gebruiken
Deel 3. Veelgestelde vragen over het transparant maken van een afbeeldingsachtergrond
Wat is het voordeel van het gebruik van Vidmore Achtergrondverwijderaar Online?
Allereerst is dit een webgebaseerde tool. In dat geval kunt u uw afbeeldingsachtergrond transparant maken zonder dat u offline software op uw apparaat hoeft te installeren. Zoals we allemaal weten, nemen downloadbare tools veel ruimte in beslag op uw opslag. Ten tweede heeft het een uitstekende gebruikersinterface. Vidmore Background Remover is gemakkelijk te navigeren, zelfs als u niet technisch onderlegd bent. Ten slotte is het veilig en gratis.
Zal de kwaliteit van mijn afbeeldingen korrelig worden na het verwijderen van de achtergrond met Vidmore Background Remover?
Nee. Vidmore Background Remover kan de kwaliteit van uw afbeeldingen behouden vanaf het moment dat u uw bestanden uploadt, bewerkt en downloadt.
Welke bestandsextensie moet ik gebruiken om mijn afbeelding op te slaan nadat de achtergrond in Photoshop is verwijderd?
U moet uw bestanden opslaan in PNG-indeling. In de meeste gevallen, wanneer de afbeelding wordt opgeslagen in een .jpeg-bestandsextensie, hebben de afbeeldingen meestal een witte achtergrond. Met behulp van de .png kunt u er zeker van zijn dat de afbeelding transparant is.
Gevolgtrekking
Daar heb je het! Om uw afbeelding een transparante achtergrond te geven, is net zo eenvoudig als 1,2,3. Als je nog steeds niet zeker weet of je met Photoshop kunt werken, kun je andere tools proberen, zoals de Vidmore Background Remover. Als je dit artikel nuttig vindt, deel het dan met je vrienden om meer te leren hoe de achtergrond van de afbeelding transparant te maken.



