Canva Achtergrondverwijderaar Walkthrough en beoordeling van Geweldig alternatief
Je hebt misschien een scenario doorlopen waarbij je de achtergrond van een foto verwijdert met Photoshop, maar uiteindelijk gefrustreerd raakt? De meeste beginners delen hetzelfde gevoel dat het verwijderen van achtergrond in Photoshop, PowerPoint, Word ingewikkeld is. Met andere woorden, veel gebruikers vinden deze editors geen eenvoudige methoden om een achtergrond van een foto te verwijderen. In het ergste geval bleek het een puinhoop na urenlang navigeren en proberen de editor te leren.
Aan de andere kant kan eenvoudig achtergrondverwijdering worden gerealiseerd met behulp van de achtergrondfunctie van Canva. Het biedt uitstekende hulpmiddelen om afbeeldingen te ontwerpen en te bewerken, zodat u met de achtergrond van uw afbeeldingen kunt werken. In plaats van te proberen de achtergrond te verwijderen met Photoshop of Word, raden we aan: Canva om de achtergrond van een afbeelding te verwijderen. Bekijk de onderstaande gids.
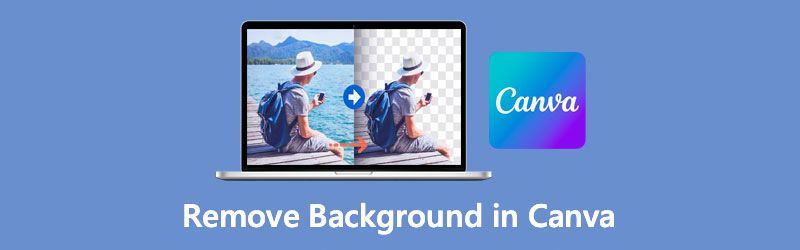
- Deel 1. Achtergrond verwijderen in Canva
- Deel 2. Betrouwbaar alternatief voor Canva
- Deel 3. Veelgestelde vragen over het verwijderen van achtergrond in Canva
Deel 1. Achtergrond verwijderen in Canva
Canva maakt het uiterst eenvoudig om de achtergrond van een afbeelding te verwijderen. U kunt een professionele uitvoer hebben, of u nu een logo op een andere achtergrond wilt aanbrengen. Het biedt talloze tools om foto's professioneel te ontwerpen en te bewerken. Deze tool is een gewild programma voor presentaties, productpromotie, het maken van thumbnails en nog veel meer.
Uiteindelijk kunnen gebruikers de achtergrond van een foto met slechts één klik verwijderen. Daarnaast kunt u uw eigen afbeelding uploaden en deze als achtergrond van uw foto maken. Als alternatief biedt Canva tal van artistieke achtergronden die je op je fotografie kunt toepassen. Zonder verdere discussie, hier is hoe je de achtergrond van een afbeelding in Canva kunt verwijderen.
Stap 1. Log in op je Canva-account
Ga met een browser naar de officiële website van Canva. Indien u geen account heeft, dient u zich eerst te registreren.
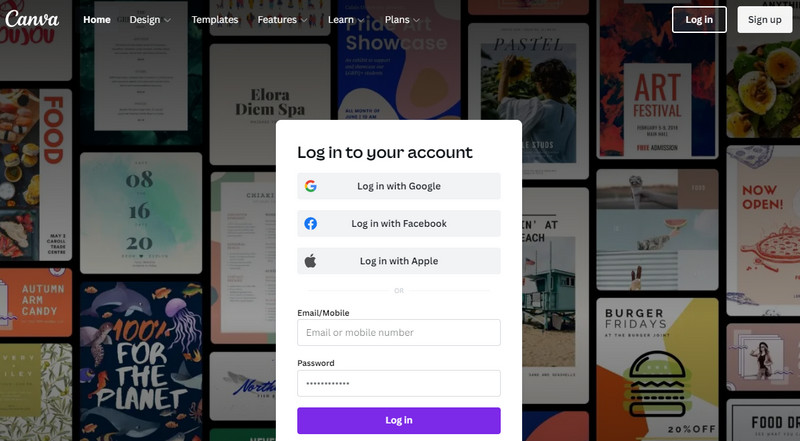
Stap 2. Pas de canvasgrootte aan
Vervolgens wordt u doorgestuurd naar de sjabloonbibliotheek. Klik vanaf hier op de Maak een ontwerp knop in de rechterbovenhoek en stel de grootte van het canvas in. Vervolgens wordt het hoofdcanvas geopend met de grootte die u instelt.
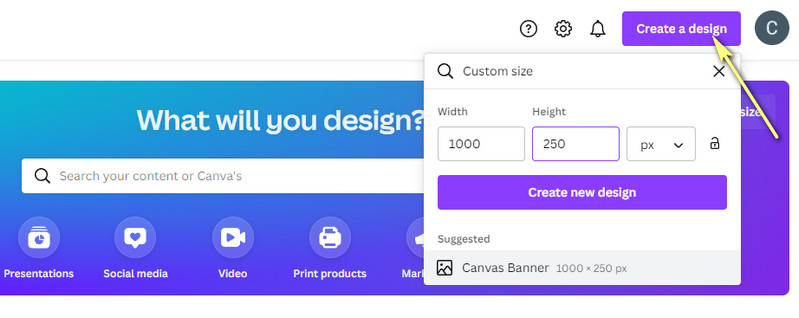
Stap 3. Voeg een afbeelding toe aan Canva
Upload daarna een foto die u wilt bewerken. Selecteer de optie Uploaden in de werkbalk aan de linkerkant en klik op de Media uploaden om te importeren vanaf uw lokale schijf. Of klik op het pictogram met de drie stippen om de opslag te selecteren waaruit u wilt importeren.
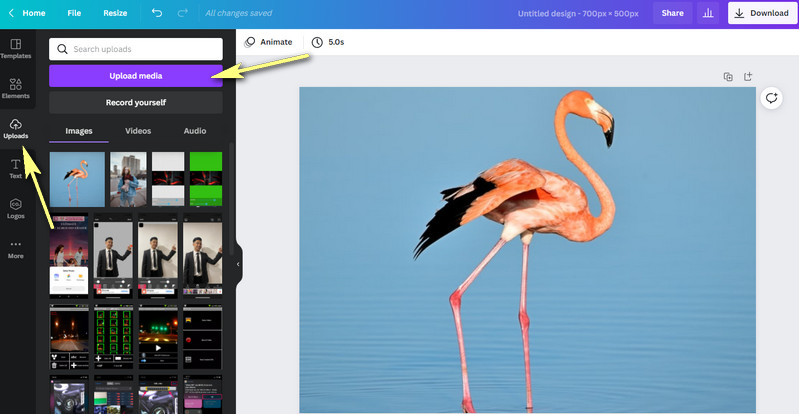
Stap 4. Verwijder de achtergrond van de afbeelding
Klik op de geüploade foto op het hoofdcanvas en klik op de Bewerk afbeelding optie in de interface linksboven. Vervolgens verschijnt een reeks functies aan de linkerkant van de interface. Om de achtergrond in Canva te wissen, klikt u op de Achtergrondverwijderaar optie. De tool scheidt automatisch de voorgrond van de achtergrond.
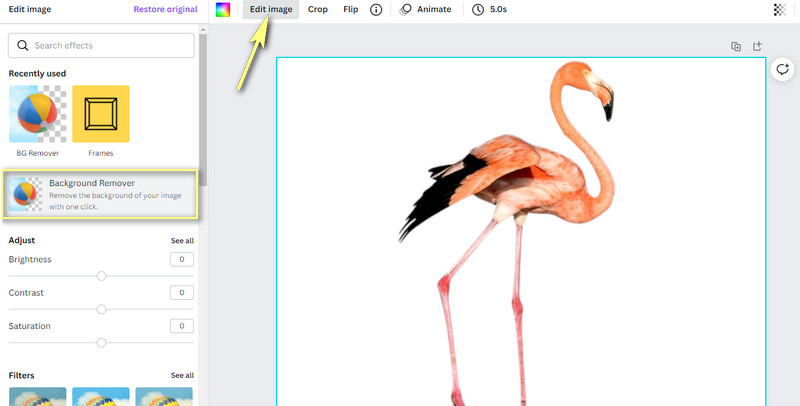
Stap 5. Verbeter en bewaar de afbeelding
Tegen die tijd kunt u beginnen met het bewerken van de afbeelding. U kunt het formaat wijzigen, omdraaien, verplaatsen en over een effen achtergrond of afbeelding heen leggen. Om de bewerkte afbeelding op te slaan, klikt u op de Downloaden knop in de rechterbovenhoek en selecteer een bestandstype. Klik ten slotte op de paarse Downloaden knop om de uitvoer te krijgen. Zo kun je achtergronden wissen in Canva.
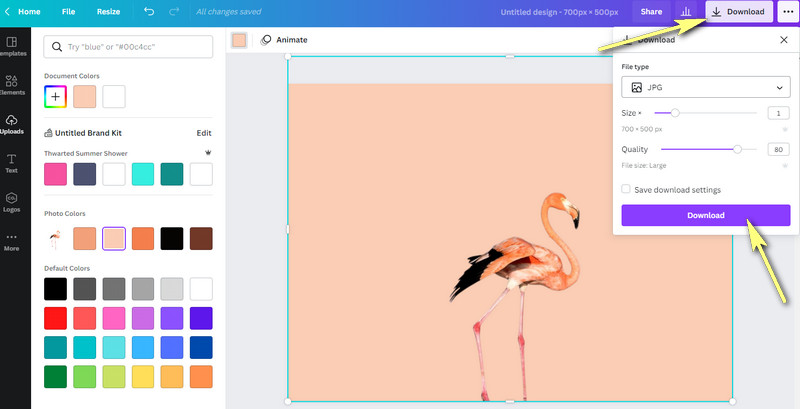
Deel 2. Betrouwbaar alternatief voor Canva
Stel dat u op zoek bent naar een betrouwbaar alternatief waarvoor geen registratie nodig is. In dat geval moet u Vidmore Background Remover Online gebruiken. Met slechts een klik verwijderd kunt u de achtergrond van uw foto rechtstreeks van de webpagina verwijderen, net zoals u de achtergrond in Canva verwijdert. Het geeft je volledige controle over de afbeelding, zodat je het formaat kunt wijzigen, overal kunt verplaatsen, spiegelen en roteren. Daarnaast kun je kiezen uit effen kleuren als nieuwe achtergrond.
Optioneel kunt u het transparant maken of het met een andere afbeelding als nieuwe achtergrond bedekken. Bovenal is de tool 100% gratis. U hebt alleen een cyberverbinding en een browser nodig om de volledige service te gebruiken. Leer hoe je achtergrond verwijdert in dit Canva-alternatief met behulp van de onderstaande stappen.
Stap 1. Open de websitetool
Start eerst de Vidmore Background Remover Online op uw computer met behulp van een browser. Typ de naam van de tool in de adresbalk van de browser en ga naar de hoofdpagina.
Stap 2. Upload de afbeelding om te wijzigen
Klik vervolgens op het Portret uploaden vanaf de hoofdpagina. Het zal uw bestandsmap openen. Vervolgens kunt u naar uw doelfoto zoeken en deze onmiddellijk uploaden. Ondertussen kunt u de te bewerken foto neerzetten op het aangewezen gebied om gemakkelijk een afbeelding te uploaden.
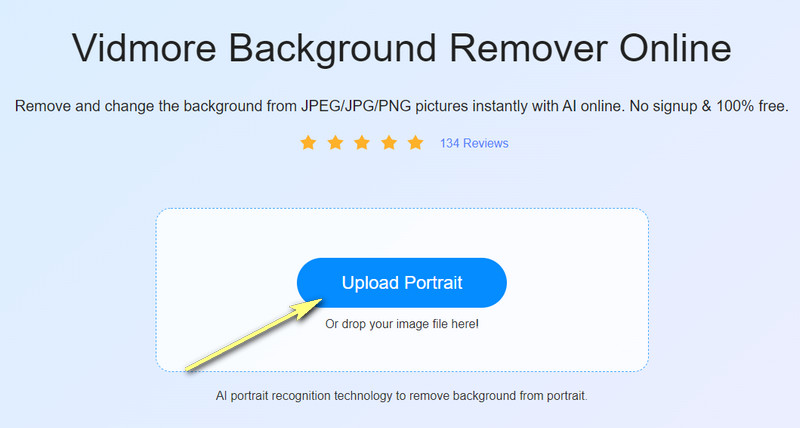
Stap 3. Bewerk de foto
Na het uploaden van de foto verwijdert de tool automatisch de achtergrond die het onderwerp van de achtergrond scheidt. U kunt de achtergrond in stevige kleuren veranderen of het transparant maken. Selecteer de beschikbare kleuren of klik op het pictogram met de drie stippen om andere kleuren te verkennen. U kunt het onderwerp op het tabblad Verplaatsen draaien of het formaat dienovereenkomstig wijzigen.
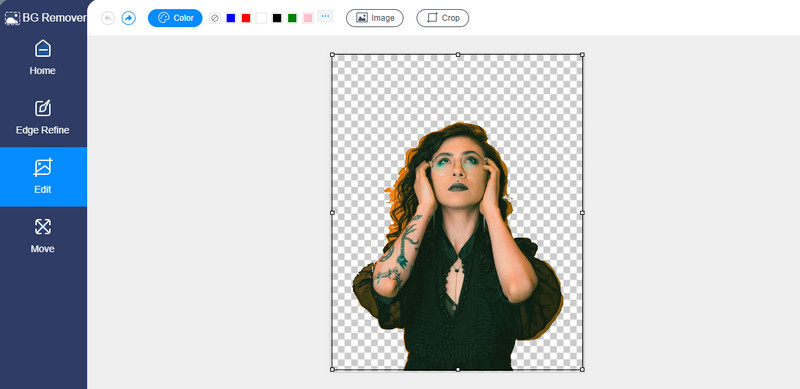
Stap 4. Sla de bewerkte foto op
Als u klaar bent met de configuraties, slaat u de uitvoer van de foto op. Klik op de Downloaden knop onder het voorbeeld. Om de definitieve versie van uw foto te openen, klikt u op het resultaat onderaan uw browser. Aan de andere kant kunt u een andere foto verwerken door op de . te klikken Nieuw beeld knop. Voer gewoon dezelfde procedure uit om dit Canva-alternatief voor het verwijderen van achtergronden te gebruiken.
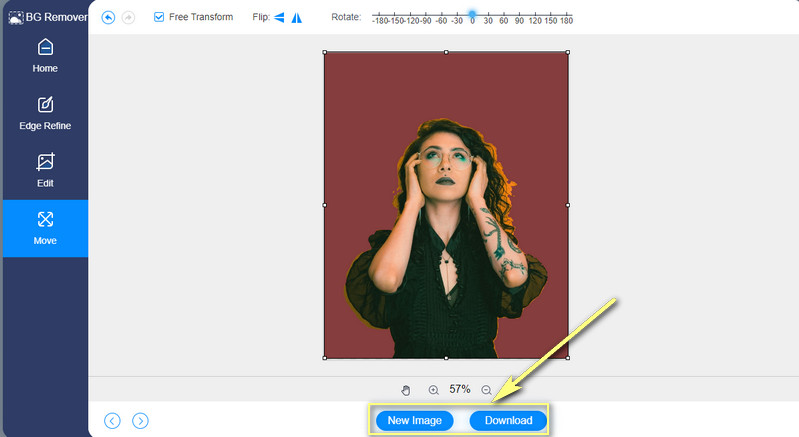
Verder lezen:
3 manieren om schermafbeeldingen te maken op HTC
5 Optimale manieren om WebP naar GIF op te slaan met online
Deel 3. Veelgestelde vragen over het verwijderen van achtergrond in Canva
Hoe maak ik een aangepaste vorm in Canva?
Met Canva kun je een aangepaste vorm aan een afbeelding of video toevoegen of maken. Klik in het editorpaneel op de optie Elementen. Zoek vervolgens naar het gedeelte Lijnen en vormen. Selecteer hier de vorm die u wilt toevoegen. U kunt de vorm ook bewerken door de kleur naar wens te wijzigen.
Hoe kan ik een fotoronde maken in Canva?
Om een afbeelding rond te maken in Canva, ga je naar het tabblad Elementen in het zijpaneel van de editor. Blader vervolgens naar beneden om het gedeelte Frames te zien. Selecteer nu een cirkel uit de frames. Sleep daarna de afbeelding naar het frame. Het zou het beeld moeten omdraaien. Tegen die tijd kunt u de grootte van de afbeelding aanpassen aan het frame.
Is het mogelijk om een transparante achtergrond te maken in Canva?
Ja. Nadat u de achtergrond van de afbeelding hebt verwijderd, moet u de afbeelding opslaan in PNG-indeling of de optie Transparante achtergrond aanvinken. Deze zijn meestal genest in het gedeelte Download. Dus als je Canva wilt leren hoe je witte achtergrond kunt verwijderen, kun je deze methode ook toepassen.
Gevolgtrekking
Dat is hoe de achtergrond in Canva te verwijderen. U hoeft geen genoegen te nemen met ingewikkelde fotobewerkings-apps zoals Photoshop of tools met niet-eenvoudige processen. U moet echter een pro-account van Canva hebben om de achtergrondfunctie van de tool te gebruiken. Aan de andere kant kun je als alternatief kiezen voor een volledig gratis tool, Vidmore Background Remover Online.


