Verander de afbeeldingsachtergrond met een ongelooflijk handige achtergrondeditor
Als je dol bent op het bewerken en plaatsen van foto's op je sociale media-account, kan de achtergrond van een foto ook een van je grootste ergernissen zijn. Dit geldt vooral als de achtergrond niet past bij het thema van het onderwerp. Of er zijn fotobommenwerpers die het hele plaatje verpesten. Hiervoor wil je de ongewenste objecten op de achtergrond verwijderen.
Met dit in gedachten moet je echt op de achtergrond van je foto letten. Zoals we weten, speelt achtergrond een grote rol in de algehele compositie. Voortaan hebben we de handigste tools opgesomd die u kunt gebruiken om: achtergrond afbeelding wijzigen gemakkelijk. Blijf lezen voor meer informatie.
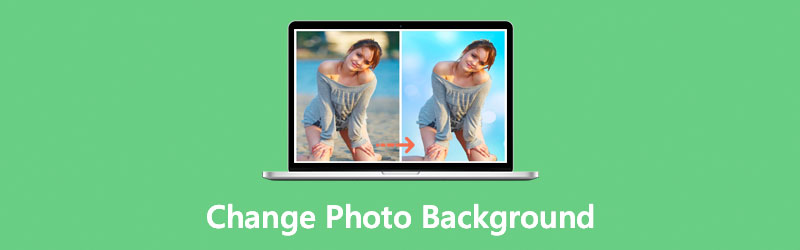
- Deel 1. De achtergrond van een afbeelding online wijzigen
- Deel 2. Opmerkingen over het wijzigen van de achtergrond van een foto
- Deel 3. Veelgestelde vragen over het wijzigen van de achtergrond van een foto
Deel 1. De achtergrond van een afbeelding online wijzigen
Gebruik makend van Vidmore Achtergrondverwijderaar Online, kunt u de achtergrond automatisch of met minder menselijke tussenkomst verwijderen. De tool is geïntegreerd met AI (kunstmatige intelligentie) die helpt om het onderwerp van de achtergrond te onderscheiden. Vervolgens wordt de achtergrond onmiddellijk verwijderd met een precieze snede. Aan de andere kant kunt u de handmatige achtergrondverwijdering van het programma gebruiken, vooral voor complexe achtergronden zoals dierenbont en mensenhaar. Om nog maar te zwijgen, u kunt de penseelgrootte aanpassen aan uw vereisten en het onderwerp gemakkelijk traceren.
Het beste is dat het effen achtergrondkleuren biedt om de achtergrond te vervangen door effen kleuren. Het stelt gebruikers ook in staat om hun eigen achtergrond te uploaden en toegang te krijgen tot basisfuncties voor het bewerken van foto's om de afbeelding te wijzigen. Voor gedetailleerde richtlijnen van deze online tool voor het wijzigen van foto-achtergronden, kunt u de onderstaande stappen raadplegen.
Stap 1. Start het webserviceprogramma
Bezoek eerst en vooral de officiële website van Vidmore Background Remover Online met een browser op uw computer. Typ gewoon de naam in de adresbalk en druk op Enter op uw computertoetsenbord. Vervolgens zou u de hoofdpagina van het programma moeten bereiken.
Stap 2. Upload een afbeeldingsbestand
Klik daarna op de Portret uploaden vanuit de hoofdinterface van de tool. Als alternatief kunt u de functie voor slepen en neerzetten van de tool gebruiken om gemakkelijk te uploaden. Om dit te doen, opent u een map en zet u het afbeeldingsbestand uit uw map naar het aangewezen uploadgebied.
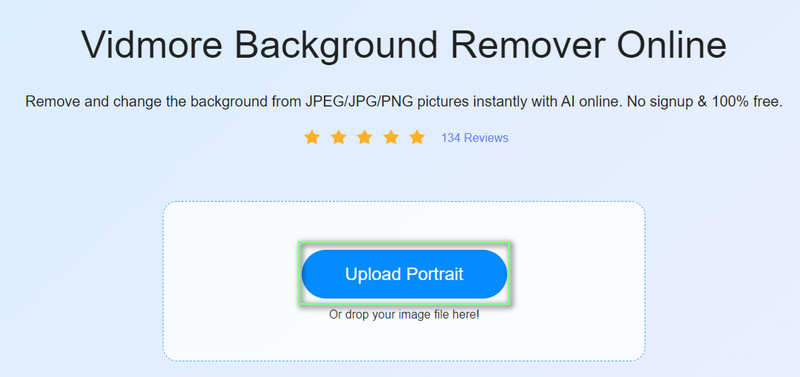
Stap 3. Vervang de achtergrond van de foto
Zodra het afbeeldingsbestand in het programma is geladen, wordt het onderwerp automatisch gescheiden van de achtergrond. Tegelijkertijd wordt de achtergrond van de foto die je hebt geüpload verwijderd of verwijderd. U kunt het uitsnijden van de achtergrond verder opschonen door de randen te verfijnen.
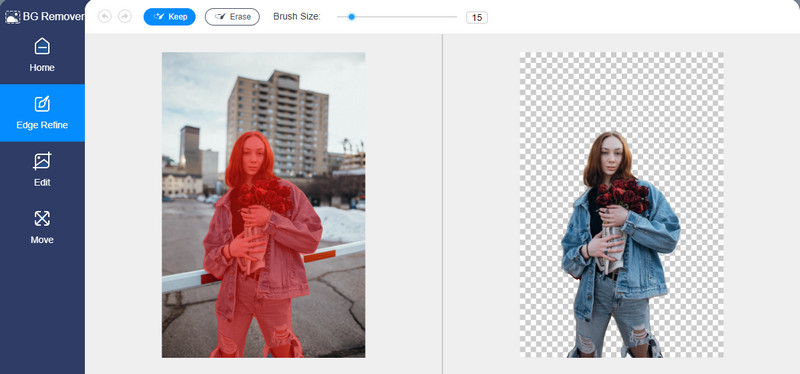
Nu kunt u ervoor kiezen om de achtergrond transparant te maken, deze te vervangen door een nieuwe achtergrondkleur of deze te wijzigen met uw eigen grafische achtergrond. Hier is hoe:
Achtergrond wijzigen in transparant (optioneel)
Als u de foto met een transparante achtergrond wilt opslaan, selecteert u BG wissen uit de achtergrondselectie. Het is de eerste optie die eruitziet als een stopsymbool.
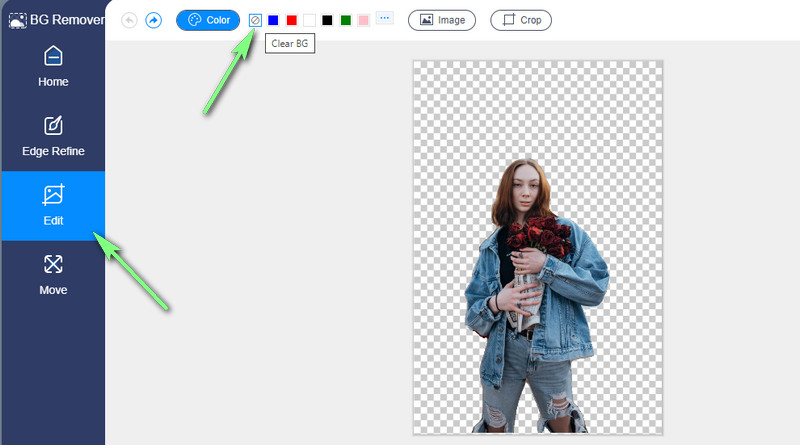
Verander de achtergrondkleur (optioneel)
U kunt ook kiezen uit de kleuren die op de selectie worden weergegeven. Klik eventueel op de drie puntjes om de gewenste kleur te krijgen. Aan de andere kant kunt u de RGB-code bewerken en de exacte kleur krijgen.
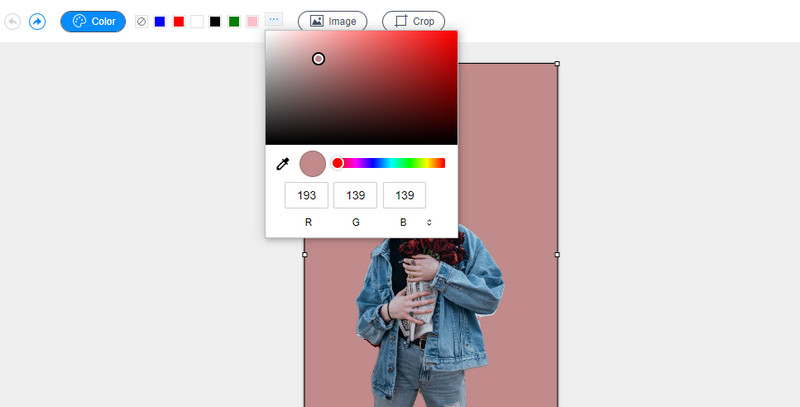
De achtergrondafbeelding wijzigen (optioneel)
Om de achtergrond in uw eigen afbeelding te veranderen, klikt u eenvoudig op de knop Afbeelding naast de kleurselectie. Klik op de Plus symbool knop. Blader en selecteer vervolgens uw grafische achtergrond op uw lokale schijf. Nadat het is geüpload, selecteert u het om het in te stellen als de foto-achtergrond.
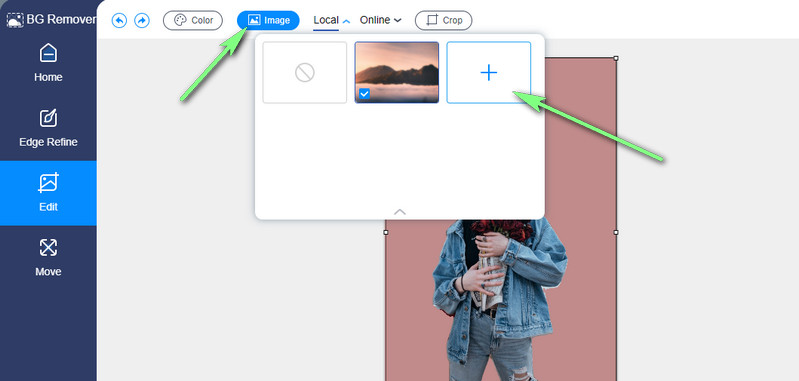
Extra tip: U kunt het onderwerp overal in de afbeelding verplaatsen. U kunt ook het formaat wijzigen, spiegelen en roteren volgens uw vereisten.
Stap 4. Sla de gewijzigde foto op
Nadat u de achtergrondfoto hebt gewijzigd, kunt u de definitieve versie ervan opslaan. Klik gewoon op de Downloaden en kijk in de downloadpagina van uw browser om een voorbeeld te bekijken. Ondertussen kunt u nog een foto verwerken door op de . te klikken Nieuw beeld knop. Zo makkelijk en snel kun je met dit programma een achtergrondfoto vervangen.
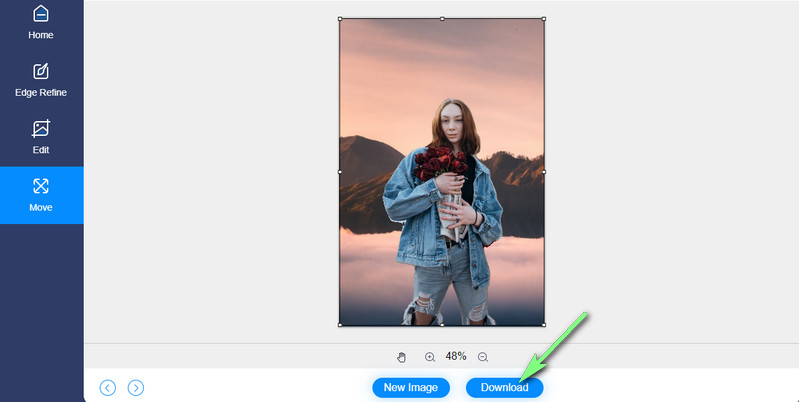
Deel 2. Opmerkingen over het wijzigen van de achtergrond van een foto
Het kan zijn dat u moeite heeft om uw foto's er goed uit te laten zien of om ze te verbeteren. Soms nemen we foto's en verwijderen we de achtergrond om deze in te voegen en te vervangen door een andere achtergrond. Toch zullen er gevallen zijn dat de output niet bevredigend is. Daarom hebben we een lijst opgesteld met tips en trucs waar u naar kunt kijken om de afbeeldingsachtergrond van uw foto's met geweldige resultaten te veranderen. Houd er rekening mee dat dit slechts een snelle run-down is. Je tijd om ze te oefenen is nodig om jezelf te verbeteren.
Tip 1: Verfijn selectie
Wanneer de afbeelding die u aan het bewerken bent een complexe achtergrond heeft, is het handmatig verwijderen van de achtergrond uw beste vriend. Daarnaast moet je de selectie aanpassen om de voorgrond snel van de achtergrond te isoleren. Wat dat betreft, moet u mogelijk de penseelgrootte aanpassen en inzoomen op de afbeelding om zelfs de kleinste details gemakkelijk te kunnen traceren.
Tip 2: Kies de juiste achtergrond
Bij het kiezen van een achtergrond is het essentieel dat deze past bij of past bij de focus van je onderwerp. Afgezien van het feit dat uw onderwerp er geweldig uitziet met de nieuwe achtergrond, moet het ook de juiste toon en sfeer voor de hele foto geven. Stel dat je een persoon of dier als onderwerp hebt vastgelegd. Het is goed om een wazige natuurlijke achtergrond in te voegen om de gezichtsuitdrukkingen of kenmerken van het onderwerp te benadrukken.
Tip 3: Pas de achtergrond aan
Als u de door u gewenste achtergrond wilt invoegen die niet bij het onderwerp past, kunt u rekenen op enkele basisaanpassingen. Je kunt spelen met de instellingen zoals hooglichten, contrast en verzadiging.
Tip 4: Pas effecten en filters toe
Afhankelijk van het thema dat je wilt bereiken, pas je filters en effecten toe nadat je de achtergrond van een foto hebt vervangen. Deze tip is relevant voor tips nummer 3 en 4 omdat het toepassen van filters en effecten de hele sfeer van het beeld zal beïnvloeden. U kunt saaie fotografie vermijden als u eenmaal de juiste effecten en filters begrijpt om toe te passen.
Tip 5: Maximaliseer de vervagings- en verscherpingsfuncties
Soms blijven sommige delen achter wanneer u een achtergrond probeert te verwijderen. Hiervoor kun je de voorgrond verscherpen en meer onscherpte op de achtergrond toepassen. Op deze manier kunnen achtergrondverwijderaars gemakkelijk de focus van de afbeelding onderscheiden en de achtergrond van de voorgrond isoleren.
Verder lezen:
Een concrete gids om screenshots te maken met VLC Media Player
8 Beste GIF naar JPG Image Converter-programma's: gratis en met Photoshop
Deel 3. Veelgestelde vragen over het wijzigen van de achtergrond van een foto
Hoe kan ik mijn achtergrondafbeelding op mobiel wijzigen?
Zeker, niet alle mensen zijn goed in het bewerken van foto's, vooral niet in het verwijderen van de achtergrond van een afbeelding. En als u een van die mensen bent die wil leren hoe u de achtergrond van een afbeelding op een smartphone kunt verwijderen, zijn er verschillende mobiele bewerkingstools om u te helpen deze klus te klaren. Bovendien zijn ze gebruiksvriendelijk, dus je hebt geen technische vaardigheden nodig. Denk aan Simple Background Changer en Background Eraser die beschikbaar zijn in de App Store en Google Play Store.
Hoe verander je de achtergrond van een afbeelding in Photoshop?
Eerlijk gezegd maakte Adobe het relatief eenvoudig om de achtergrond van een foto te verwijderen. Misschien wilt u met Photoshop de onnodige of ongewenste delen van de foto, met name de achtergrond, verwijderen. Photoshop wordt geleverd met verschillende knipgereedschappen, waaronder Snelle selectie, Lasso-tool en Pen-tool. Toch heet de meest populaire tool voor het verwijderen van achtergronden van Photoshop Achtergrond verwijderen onder de Snelle acties in de Eigenschappen van de app. Hiermee kunt u de achtergrond met slechts een klik verwijderen.
Hoe kan ik de achtergrond van mijn foto volledig zwart maken?
Dezelfde oefening. In eerste instantie moet u de voorgrond isoleren van de achtergrond van de foto. Maak een zuivere snede door enkele scherpe randen te verwijderen en de achtergrond te veranderen. Stel nu een effen achtergrond in of voeg het onderwerp in, dit is het resterende deel van de originele foto. Plaats het vervolgens in een andere foto zonder details behalve de zwarte kleur. U kunt dit snel bereiken met behulp van Vidmore Background Remover Online. U kunt de PNG-achtergrondkleuren of een ander afbeeldingsbestandsformaat ermee wijzigen.
Gevolgtrekking
Aan het leren hoe de achtergrond van een afbeelding te veranderen hoeft niet ingewikkeld te zijn. In feite is het gemakkelijk te beheersen. Bovendien is het proces een fluitje van een cent als je de juiste tool hebt om de achtergrond te verwijderen. Aan de andere kant kunt u de onderstaande richtlijnen volgen om de PNG- of JPG-achtergrondverandering te bereiken zonder een app te downloaden. Voor verdere fotoverbetering en om geweldige resultaten voor uw foto's te genereren, zijn er tips en trucs voor het verwijderen van de achtergrond waarnaar u kunt verwijzen.


