Leer hoe PowerPoint achtergrondafbeeldingen verwijdert in deze gedetailleerde zelfstudie
PowerPoint is een gerenommeerd hulpmiddel voor het maken en leveren van presentaties. Het programma biedt een overvloed aan visuele hulpmiddelen waarmee u geïmproviseerde en interactieve presentaties kunt geven. Bovendien biedt PowerPoint de mogelijkheid om multimedia-inhoud zoals afbeeldingen en video's toe te voegen. U kunt de multimedia-inhoud die u hebt toegevoegd op hetzelfde platform bewerken, wat een uitstekend hulpmiddel is om presentaties te verbeteren.
Je leest het goed. Met de tool kunt u de achtergrond van een afbeelding verwijderen. Dat gezegd hebbende, hoeft u geen aparte tool te downloaden voor het bewerken en verwijderen van de achtergrond van uw foto's. Als je niet bekend bent met hoe dit wordt gedaan, zal dit artikel je laten zien hoe zich te ontdoen van de achtergrond in PowerPoint. Tegelijkertijd hebben we een eenvoudig alternatief geboden dat u nuttig zult vinden. Bekijk de gedetailleerde richtlijnen en de geweldige aanbeveling.
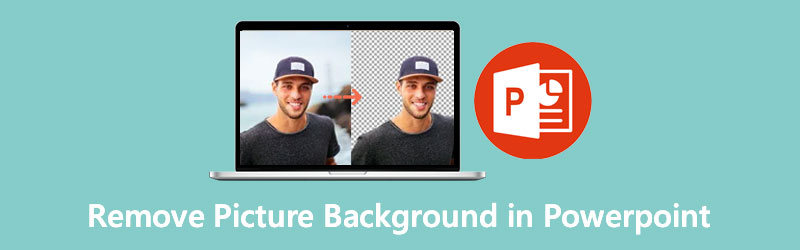
- Deel 1. Aanbevolen: de beste manier om achtergrond gratis te verwijderen
- Deel 2. Hoe een afbeeldingsachtergrond in PowerPoint te verwijderen
- Deel 3. Tips voor het gebruik van PowerPoint om achtergrond te verwijderen
- Deel 4. Veelgestelde vragen over het verwijderen van achtergrond in PowerPoint
Deel 1. Aanbevolen: de beste manier om achtergrond gratis te verwijderen
Voordat we ingaan op de procedure voor het verwijderen van de achtergrond met PowerPoint, zullen we een speciale tool aanbevelen voor het verwijderen van afbeeldingsachtergronden. Zoals de naam al doet vermoeden, Vidmore Achtergrondverwijderaar Online is een gratis programma dat helpt bij het scheiden van de voorgrond van de achtergrond. Het integreert een AI-technologie voor het herkennen van objecten of onderwerpen in een foto. Of u nu kleding, mensen, producten, auto's scheidt, de tool kan het voor u aan.
De tool biedt een handmatige achtergrondverwijdering voor foto's met ingewikkelde details die gemakkelijk het object kunnen traceren dat u wilt behouden of de achtergrond verwijderen. Nog beter, je kunt de achtergrond volledig vervangen door een effen achtergrond of een afbeelding om de omgeving te veranderen. Met andere woorden, u kunt dit gebruiken als alternatief voor het verwijderen van achtergronden in PowerPoint online. Leer het proces kennen om met dit programma om te gaan door de onderstaande stappen te bekijken.
Stap 1. Open het programma
Ga eerst naar de officiële site van de tool om er toegang toe te krijgen. U kunt dit doen door een browser te openen die beschikbaar is op uw computer. Typ vervolgens de naam van het programma in de adresbalk om de pagina te openen.
Stap 2. Upload een afbeeldingsbestand
Klik op de hoofdsite op de Portret uploaden. Daarna zal het een map op uw computer laden. Zoek het afbeeldingsbestand dat u wilt bewerken en importeer het in het programma.
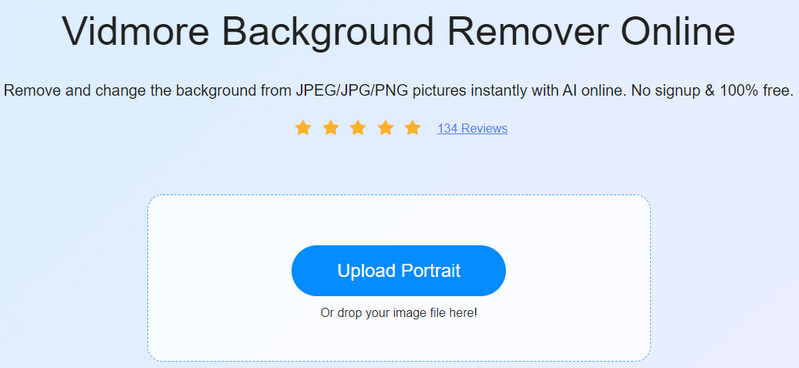
Stap 3. Pas je foto aan
Direct nadat je de foto hebt geüpload, verwijdert de tool onmiddellijk de achtergrond van de foto. Ga naar de Bewerk tab om de achtergrond te vervangen door een effen achtergrond of een afbeelding. U kunt het ook transparant laten door te kiezen voor BG wissen van de Kleur opties. Ondertussen kunt u de voorgrond van uw foto overal op het canvas verplaatsen. U kunt ook de grootte van de voorgrond wijzigen, spiegelen en roteren zoals u wilt.
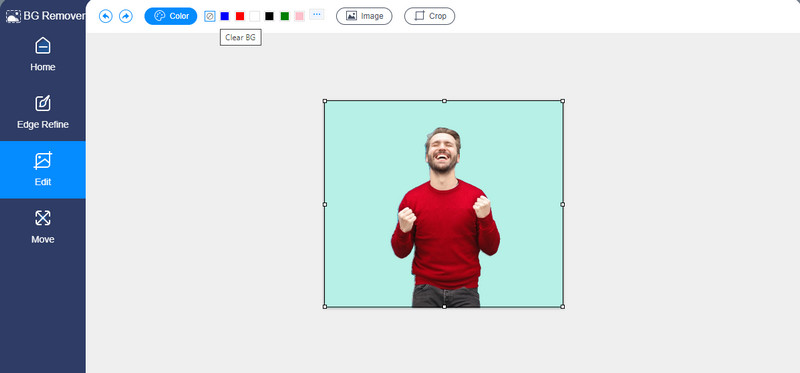
Stap 4. Download de uitvoer
Klik deze keer op de Downloaden knop onderaan het BG Remover-paneel om de uitvoer op te slaan. U kunt een andere foto verwerken door op de . te klikken Nieuw beeld knop. Volg gewoon dezelfde procedure als u het eenvoudige proces wilt leren om de achtergrondkleur van een afbeelding in PowerPoint-alternatief te verwijderen.
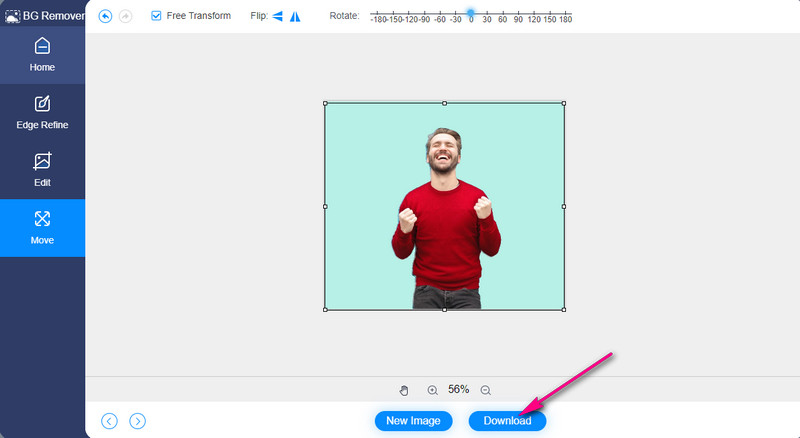
Deel 2. Hoe een afbeeldingsachtergrond in PowerPoint te verwijderen
Zoals we eerder vermeldden, is er naast het geven van een presentatie nog een andere manier om PowerPoint te gebruiken. Dat is het verwijderen van de achtergrond van een foto. U kunt er ongewenste objecten en elementen in de foto's mee verwijderen. Bovendien hoef je geen genoegen te nemen met ingewikkelde grafische tools zoals Photoshop, omdat je in PowerPoint de achtergrond uit een afbeelding kunt halen. Aan de andere kant, hier zijn de stappen hoe:
Stap 1. Download het PowerPoint-programma
Download om te beginnen de PowerPoint-toepassing op uw computer. Start vervolgens de tool en open een nieuwe dia.
Stap 2. Voeg een afbeelding in
Voeg vervolgens een afbeelding in die u wilt bewerken. Ga op het lint van de app naar het tabblad Invoegen. Klik op Afbeeldingen en selecteer Dit Apparaat om te uploaden vanaf uw lokale schijf. Of selecteer Online foto's om afbeeldingen online te krijgen en in te voegen.
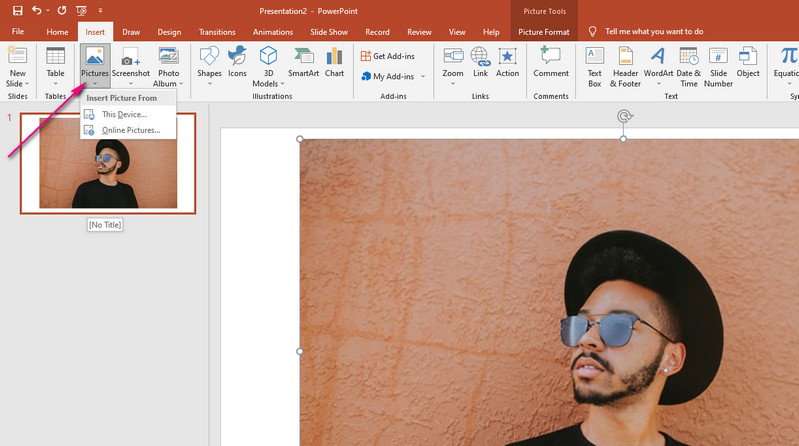
Stap 3. Foto-achtergrond verwijderen
Er zijn twee methoden om de achtergrond in PowerPoint te wissen. De eerste methode werkt het beste voor foto's met een effen achtergrond. Als u nu wilt leren hoe u achtergrond in PowerPoint kunt wissen met complexe objecten of elementen, zou de tweede methode moeten volstaan.
Eerste methode:
◆ Klik op de geüploade afbeelding en navigeer naar Beeldformaat van het lint van het gereedschap.
◆ Klik linksboven op de optie Kleur en selecteer Selecteer transparante kleur.
◆ Klik daarna op de effen achtergrond van de foto om de voorgrond te scheiden.
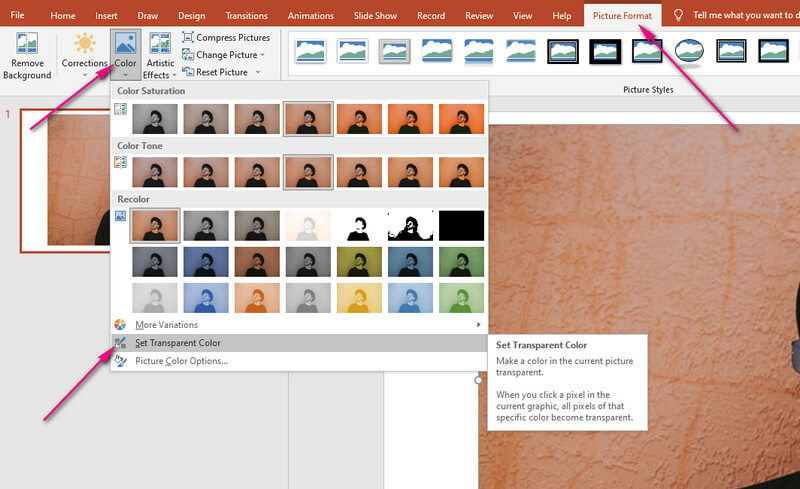
Tweede methode:
◆ Stel dat u de afbeelding al heeft geselecteerd. Ga naar de Beeldformaat tabblad.
◆ Klik op de Verwijder achtergrond optie in het gedeelte linksboven.
◆ Selecteer vervolgens een verwijderingsmethode tussen Markeer gebieden om te behouden en markeer gebieden om te verwijderen.
◆ Klik ten slotte op de Wijzigingen behouden optie als u tevreden bent met het resultaat.
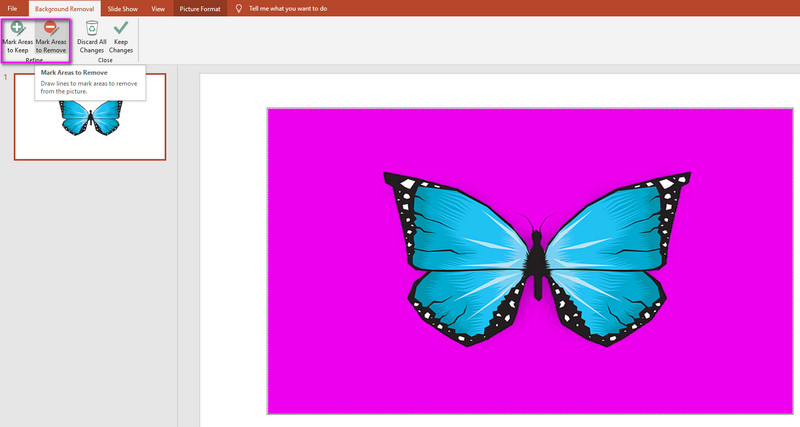
Tegen die tijd heeft de afbeelding die u hebt gewijzigd geen achtergrond en behoudt alleen het object of element van de foto.
Deel 3. Tips voor het gebruik van PowerPoint om achtergrond te verwijderen
U merkt misschien dat het resultaat rommelig is bij het verwijderen van de achtergrond in PowerPoint. Daarom hebben we enkele tips opgesteld om u te begeleiden bij een schone uitsnede.
◆ PowerPoint detecteert standaard automatisch de achtergrond, maar het kan soms rommelig zijn. Om dit op te lossen, selecteert u de optie Markeer gebieden om te behouden en markeert u het gebied dat u wilt behouden, met name het object.
◆ Als de PowerPoint per ongeluk het verkeerde gebied heeft gemarkeerd, gebruik dan de Markeer gebieden om te verwijderen. Selecteer vervolgens het gebied van de afbeelding dat u wilt verwijderen.
◆ Als de functie Transparant instellen de achtergrond niet op een verspreide manier heeft verwijderd, overweeg dan om de twee bovengenoemde tips te gebruiken. Op deze manier kun je de randen fijn afstellen voor een zuivere uitsnede.
Deel 4. Veelgestelde vragen over het verwijderen van achtergrond in PowerPoint
Hoe verwijder je een witte achtergrond van een afbeelding in PowerPoint?
Als de foto die u aan het bewerken bent een effen achtergrond heeft, zoals een witte effen kleur, dan werkt het gereedschap Transparante kleur instellen het beste om deze te verwijderen. Upload uw foto en ga naar het tabblad Afbeeldingsindeling. Selecteer onder Kleur de optie Transparante kleur instellen om de achtergrond met succes te verwijderen.
Hoe verwijder je een witte achtergrond van een logo?
Als u uw logo transparant wilt maken met een witte achtergrond, kunt u ook de tool Transparante kleur instellen gebruiken. Als het element of object echter dezelfde kleur heeft als de achtergrond, moet u mogelijk het gereedschap Achtergrond verwijderen gebruiken. Het zal je helpen om een schone uitsnede te bedenken.
Hoe een afbeelding bijsnijden in PowerPoint?
Naast het verwijderen van de afbeeldingsachtergrond, is PowerPoint ook handig voor het bijsnijden van afbeeldingen. Hiermee kunt u de ongewenste delen in de afbeelding verwijderen. Upload de afbeelding die u wilt bewerken en selecteer Bijsnijden op het tabblad Opmaak. Pas ten slotte de beeldverhouding aan volgens uw behoeften.
Gevolgtrekking
Over het algemeen kan worden gezegd dat PowerPoint een waardevol programma is omdat het je in staat stelt om een presentatie te geven en tegelijkertijd de achtergrond van een afbeelding te verwijderen. Jij kan achtergrond verwijderen van een afbeelding in PowerPoint, zelfs voor foto's met ingewikkelde details. Maar, in tegenstelling tot Vidmore Background Remover Online, wordt PowerPoint overtroffen door dit alternatief. Vidmore is een betrouwbaar hulpmiddel voor het verwijderen van de achtergrond, en het is gratis.


