Het formaat van een foto in Powerpoint wijzigen zonder te vervormen met behulp van 3 stappen
Wanneer u probeert afbeeldingen in Powerpoint op te nemen, kunt u af en toe complicaties tegenkomen die verband houden met de grootte van de afbeelding. De afbeelding zal normaal gesproken zijn werkelijke grootte weergeven als u deze op de conventionele manier invoegt. U moet de foto uitlijnen om ervoor te zorgen dat deze goed op elke dia past. Aan de andere kant, als uw presentatie veel foto's heeft, zal dit veel tijd in beslag nemen. En om je te helpen je taken te verlichten, laat deze blog je zien het formaat van een afbeelding wijzigen in Powerpoint.
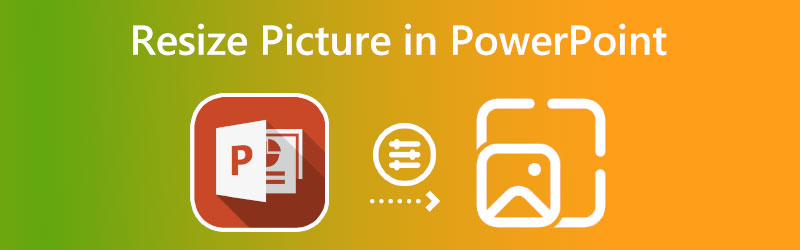

Deel 1. Het formaat van een foto wijzigen in PowerPoint
In de volgende teksten weet u hoe u automatisch de grootte van een afbeelding in PowerPoint kunt wijzigen.
Stap 1: Maak om te beginnen een dia waarin afbeeldingen kunnen worden ingevoegd. Wanneer u een diasjabloon wilt kiezen, gaat u naar het menu Invoegen.
Stap 2: De dia geeft de inhoudsframes weer als ze klaar zijn. We kunnen het frame aanpassen zodat het exact overeenkomt met de afmetingen van de afbeelding die wordt opgenomen. Om het formaat van de afbeelding te wijzigen, houdt u de stippen in de vier hoeken van het kader ingedrukt en sleept u ze.
Stap 3: Om een afbeelding in te voeren, klikt u op de Afbeelding icoon. Daarna wordt de foto automatisch aangepast aan het frame. U hoeft het formaat van de afbeelding niet langer te wijzigen om handmatig in het frame te werken. Zelfs als u het formaat van de afbeelding verkleint tot het kleinst mogelijke formaat, wordt de resolutie van de afbeelding niet beïnvloed.
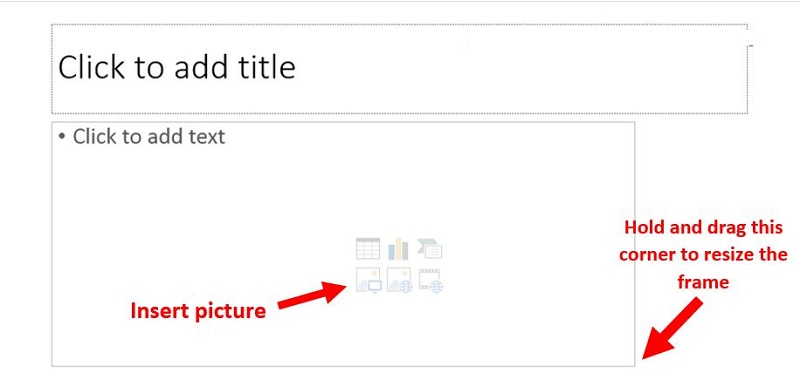
Deel 2. De beste manier om het formaat van een foto te wijzigen zonder de kwaliteit te verliezen
1. Video
Vidmore Gratis Afbeelding Upscaler is de beste keuze voor u als u verschillende alternatieven zoekt bij het verkleinen van uw foto's in Powerpoint. Het is een webgebaseerde applicatie die tegelijkertijd op alle platforms kan worden gebruikt, inclusief Windows, iOS, OS X en Android. Het is een meer luxe online foto waarmee gebruikers de grootte van hun foto's tot 8 keer kunnen vergroten terwijl de hoge kwaliteit gedurende het hele proces behouden blijft.
Omdat het niet veel technische informatie bevat, is Vidmore een eenvoudig hulpmiddel. En het wordt aangedreven door machine learning en andere vormen van kunstmatige intelligentie. Hoewel het een online tool is, biedt het het hoogste prestatieniveau. Hierdoor hoeft u zich geen zorgen te maken over de algehele kwaliteit van de foto's. PNG, BMP en JPG zijn de drie bestandsindelingen die worden ondersteund door de toepassing Vidmore Free Image Upscaler. Stel dat u geïnteresseerd bent om te leren hoe u uw foto's kunt verkleinen met behulp van deze tool. Dan vind je hier de oplossing.
Stap 1: U kunt Vidmore Free Image Upscaler vinden door ernaar te zoeken in uw browser. Klikken op de Afbeelding uploaden knop op de hoofdpagina kunt u een afbeelding indienen voor uitbreiding. Uw computer zal u vragen een foto van slechte kwaliteit in te dienen.
Probeer Image Upscaler nu!
- Verbeter de fotokwaliteit.
- Vergroot de afbeelding naar 2X, 4X, 6X, 8X.
- Oude afbeelding herstellen, foto onscherp maken, enz.

Stap 2: De vergroting van het beeld moet dan worden geselecteerd. De kwaliteit van het beeld wordt verbeterd als het wordt vergroot. U kunt tot 8x zoomen.
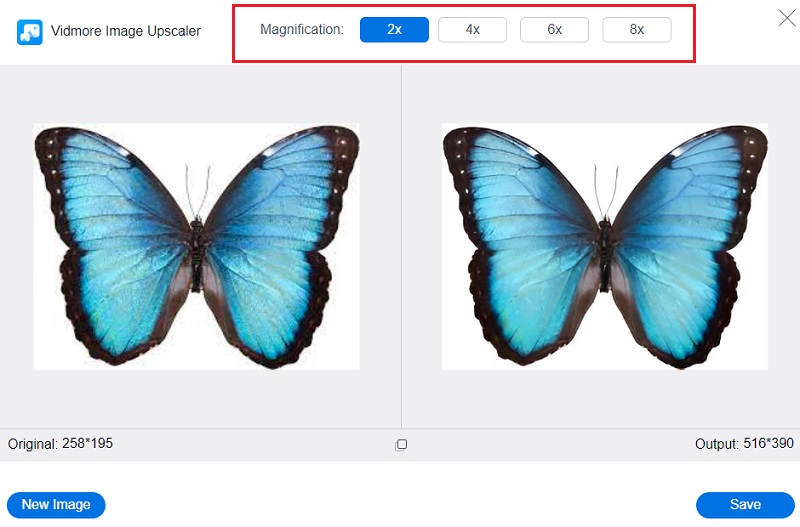
Stap 3: Kies de meest recente versie van de afbeelding die u wilt opslaan. Klik daarna op de Opslaan om de afbeelding in de juiste map van uw computer op te slaan.
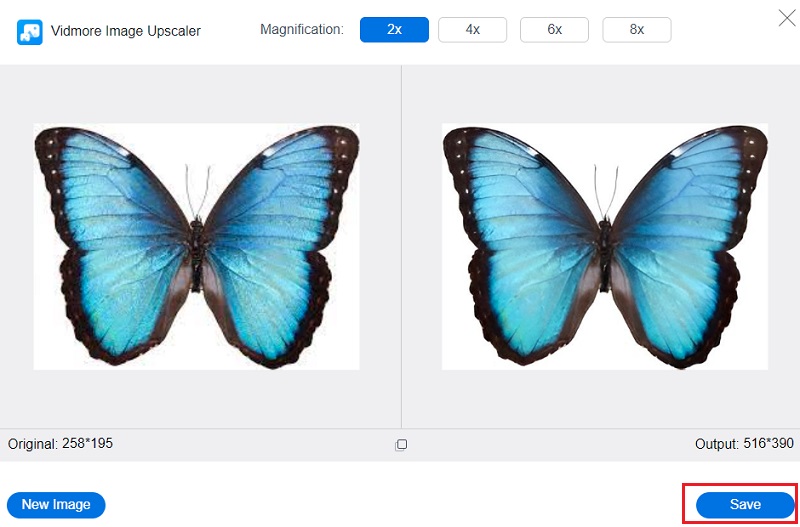
2. ResizePixel
Een ander eenvoudig en ongecompliceerd hulpmiddel stelt u in staat om de grootte van de foto's die u uploadt aan te passen. Kies de afmetingen in pixels voor de breedte en hoogte van de afbeelding en beslis vervolgens of u de uiteindelijke afbeelding wilt comprimeren met behoud van de kwaliteit of het formaat ervan wilt wijzigen. U kunt de bestanden converteren, of u kunt ervoor kiezen om ze in hun oorspronkelijke formaat te behouden. Automatische compressie verkleint het beeldformaat zonder de kwaliteit aan te tasten. Zware grafische afbeeldingen kunnen de laadtijd van uw website vertragen, waardoor conversies worden beperkt.
Stap 1: Zie de officiële website van de ResizePixel Free Online Image Editor en kies vervolgens de Afbeelding uploaden optie uit het menu.
Stap 2: Daarna zal het u de Breedte en hoogte velden, waar u de door u gekozen schaal moet invoeren. U kunt de percentageschuifregelaar gebruiken als u niet zeker weet hoe u de breedte- en hoogtesecties moet aanpassen.
Stap 3: Nadat u de juiste afmetingen voor uw bestand hebt geselecteerd, kunt u op de knop Formaat wijzigen knop en kies de Ga naar Downloaden keuze. Dat brengt ons tot een einde!
3. Formaat online wijzigen
Deze nauwkeurige tool voor het wijzigen van het formaat van afbeeldingen is een uitstekend alternatief als u andere online resizers voor afbeeldingen te ingewikkeld of moeilijk te gebruiken vindt. Er is één keuze: kies een of meerdere foto's en selecteer vervolgens de breedte die u op alle foto's wilt toepassen. De breedte die u kiest, wordt uniform toegepast op alle foto's die u uploadt naar Online Image Resize. Daarna kunt u specifieke bestanden wijzigen door ze te knippen, spiegelen, dupliceren of het formaat ervan te wijzigen.
Als je klaar bent, kun je ze elk afzonderlijk downloaden of ze allemaal tegelijk downloaden in een ZIP-bestand. Bekijk hieronder de uitsplitsing van het proces.
Stap 1: Wanneer u naar de hoofdpagina van de tool gaat, wordt u gevraagd om de afbeelding die u wilt vergroten/verkleinen naar het juiste gebied te slepen. Om bestanden toe te voegen, gebruik de Bestanden toevoegen optie.
Stap 2: Pas daarna de waarde aan met de schuifregelaar of typ een getal in het onderstaande vak.
Stap 3: Nadat u klaar bent met het coderen van het nummer dat u kiest, moet u op de Begin met Formaat wijzigen en wacht tot het bestand naar uw apparaat is gedownload.
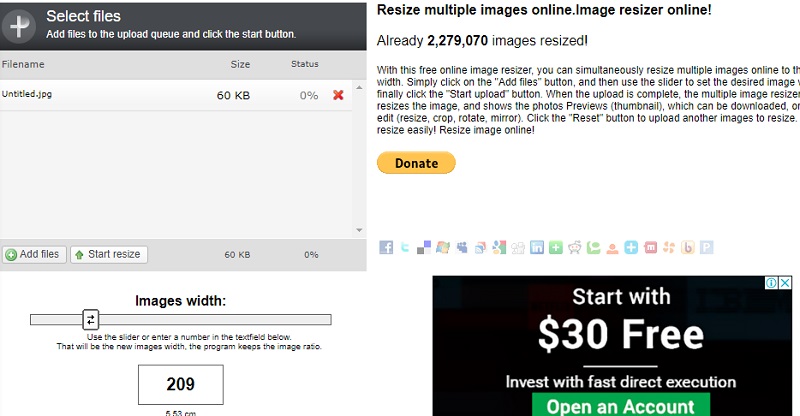
Deel 3. Veelgestelde vragen over het formaat van een afbeelding in PowerPoint wijzigen zonder te vervormen
Hoe het formaat van een afbeelding in Powerpoint wijzigen zonder deze te vervormen?
Gebruik altijd de hoekgrepen bij het schalen van een afbeelding om vervorming te voorkomen. Blijf weg van die halverwege tussen de binnen- en buitenmarges. Van sommige van de foto's die u in uw projecten heeft opgenomen, blijft de beeldverhouding behouden, en van andere niet. Als u echter consequent toetsen zoals Shift of Control gebruikt terwijl u vanuit een hoekhandvat sleept, hoeft u zich niet eens druk te maken of ze wel of niet correct zijn vergrendeld.
Kan het formaat van een afbeelding in PowerPoint op de juiste manier worden gewijzigd?
Kies om te beginnen de afbeelding, vorm, tekstvak of WordArt-stuk waarvan u de afmetingen wilt wijzigen door erop te klikken. Voer in de vakken met het label Hoogte en Breedte, die zich onder het gedeelte Schaal van het tabblad Grootte bevinden, de verhoudingen in van de bestaande hoogte en breedte waarnaar u het formaat van de afbeelding wilt wijzigen. En als laatste stap schakelt u de optie met het label Beeldverhouding vergrendelen uit.
Op welke manieren is Microsoft PowerPoint geschikt voor verschillende afbeeldingsbestandstypen?
JPG, PNG, TIFF en BMP zijn verschillende soorten afbeeldingsbestanden die compatibel zijn met Microsoft Powerpoint.
conclusies
U leert hoe u het formaat van een foto in Powerpoint kunt wijzigen door de bovenstaande stappen te volgen. Het wijzigen van de grootte van een afbeelding in Powerpoint zelf zorgt er echter niet voor dat de afbeelding zijn hoge kwaliteit behoudt. Als je het wilt weten hoe je het formaat van een afbeelding in Powerpoint kunt wijzigen zonder te vervormen, hebt u beter een online tool nodig zoals Vidmore Free Image Upscaler.


