Efficiënt een afbeelding aan een video toevoegen: de beste en praktische methoden
Om eventuele aanvullende gegevens visueel te illustreren, moet een afbeelding aan de video worden toegevoegd. Of je nu een serieuze of humoristische video maakt, je kunt altijd wat dramatische of grappige effecten gebruiken als je de beroemde gezichten van je vrienden en familie in je video wilt opnemen. Of als je een video aan het maken bent en aan het einde wat gekke stills wilt toevoegen om te lachen.
Er zijn nu eenvoudige methoden voor het toevoegen van afbeeldingen aan video's in zowel de Windows-filmeditor als de iMovie-toepassingen, zodat u aan uw videoprojecten kunt blijven werken, ongeacht uw voorkeursplatform. Hier zoeken we de beste en meest praktische tools uit om voeg een afbeelding toe aan video. Bekijk zonder verder oponthoud de tools die we hieronder zullen introduceren.
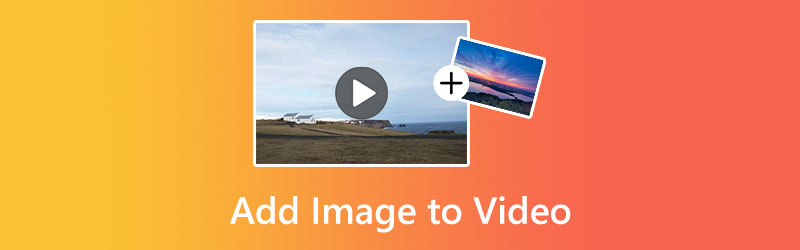
PAGINA INHOUD
Deel 1. Een afbeelding aan een video toevoegen
Zoals gezegd zijn er programma's voor zowel Windows als Mac waarmee je leert hoe je een foto aan een video kunt toevoegen. Daarnaast hebben we een online tool toegevoegd zodat online gebruikers ook kunnen profiteren van webgebaseerde programma's. Daarom, welk platform u ook verkiest, er is een programma dat geschikt is voor uw behoeften.
1. Vidmore Video Converter (naar keuze van de redactie)
Ongelooflijk krachtig en intuïtief, Vidmore Video Converter is een uitstekende keuze voor een hoogwaardige videobewerkingsoplossing. U kunt deze functie gebruiken om een afbeelding of een andere video over de huidige heen te leggen. Het is een krachtig programma dat werkt met video's die zijn gemaakt met je iPhone, iPad, Samsung, HTC en nog veel meer.
De extra functies van Vidmore Video Converter zijn onder meer knippen, bijsnijden, zoomen en roteren van video, evenals het toepassen van filters, mozaïeken, effecten, overgangen en zelfs het wijzigen van de originele soundtrack. Videobewerking, zowel eenvoudig als complex, en exporteren naar verschillende formaten is allemaal een fluitje van een cent met behulp van dit fantastische programma. Om met deze editor een afbeelding aan een video toe te voegen, leest u gewoon de meegeleverde instructies.
Stap 1. Verkrijg en installeer het programma
Download eerst het programma door het aan te vinken Gratis download onderstaande knop. Open het installatieprogramma en volg de installatiewizard om de tool te installeren. Start direct daarna de app op uw computer en begin rond te navigeren om vertrouwd te raken.
Stap 2. Neem een video op in het programma
Klik deze keer op de Bestanden toevoegen op het hoofdscherm van de app en zoek de video waaraan je een foto wilt toevoegen. U kunt ook een videobestand toevoegen door op de plus teken.
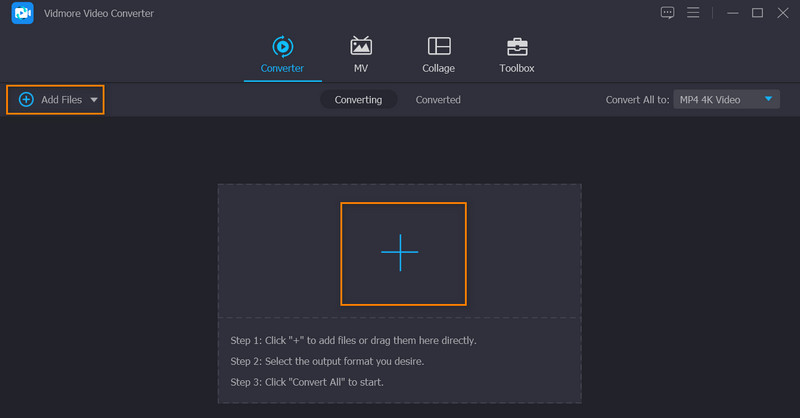
Stap 3. Zet de foto op de video
Nadat je een video hebt geüpload, klik je op de Bewerk knop, die zich direct naast de videominiatuur of het voorbeeld bevindt. Hierdoor wordt de bewerkingsstudio van het programma geopend. Hier kunt u naar de verschillende tabbladen gaan om te bewerken. Klik nu op het tabblad dat zegt Watermerk om de foto toe te voegen. Controleer de Beeld keuzerondje en klik vervolgens op de plus teken ernaast. Plaats vervolgens de foto in de gewenste positie.
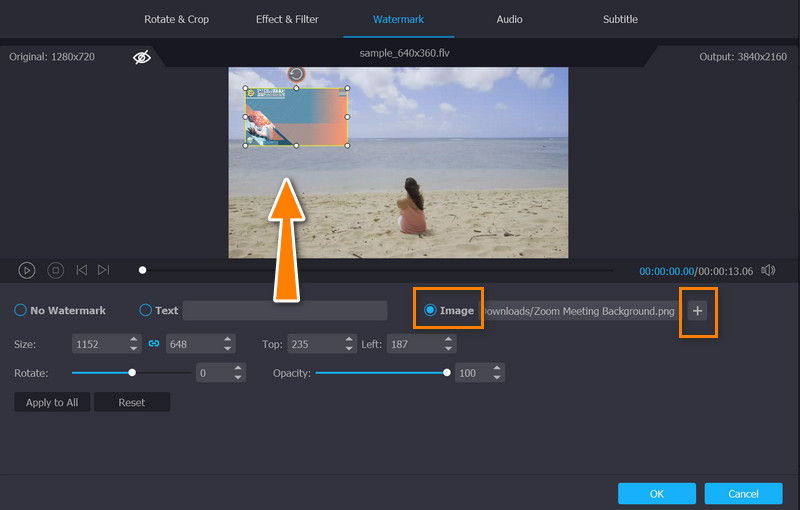
Stap 4. Ontvang een kopie van de uitvoer
Nadat u klaar bent met het aanbrengen van wijzigingen, kunt u de video op uw computer opslaan door op de OK knop. Vervolgens brengt het u naar de hoofdinterface. Selecteer nu een formaat voor de video van de Profiel menu en druk op de Alles omzetten knop om de uiteindelijke video naar uw computer te downloaden.
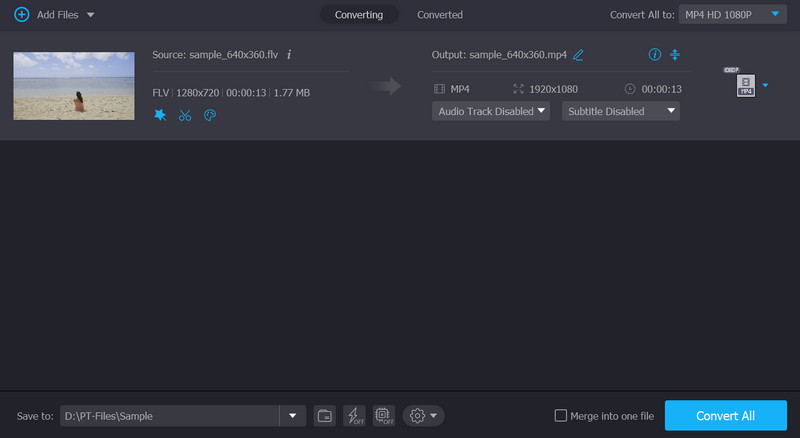
2. QuickTime
Met QuickTime kunt u afbeeldingen en tekst in een QuickTime-film of -video plakken. Voor de beste resultaten moet u de grootte van afbeeldingen aanpassen aan het formaat van de film voordat u ze invoegt. U kunt een enkel frame uit de film exporteren om te gebruiken als richtlijn voor tekstvervanging. U kunt de afmetingen van de film vinden in de filmeigenschappen en visuele instellingen. Laten we desalniettemin, door de stappen te volgen, leren hoe we een afbeelding aan een QuickTime-video kunnen toevoegen.
Stap 1. Begin met het toevoegen van de juiste afbeelding aan het klembord.
Stap 2. Om het gekopieerde item in te voegen, start u QuickTime Player en plaatst u de afspeelkop op de gewenste locatie.
Stap 3. Kiezen Plakken onder de Bewerk menu. Met deze stap worden de afbeeldingen in de film geplaatst op de locatie Plakken, elk in een eigen frame.
Stap 4. Kiezen Bewerk > Toevoegen aan film om de afbeelding toe te voegen aan het frame op de locatie Plakken.
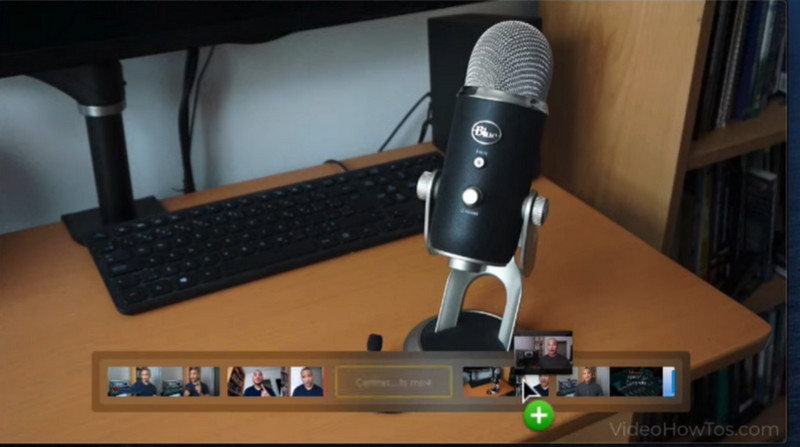
3. VEED
U kunt video's gratis online bewerken met VEED. Er zijn een aantal geavanceerde functies waarmee u de film kunt wijzigen voordat u deze converteert. Met zijn hulp kunnen we moeiteloos een herkenbare afbeelding als watermerk aan onze video's toevoegen om misbruik te voorkomen. Er zijn vijf verschillende plaatsen waar u de afbeelding kunt weergeven. De stappen om met dit programma online een afbeelding aan video's toe te voegen, worden hieronder weergegeven. Het is niet moeilijk om te begrijpen wat je moet doen.
Stap 1. Open om te beginnen uw favoriete webbrowser en bezoek de officiële website van het programma.
Stap 2. Upload een video waaraan u uw foto wilt toevoegen. Vervolgens zou het programma u naar de hoofdinterface moeten brengen.
Stap 3. Raak nu de Uploaden knop in het menu aan de linkerkant en upload uw doelfoto. De foto wordt tegelijkertijd ook aan de video toegevoegd.
Stap 4. Vink tot slot de aan Exporteren om het proces te voltooien en een kopie van de uiteindelijke video te krijgen.
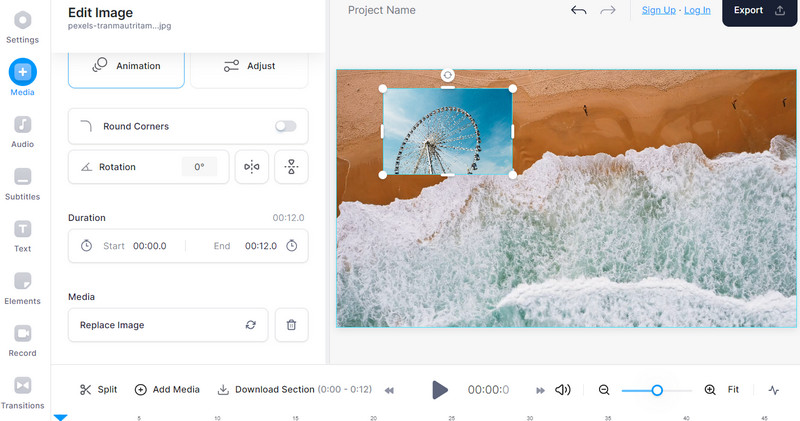
Deel 2. Vergelijking van de hulpmiddelen voor het toevoegen van afbeeldingen
Als u nog steeds overweegt welk hulpmiddel u wilt gebruiken, kunt u de onderstaande tabel raadplegen. Het vergelijkt de verschillende aspecten van de drie geïntroduceerde programma's die afbeeldingen aan video's kunnen toevoegen.
| Kenmerken | Vidmore Video Converter | QuickTime-speler | VEED |
| Makkelijk te gebruiken | Ja | Ja | Nee |
| Voeg meerdere afbeeldingen toe aan een video | Ja | Nee | Ja |
| Gebruikersvriendelijk | Ja | Nee | Ja |
Deel 3. Veelgestelde vragen over het toevoegen van een afbeelding aan video's
Kan ik een watermerk toevoegen aan een video?
Watermerken fungeren ook als een foto die u aan uw videobestanden kunt toevoegen. Dus ja, je kunt een watermerk toevoegen aan video's.
Kan ik nog een video bij een video plaatsen?
Ja, video in de video is mogelijk. Het is alsof je twee video's tegelijkertijd op één scherm of frame bekijkt.
Hoe het formaat van een foto in een video wijzigen?
Nadat je de foto naar de video hebt geüpload, kun je met je video-editor de grootte bewerken. Je kunt het dominant en subtiel maken in de video.
Gevolgtrekking
Al deze drie programma's zijn efficiënt voeg een afbeelding toe aan een video. Voor offline gebruikers kunt u vertrouwen op de eerste twee programma's. Maar voor een meer compatibele en gebruiksvriendelijke tool is Vidmore Video Converter de moeite waard om te gebruiken. Aan de andere kant kunnen online gebruikers VEED gebruiken om video's online te bewerken, zoals het toevoegen van afbeeldingen aan een video.



