Ondertiteling toevoegen aan video zonder de kwaliteit te schaden
Er zijn veel redenen die u verwacht ondertitels aan een video toevoegen. Als je een bepaalde doelgroep op social media wilt aantrekken, kun je beter de gepersonaliseerde ondertiteling in je video gebruiken. Ondertitels maken muziekvideo's gemakkelijk te volgen en te begrijpen. Bovendien is de ondertitel een goede manier om plezier te maken met je video's. Gelukkig is het niet zo moeilijk als jij als je de juiste tool hebt. Dit artikel identificeert en deelt meerdere beste manieren om ondertitels toe te voegen aan je video's op Windows en Mac.
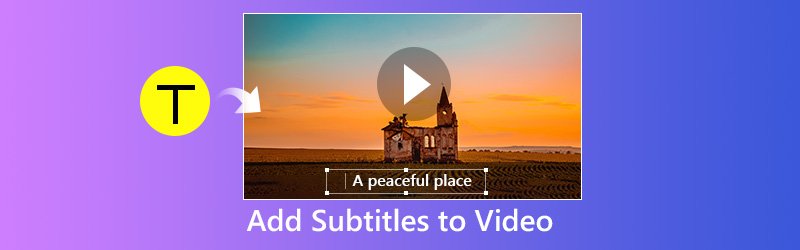

Deel 1: ondertitels toevoegen aan video op computer
Manier 1: eenvoudigste manier om ondertitels aan video toe te voegen
Vidmore Video Converter is een alles-in-één video-oplossing voor Windows en Mac. Hoewel het uitgebreide functies op professioneel niveau biedt, kan iedereen de software binnen enkele minuten onder de knie krijgen. Als u op zoek bent naar een gemakkelijke manier om ondertiteling aan uw video's toe te voegen, is dit de beste optie.
- Ondersteunt bijna alle video- en ondertitelbestandsformaten.
- Behoud de originele video- en audiokwaliteit terwijl u ondertitels aan video toevoegt.
- Exporteer video's om af te spelen op draagbare apparaten of om te delen op sociale media.
- Bied een breed scala aan tools voor videobewerking, zoals splitsen, roteren, bijsnijden, enz.
- Werkt goed op Windows 10/8/7 en Mac OS X.

Snel ondertitels aan video toevoegen
Stap 1: Download de gemakkelijkste video-editor
Als u ondertitels aan uw video's wilt toevoegen, downloadt en installeert u de software op uw computer en start u deze. Klik op de Bestand toevoegen menu, kies Bestanden toevoegen en importeer de video's van uw harde schijf.
Voordat u de ondertitel aan een video toevoegt, moet u ervoor zorgen dat u deze hebt de ondertitels gedownload eerste.

Stap 2: Ondertiteling toevoegen aan video
Bekijk een voorbeeld van de video in de bibliotheek met de mediaspeler aan de rechterkant. Klik vervolgens op het Plus pictogram naast het Ondertiteling optie. Voeg vervolgens de ondertitel vanaf uw computer toe. Doe hetzelfde met andere video's.
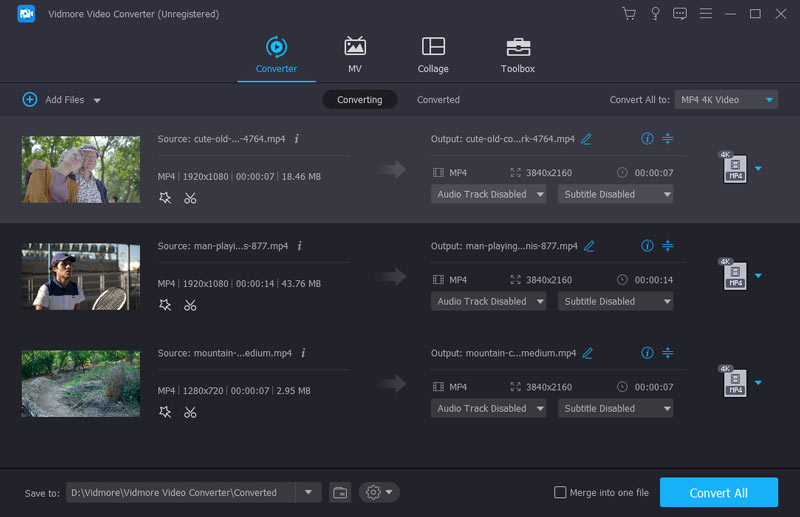
Stap 3: Sla het videoresultaat op
Als het klaar is, vouwt u het Profiel vervolgkeuzelijst en kies een geschikt videoformaat of het doelapparaat. Stel vervolgens de bestemmingsmap in door op de Bladeren knop. Druk ten slotte op de Converteren knop om de videoresultaten op te slaan.

Manier 2: ondertiteling toevoegen aan video met iMovie
Als je een Mac-computer gebruikt, heb je geluk. De filmeditor van Apple, iMovie, heeft de mogelijkheid om gratis ondertitels aan je video toe te voegen. Houd er rekening mee dat het geen ondertitelbestanden op video kan toepassen. In plaats daarvan moet u de ondertitel woord voor woord typen.
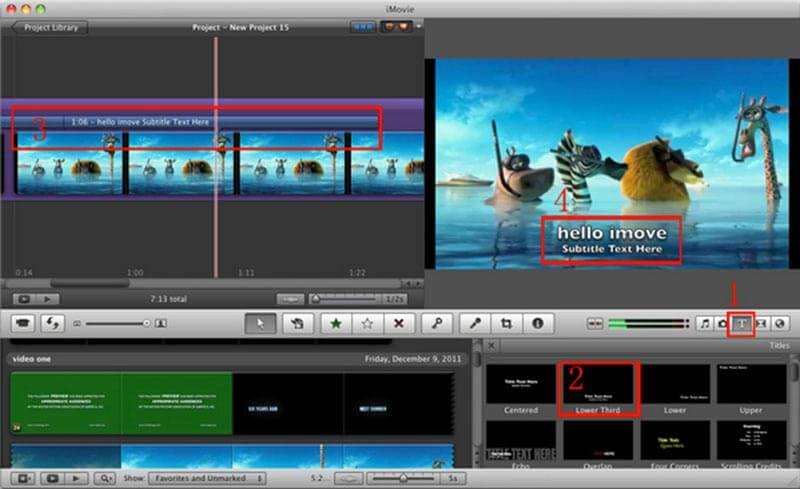
Stap 1: Open de video waarop u ondertitels wilt toepassen in iMovie. U moet een nieuw project maken of het openen in een bestaand project.
Stap 2: Sleep en plaats de video in de tijdlijn en zoek het beginframe om de ondertitel toe te passen. Klik vervolgens op het Tekst pictogram boven de tijd en selecteer uw favoriete stijl.
Stap 3: Schrijf de woorden op in het tekstvak en plaats het op de juiste positie.
Stap 4: Exporteer de video met ondertiteling als het klaar is.
Manier 3: ondertitel toevoegen aan video door VLC
VLC is een open-source mediaspeler die bijna alle videoformaten op uw computer kan afspelen. U kunt een extern ondertitelingsbestand laden terwijl u de video bekijkt. Naast de tijdelijke methode kunt u ondertitels aan video toevoegen en ook een enkel bestand met VLC maken.
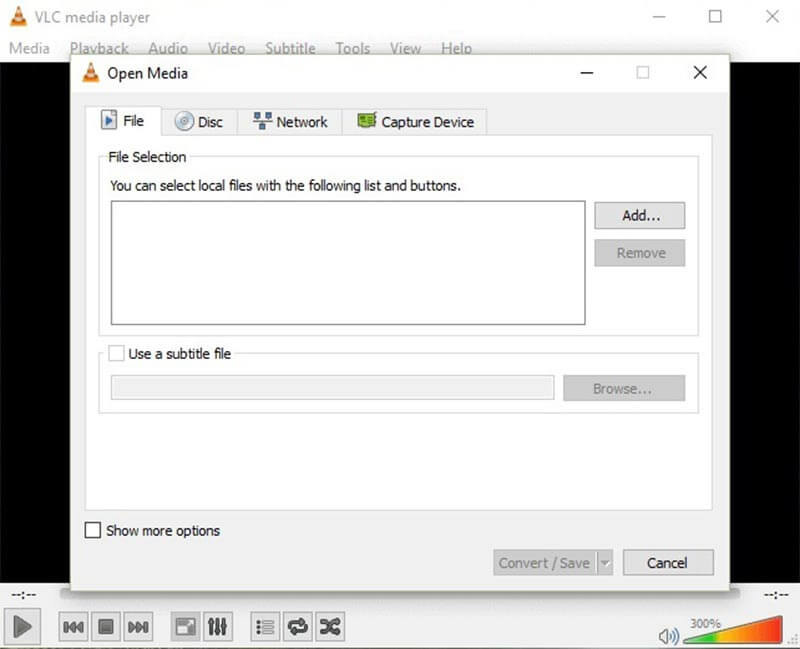
Stap 1: Start de mediaspeler en ga naar Media -> Stroom om het dialoogvenster Media openen te activeren. Ga naar het het dossier tabblad en klik op het Toevoegen knop om de video te importeren waarop u ondertitels wilt toepassen.
Stap 2: Schakel het selectievakje naast in Gebruik een ondertitelbestand en druk op de Bladeren knop om de ondertitel te openen.
Stap 3: Klik op de Stroom knop aan de onderkant en druk op De volgende om het volgende venster te openen. Druk dan op de Bladeren knop om de bestemming en bestandsnaam in te stellen.
Stap 4: Druk op de De volgende knop en stel het output formaat in. Sla ten slotte het videoresultaat op met het ondertitelbestand.
Deel 2: ondertiteling toevoegen aan video online
Manier 1: ondertitel aan video toevoegen met Kapwing
Als je af en toe ondertitels aan een videoclip wilt toevoegen, zijn webapps een goede optie. Kapwing is zo'n webapp die de mogelijkheid heeft om ondertitels naar een video te schrijven zonder software te installeren.
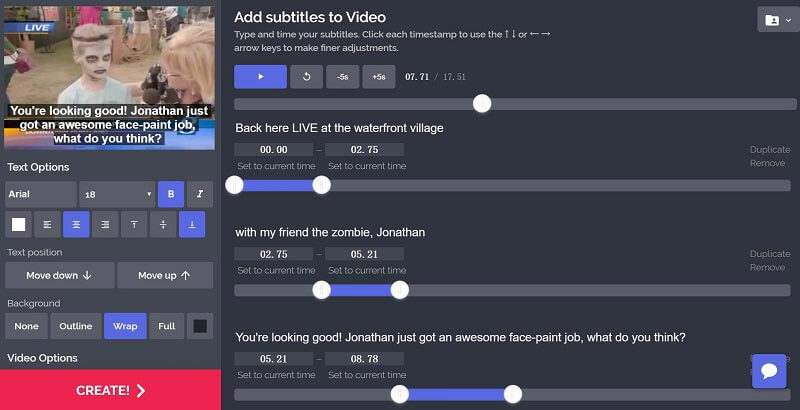
Stap 1: Open uw webbrowser. Kopieer en plak https://www.kapwing.com/subtitles in de adresbalk en druk op Enter om de pagina te openen.
Stap 2: Klik op de Uploaden knop om de video vanaf uw computer te laden. Of importeer een online video via URL.
Stap 3: Druk op de Ondertiteling toevoegen -knop, schrijf uw woorden op en stel de duur, stijl en positie in. Herhaal het totdat je alle ondertitels hebt toegevoegd.
Stap 4: Klik Creëer knop en download vervolgens de uitvoer na het proces.
Notitie: Deze webapp kan een video tot 750 MB per keer verwerken.
Manier 2: ondertiteling toevoegen aan video via Veed
Veed is een andere manier om ondertitels aan uw video toe te voegen in MOV, MP4, AVI en meer online. Bovendien biedt het uitgebreide stijlen en presets voor video-ondertitels.
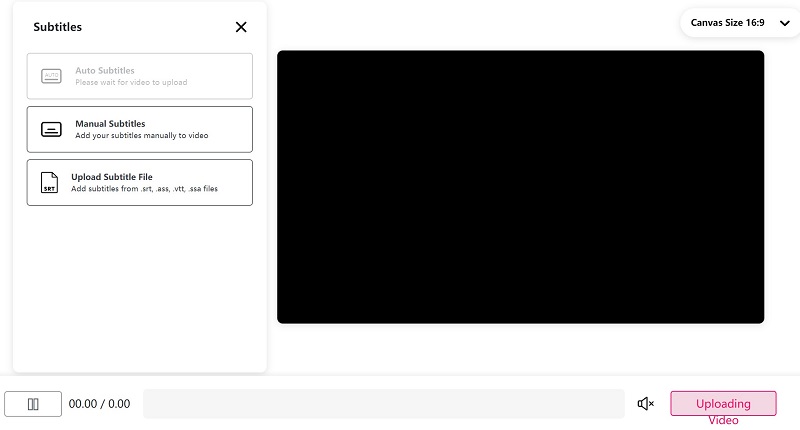
Stap 1: Ga naar https://www.veed.io/add-subtitles-video in een webbrowser en klik op het Uploaden knop om uw video vanaf uw harde schijf te uploaden. Het ondersteunt ook Dropbox en URL.
Tip: De maximale bestandsgrootte is 50 MB, dus zorg ervoor dat uw videobestand niet groter is dan het.
Stap 2: Kiezen Ondertitels van de linkerzijbalk om de ondertitelpagina te openen. Dan kunt u besluiten om toe te voegen Handmatige ondertiteling of Upload ondertitelbestand vanaf je computer.
Stap 3: Na het toevoegen van ondertitels aan de video, kunt u een voorbeeld ervan bekijken met de ingebouwde mediaspeler. Bevestig het vervolgens en download het resultaat.
Gevolgtrekking
Zoals je kunt zien, is het toevoegen van ondertitels aan je video's een efficiënte manier om meer publiek op sociale media aan te trekken. Met onze sharing kun je 5 methoden onder de knie krijgen om ondertiteling toe te passen op je video's op desktop of online. Nu kunt u uw favoriete methode oppikken en onze gids volgen om het te doen. Vidmore Video Converter kan het proces vereenvoudigen en video's van hoge kwaliteit produceren. Als u andere problemen heeft, laat dan hieronder een bericht achter.


