Leer hoe u de videobestandsgrootte kunt verkleinen in Windows Movie Maker
Windows Movie Maker is een van de tools die expert is in videobewerking, animaties die geluidseffecten aanpassen en het maken van films. Er wordt echter gezegd dat Windows Movie Maker niet meer beschikbaar is voor upgrade en dat Microsoft Story Remix het heeft vervangen. Maar als je dit soort software op je apparaat hebt, is dit bericht iets voor jou! Leren een video comprimeren op Windows Movie Maker.

- Deel 1. Een video comprimeren op Windows Movie Maker
- Deel 2. Gemakkelijkere manieren om video te comprimeren
- Deel 3. Veelgestelde vragen over het comprimeren van een video in Windows Movie Maker
Deel 1. Een video comprimeren op Windows Movie Maker
Windows Movie Maker ondersteunt veel bestandsindelingen. Dit zijn MPG, WMV, AVI, ASF en nog veel meer. En om u te helpen de video op Windows Movie Maker te comprimeren, volgen hier de drie stappen waarop u kunt vertrouwen.
Stap 1: Installeer eerst Windows Movie Maker en start het op uw apparaat. Klik daarna op de Taken en selecteer Gevangen nemen. Klik vervolgens op het Video importeren zodat u uw video kunt zien en toevoegen. En kies uit de lijsten met video's in je map degene waarvan je het formaat wilt wijzigen en sleep deze naar de tijdlijn.
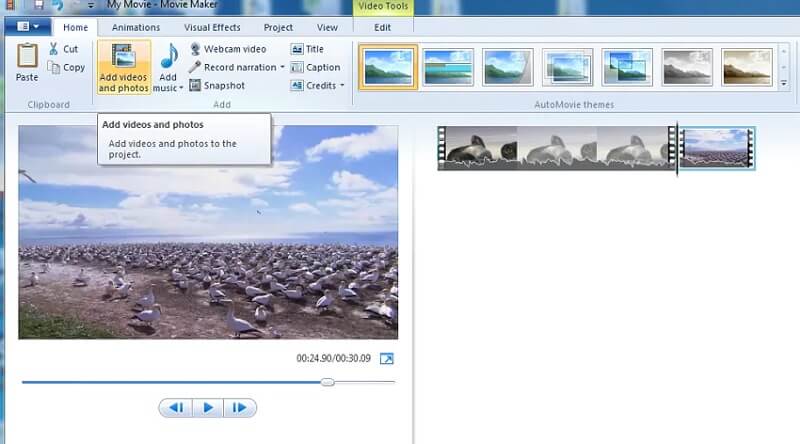
Stap 2: Ga daarna naar de het dossier sectie en kies de Film opslaan Bestand. Klik vervolgens op de Aangepaste instelling maken en open het.
Stap 3: Wanneer een nieuw venster verschijnt, kunt u nu de parameters wijzigen vanuit de vooraf gedefinieerde instellingen, of u kunt ze ook handmatig selecteren. Raak ten slotte de Opslaan voor Movie Maker om te beginnen met het comprimeren van je video.
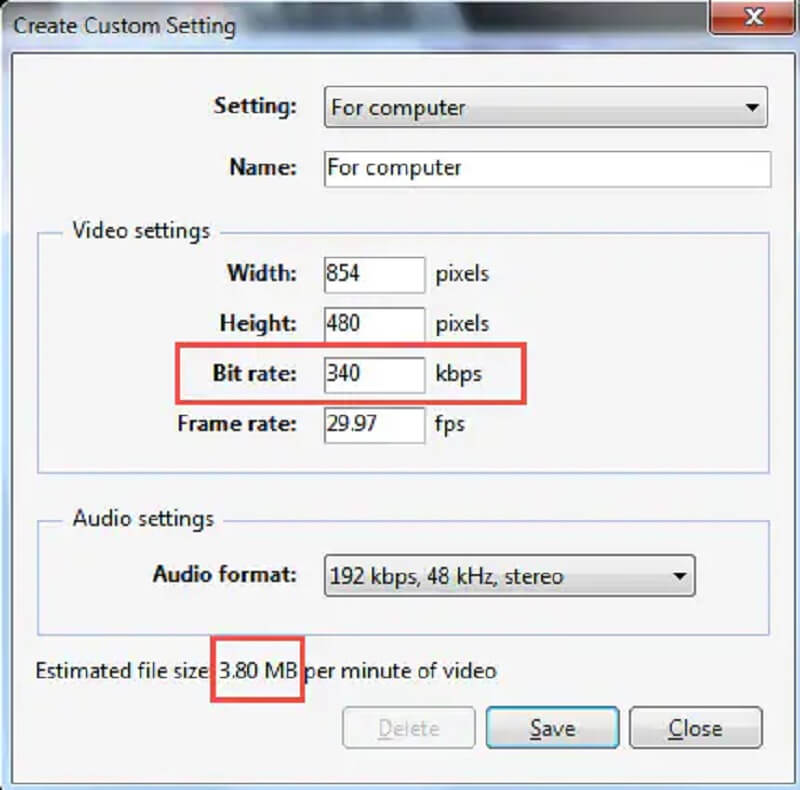
Deel 2. Gemakkelijkere manieren om video te comprimeren
1. Vidmore Video Converter
De alternatieve videocompressor voor Windows Movie Maker is de Vidmore Video Converter. In tegenstelling tot Movie Maker, dat zich richt op videobewerking en geluidseffecten, richt deze tool zich meer op videobewerking en animatie. Hoewel Vidmore Video Converter ook afbeeldingen en video's kan bewerken, is het meer gericht op het verbeteren van de audio- en videokwaliteit. Dit programma bevat een virtuele interface waarin u het gemakkelijk kunt gebruiken. Dat is de reden waarom beginners deze software gebruiken.
U hebt toegang tot de Vidmore Video Converter op Windows- en Mac-besturingssystemen. Het ondersteunt meerdere soorten audio- en videoformaten. Sommige hiervan zijn MP4, WMV, MKV, WEBM, VOB, DV, ASF en nog veel meer. En als je je video wilt comprimeren met deze software, dan heb je de beste beslissing! Als u uw video wilt comprimeren om de ruimte goed te gebruiken, wordt aangeraden dit programma te gebruiken.
En als u een video wilt comprimeren zonder meer van de kwaliteit op te offeren, kunt u deze onderstaande instructie volgen.
Stap 1: Installeer het alternatief voor Windows Movie Maker
U moet het installatieproces van de tool voltooien. En om dat te doen, klikt u op de Gratis download op de hoofdwebsite van de Vidmore Video Converter. Daarna kunt u doorgaan met het installeren van de software en deze inschakelen om toegang te krijgen op uw Windows- of Mac-apparaat.
Stap 2: Ga verder naar de Toolbox
Nadat u de software op uw apparaat hebt laten draaien, kunt u deze nu openen. Zodra u het hoofdvenster ziet, moet u naar de Gereedschapskist op het laatste deel van de vier tabbladen. In dat geval ziet u de andere bewerkingsfuncties van de tool.
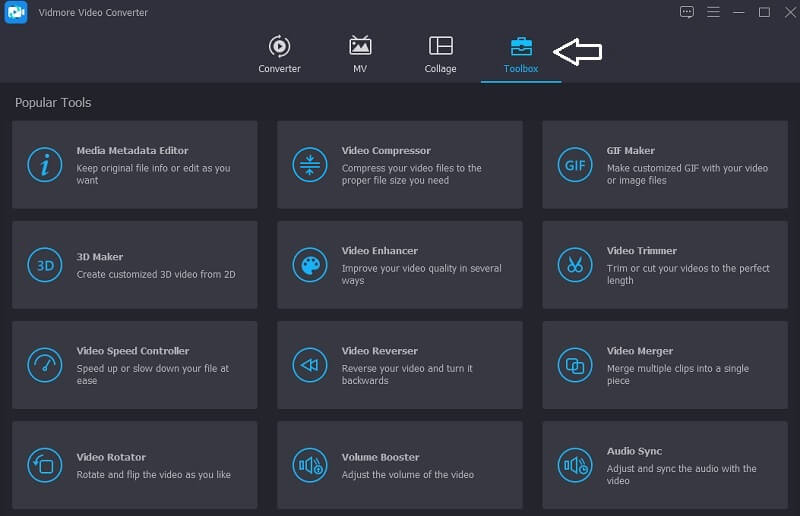
Stap 3: voeg video toe aan de videocompressor
Zodra u de bewerkingsfuncties van Vidmore ziet, kunt u nu op de Videocompressor. En vanaf daar zie je de grote Plus teken, tik erop en toon de map op uw apparaat. Voeg vervolgens de video toe.
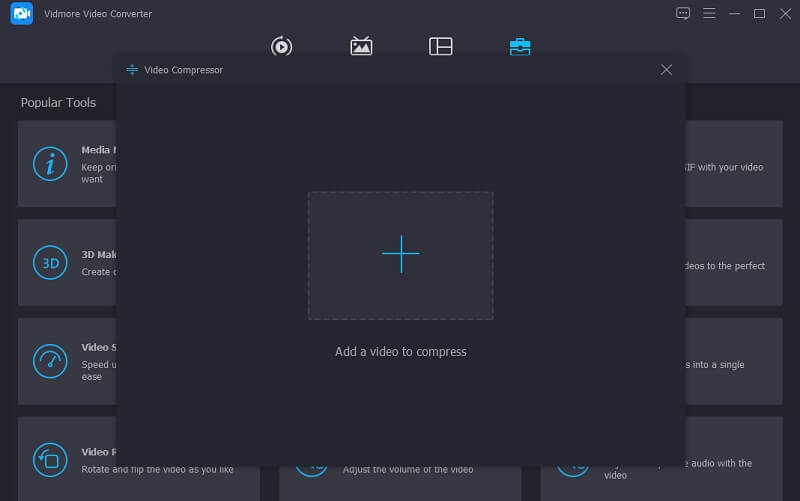
Zodra je de video uploadt naar de Videocompressor sectie, ziet u meteen het resultaat. Het toont u de grootte, het formaat, de resolutie en de bitsnelheid van de video. Als u de grootte wilt comprimeren, kunt u de schuifregelaar naar links verplaatsen en de grootte van de video aanpassen.
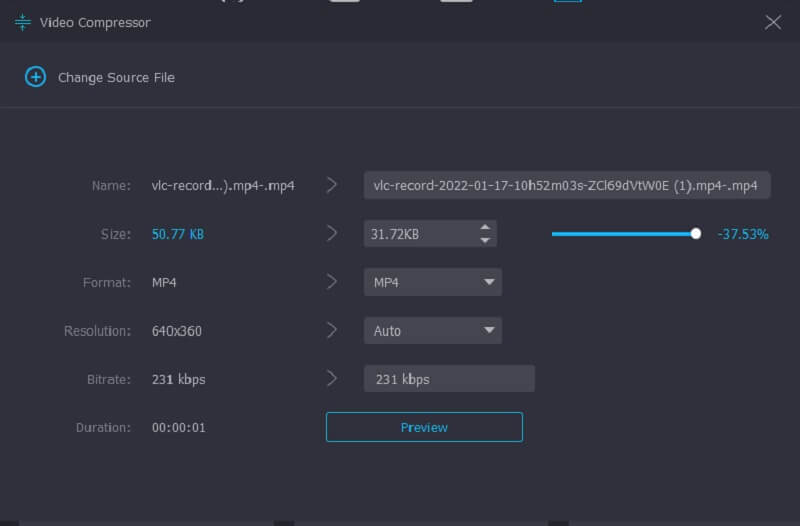
Stap 4: Comprimeer het bestand
Nadat u klaar bent met het aanpassen van de grootte van uw video, kunt u op de Samenpersen knop hieronder.
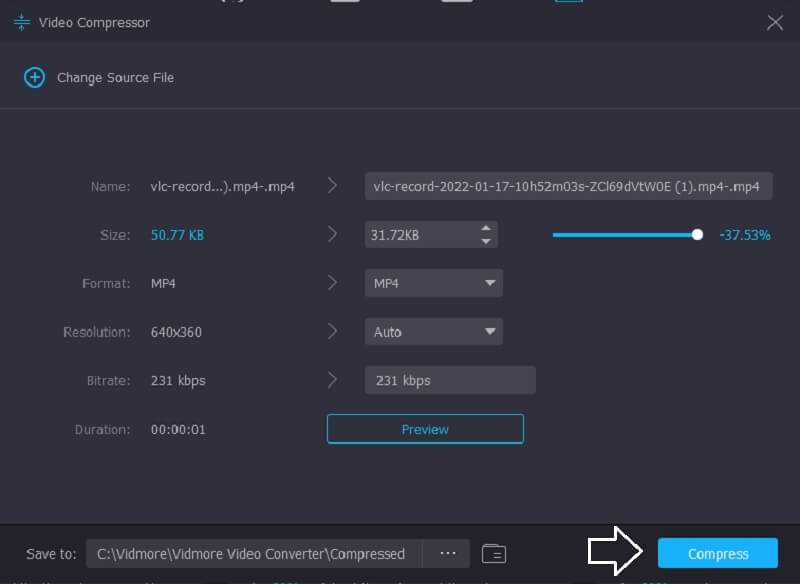
2. Vidmore gratis videocompressor online
Als u vrij bent om videocompressoren te gebruiken, Vidmore gratis videocompressor is voor jou! Het is een online programma dat tot doel heeft de grootte van een video te comprimeren zonder te hoeven betalen of zich te abonneren op een pagina omdat het gratis is. Net als de desktopversie is Vidmore Free Video Compressor Online ook gebruiksvriendelijk. Bovendien is het toegankelijk op Windows- en Mac-apparaten. Wat het anders maakt dan de desktopversie, is een pure videocompressor. Maar het goede ding is, het concurreert als het gaat om handigheid.
Hoewel dit programma gratis is, lijdt het geen twijfel dat het je bestand kan comprimeren zonder bijna aan kwaliteit in te boeten. Een ander ding is dat u ook de resolutie en kwaliteit van uw bestand naar wens kunt regelen. Als u nieuwsgierig bent naar het verkleinen van de videobestandsgrootte met Vidmore Free Video Compressor Online, vindt u hieronder een gratis tutorial.
Stap 1: Het is noodzakelijk om op de te klikken Nu comprimeren knop die u op de hoofdpagina van Vidmore Free Video Compressor Online ziet. Nadat u op dat pictogram hebt geklikt, wordt het opstartprogramma gedownload. Vink vervolgens de aan Nu comprimeren knop opnieuw en kies de map die u wilt comprimeren.
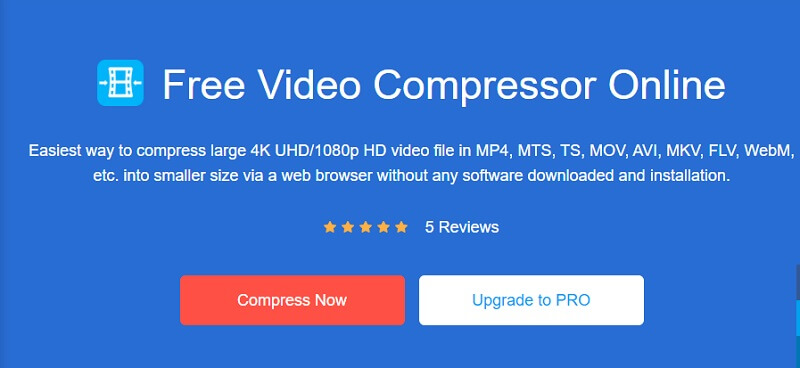
Stap 2: Als je klaar bent met het uploaden van de video, verschijnt het resultaat. Het omvat de hoeveelheid uitgevoerde compressie. Maar als je nog niet tevreden bent met de grootte van de video, beweeg dan de aanwijzer naar links totdat je de gewenste hoeveelheid compressie krijgt.
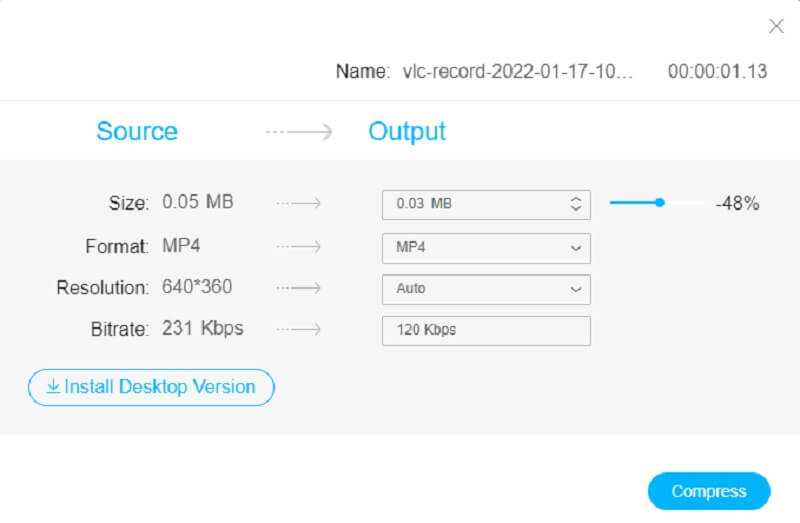
Stap 3: Nadat u de compressiegrootte van uw video hebt aangepast, klikt u op de Samenpersen icoon hieronder. Vervolgens wordt de map van uw apparaat weergegeven. Kies waar de map waarin u uw bestand wilt plaatsen. Druk op Selecteer map, en het is allemaal klaar!
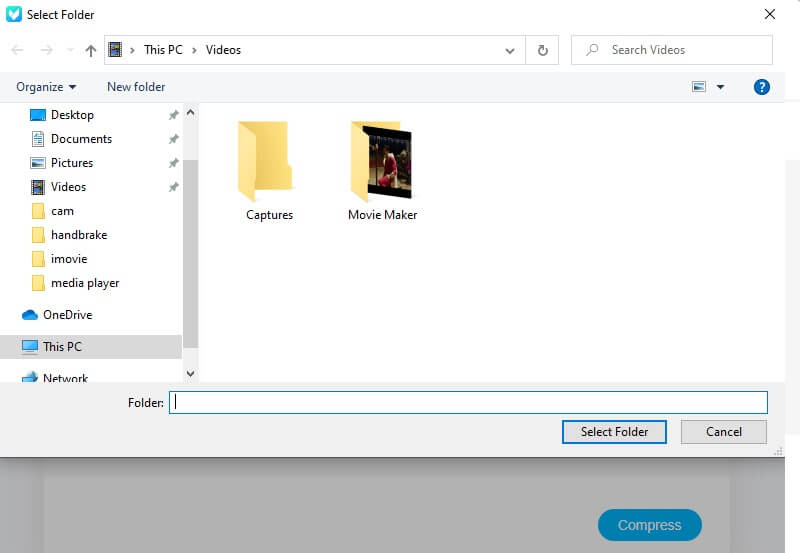
Deel 3. Veelgestelde vragen over het comprimeren van een video in Windows Movie Maker
Waarom was Windows Movie Maker niet meer beschikbaar om te downloaden?
Windows Movie Maker kan niet meer worden gedownload omdat het niet kan voldoen aan het succes dat Microsoft zou willen. Daarom heeft het bedrijf de operatie stopgezet en vervangen.
Wat zijn enkele voordelen van Windows Movie Maker?
Windows Movie Maker kan diavoorstellingen maken en het is geprogrammeerd om homevideo's te maken. Windows Movie Maker is ook uitstekend geschikt voor het maken van creatieve overgangen, unieke thema's en zelfs het toevoegen van wat audio aan een video.
Wat is de maximale bestandsgrootte van Windows Movie Maker?
De bestandsgroottelimiet van Windows Movie Maker is maximaal 4 gigabyte.
conclusies
De grootte van het videobestand verkleinen in Windows Movie Maker is gemakkelijker gemaakt met behulp van dit artikel door de bovenstaande stappen te volgen. Maar aangezien Windows Movie Maker niet meer werkt, kunt u problemen ondervinden. Om ervoor te zorgen dat je videoclips veilig zijn, kun je beter de Vidmore Video Converter gebruiken. Of, als u een online versie wilt, kunt u naar Vidmore Free Video Compressor Online gaan.


