Beste gidsen voor het bijsnijden van een video op Mac zonder iMovie en QuickTime
Het bijsnijden van een video is een van de bewerkingsfuncties die een editor moet beheersen. Als je een aspirant-video-editor bent die een Mac gebruikt en als professional wilt werken, dan kun je niet vertrouwen op de gebruikelijke tools die je computer heeft. We weten hoe nuttig de ingebouwde tools in de Mac zijn, zoals tools als QuickTime en iMovie. Het zou echter duidelijk moeten zijn om op betere oplossingen te vertrouwen als u uw videobewerkingsvaardigheden naar een hoger niveau wilt tillen. Om deze reden hebben we drie geweldige tools verzameld als alternatief voor uw gebruikelijke apps om oplossingen aan te bieden hoe een video op een Mac bij te snijden kwestie. We zijn ervan overtuigd dat je aan het einde van dit bericht een betere video-editor zult zijn dan je huidige staat. Dus waar wacht je op? Laten we beginnen met deze spannende tutorial!
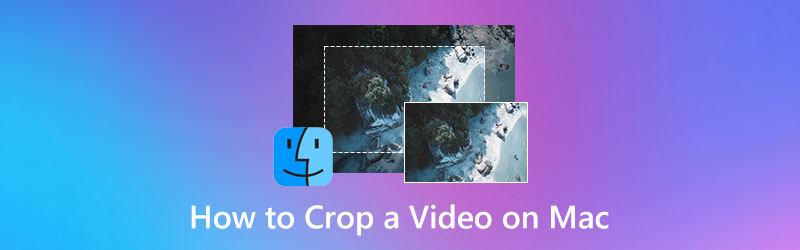
PAGINA INHOUD
Deel 1. De beste manier om video's bij te snijden op Mac
Als u op zoek bent naar de beste tool voor het bijsnijden van video's die u op uw Mac kunt gebruiken, dan zou u de ultieme tool voor het bijsnijden van video's moeten zien. Vidmore Video Converter. Ja, het is een video-omzetter, maar het bevat de beste tools in zijn krachtige toolbox, en de video-bijsnijder is er een van. Maak plaats, want je hebt de gemakkelijkste maar meest professionele tool om het formaat van video op Mac te wijzigen. Stel je voor hoe gratis het zal zijn om je video's bij te snijden tot de gewenste grootte, want deze tool biedt je verschillende manieren om dit te doen. U kunt het videogebied bijsnijden door een standaardformaat te volgen, een benodigde beeldverhouding toe te passen of de schuifregelaar te slepen en snel de videodelen te verwijderen die u wilt verwijderen.
Bovendien stelt deze Vidmore Video Converter je in staat om je output aan te passen door verschillende presets aan te bieden om te tweaken. Daarom kan het bijsnijden van uw clip u het gewenste gevoel geven van het formaat, de kwaliteit, de resolutie, de framesnelheid en nog veel meer. En voor het exportproces? Je zult versteld staan hoe snel deze tool je video's exporteert, omdat het geavanceerde hardware- en GPU-versnellingstechnologieën gebruikt. Daarom, om je opwinding bij het gebruik ervan te verminderen, volgen hier de stappen om video op Mac bij te snijden.
- De beste video-omzetter met de beste hulpmiddelen voor het bijsnijden van video's.
- Rijk aan krachtige tools en functies voor Mac en Windows.
- Ondersteuning van meer dan 200 formaten zonder kwaliteitstransformatie te verliezen.
- De meest versnelde en beveiligde software voor je Mac.

Stap 1. Download en installeer voor alles deze fantastische tool op je Mac door op de downloadknoppen hierboven te klikken. Start het na de installatie en ga naar het Gereedschapskist menu om het te openen Video bijsnijden hulpmiddel. Om je videobestand te uploaden, klik je op de Plus pictogram dat u in het nieuwe venster zult zien.
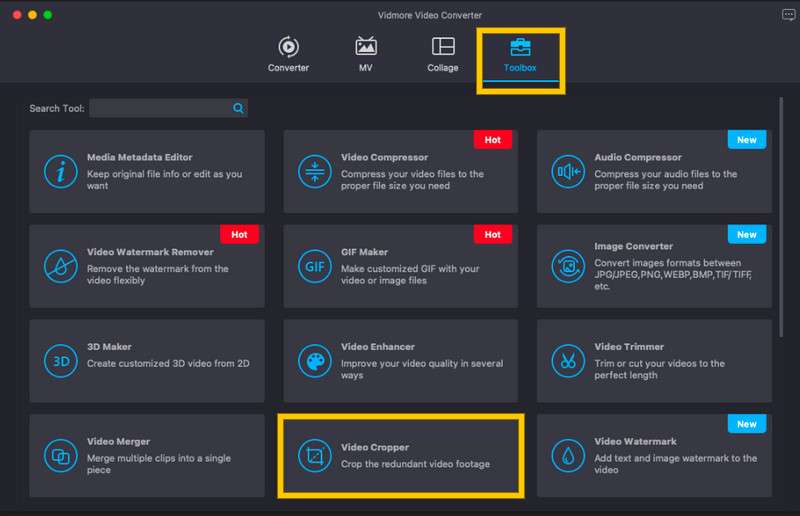
Stap 2. Wanneer de video is geüpload, kunt u door deze tool op uw MacBook navigeren om de beeldverhouding van de clip te wijzigen. U kunt uw video bijsnijden door de gele aanpassingsbalk bij het voorbeeld aan te passen voor snellere optimalisatie. Anders, als u een specifieke maat moet volgen, kunt u de maat typen in de Bijsnijdgebied sectie.
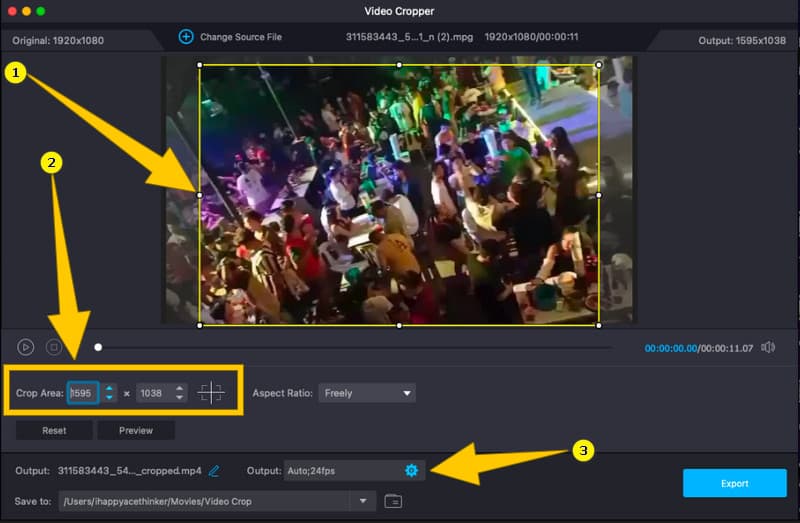
Stap 3. Nadat je de video hebt bijgesneden, heb je de mogelijkheid om je output aan te passen. Toegang krijgen tot Coggle icoon in de Uitvoer sectie en pas de gegeven presets aan in het nieuwe venster.
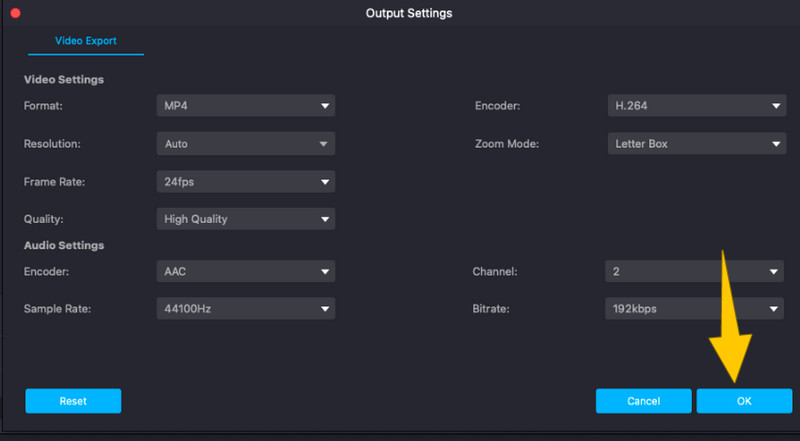
Stap 4. Om ten slotte de wijzigingen die je hebt aangebracht in je video toe te passen, klik je op de Exporteren knop. Wacht vervolgens een paar seconden tot het exportproces is voltooid en controleer daarna je video.
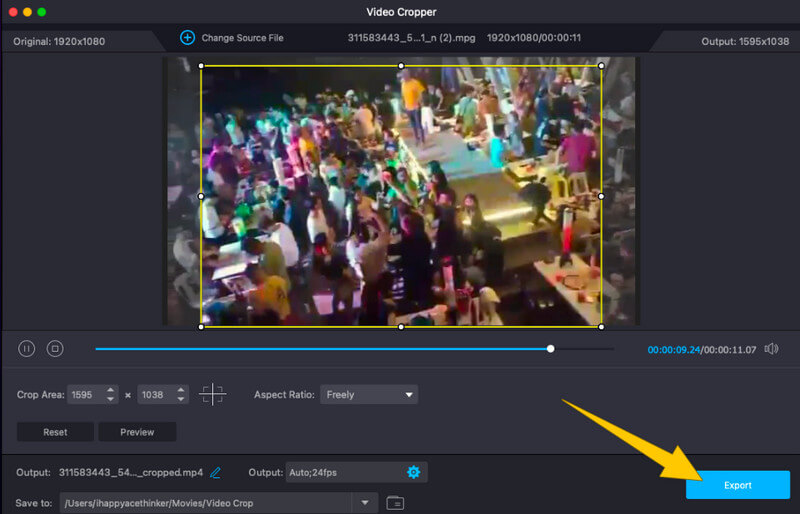
Voordelen
- U kunt het gebruiken met andere videobewerkingstaken.
- Het is een flexibele tool die u niet alleen op Mac maar ook op Windows kunt gebruiken.
- Het snijdt video's op verschillende manieren bij.
- Het kan meerdere video's tegelijk bijsnijden.
- Het is eenvoudig en gemakkelijk te gebruiken.
Nadelen
- Het is geen volledig gratis tool, hoewel het een gratis proefversie biedt.
Deel 2. Andere twee manieren om video's bij te snijden op Mac
Naast de geweldige software die we hierboven hebben gepresenteerd, zijn hier de andere geweldige bijsnijdhulpmiddelen waar je professioneel van kunt genieten op je Mac.
1. VLC Media Player
VLC Media Player is een van de spelers met veel functionaliteiten waarvan je op Mac kunt genieten. Met deze gratis en open-source software kunt u uw video's professioneel bijsnijden. Als het gaat om het bijsnijden van video's, helpt de VLC u om dit moeiteloos en snel te doen. Afgezien daarvan kunt u deze mediaspeler flexibel gebruiken, waardoor u andere functies krijgt waarvan u zelfs op verschillende besturingssystemen kunt genieten. Afgezien van het bijsnijden van video's, kan het gebruik van deze VLC Media Player echter ingewikkeld zijn, vooral als het de eerste keer is. Hier zijn dus de instructies die u moet volgen bij het wijzigen van het formaat van uw video op Mac met VLC.
Stap 1. Start VLC op uw Mac en open het videobestand dat u wilt bijsnijden.
Stap 2. Druk tijdens het afspelen van de video op de Video menu van de linten bovenaan. Kies vervolgens de selectie Bijsnijden en selecteer een beeldverhouding die u op uw video wilt toepassen.
Stap 3. Daarna kunt u uw bijgesneden video opslaan door op te klikken het dossier menu en selecteer Opslaan.
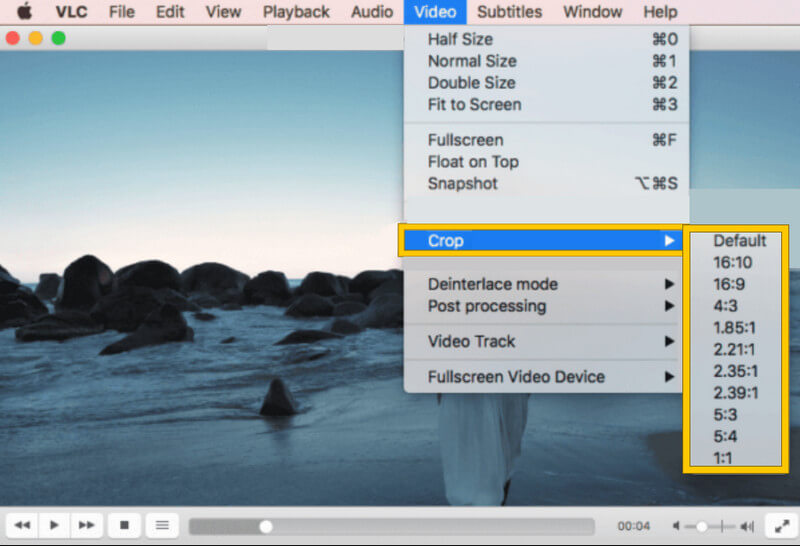
Voordelen
- Het is volledig gratis software.
- Het wordt geleverd met veel tools voor videobewerking.
- Geen watermerken en vervelende advertenties, ook al is het gratis.
Nadelen
- Alleen de procedure voor het bijsnijden van video's is eenvoudig.
- Het verbruikt een hoge batterij.
2. Foto's-app
Een andere geweldige manier om de beeldverhouding van de video op MacBook Pro te wijzigen, is via de Foto's-app. Ja, je ingebouwde app die je bestanden laat zien, wordt geleverd met bewerkingstools met een videobijsnijder. Deze app kan u echter alleen de basistools bieden en beperkt zich tot professionele software voor deze agenda. Desalniettemin heeft de uitvoer van de Foto's-app een kwaliteit die u zeker zult accepteren. Daarom volgen hier de stappen die u moet volgen om deze tool voor uw video te gebruiken.
Stap 1. Start uw Foto's-app op uw Mac en open vervolgens de video die u wilt bijsnijden.
Stap 2. Zodra de video is geüpload, klikt u op de Bewerk knop en kies de selectie Bijsnijden.
Stap 3. Ga nu naar de Aspect sectie en snijd uw video bij door het stuur te verstellen of te kiezen uit de Lengte-breedte verhoudingen. Druk vervolgens op de Gedaan knop als u klaar bent met bijsnijden. En zo verander je het formaat van video op Mac.
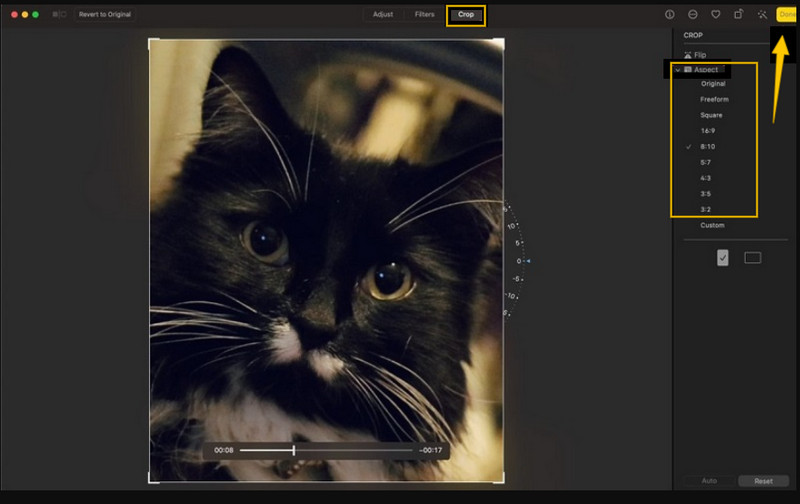
Voordelen
- Het is een ingebouwde tool op Mac.
- Het herstelt grote bestanden, dus het kan ook met grote video's werken.
- Makkelijk en gratis te gebruiken.
Nadelen
- De tools in deze app zijn erg eenvoudig.
- De beschikbaarheid van tools voor videobewerking is afhankelijk van uw Mac-versie.
Deel 3. Veelgestelde vragen over het bijsnijden van video's
Kan ik een video bijsnijden zonder de resolutie van het bestand te beïnvloeden?
Ja. In feite zou het bijsnijden van een video nu van invloed moeten zijn op de resolutie. Als u echter een betere videoresolutie wilt, gebruikt u Vidmore Video Converter.
Hoe een video bijsnijden in iMovie op Mac?
Om een video op Mac bij te snijden, hoef je alleen maar op de tool voor bijsnijden te klikken nadat je de video hebt geïmporteerd. Pas vervolgens de bijsnijdbalk aan en sla deze daarna op.
Heb ik dezelfde bestandsgrootte na het bijsnijden van mijn video?
Nee, je moet een kleiner videobestand hebben nadat je het hebt bijgesneden.
Gevolgtrekking
Zoals eerder vermeld, kunt u nu vakkundig video's bijsnijden op Mac met behulp van de richtlijnen die we hierboven hebben gepresenteerd. Zorg ervoor dat u ze gebruikt. De Foto's-app staat immers al op je Mac. Maar gebruik Vidmore Video Converter voor een professionele output.



