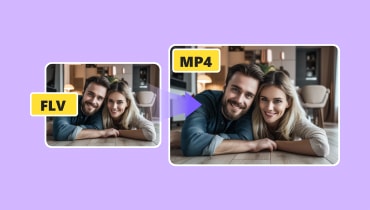Een FLV-video knippen om ongewenste videodelen weg te snijden
Om vele redenen heb je misschien de neiging om de delen in je favoriete video's te knippen of bij te snijden. Dit gebeurt meestal wanneer u nutteloos beeldmateriaal in de video wilt verwijderen. Afgezien van het in beslag nemen van ruimte, maken onnodige of irrelevante videodelen de video alleen maar oninteressant om naar te kijken. In dit geval is het noodzakelijk om de nutteloze delen af te snijden.
Heb je dit probleem bijvoorbeeld met je FLV-bestanden, dan ben je hier aan het juiste adres om dit te lezen. Hier ontdekt u de beste praktische manieren om: FLV-bestanden knippen. Leer er meer over en ontdek welke aanbeveling het beste bij uw wensen past.
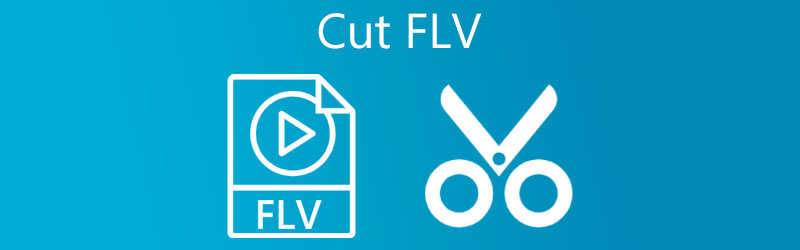
- Deel 1. Hoe FLV op het bureaublad te knippen?
- Deel 2. Hoe FLV online te knippen?
- Deel 3. Veelgestelde vragen over het snijden van FLV
Deel 1. Hoe FLV op het bureaublad te knippen?
1. Vidmore Video Converter
Vidmore Video Converter is een hulpmiddel van onschatbare waarde voor het manipuleren van videobestanden. Het heeft een ingebouwde mediaspeler waarmee u uw video- of audiobestanden tegelijkertijd kunt streamen en bijsnijden. De tool ondersteunt verschillende bestandstypen, waaronder FLV, MP4, MKV, AVI en nog veel meer. Bovendien biedt het u verschillende coole snijgereedschappen. Met dit programma kun je een video opsplitsen in afzonderlijke segmenten, de onnodige delen verwijderen en zelfs verschillende video's samenvoegen tot één. Uiteindelijk is het programma geïntegreerd met een functie voor slepen en neerzetten waarmee u gemakkelijk bestanden kunt importeren. Hier zijn de stappen om FLV-video's bij te snijden met deze fantastische tool.
Stap 1. Start de FLV-videotrimmer
Download de nieuwste versie van de applicatie door op een van de Gratis download knoppen die geschikt zijn voor het besturingssysteem van uw computer. Volg de installatiewizard om te worden begeleid bij het installatieproces en start het vervolgens.
Stap 2. Een videoclip importeren
Nu de tool actief is, klikt u op de Plus symbool om de FLV-video die u wilt knippen te importeren. Laad vanuit uw bestandsmap de geselecteerde video om te trimmen. U kunt de video ook slepen en neerzetten om deze gemakkelijk te importeren.
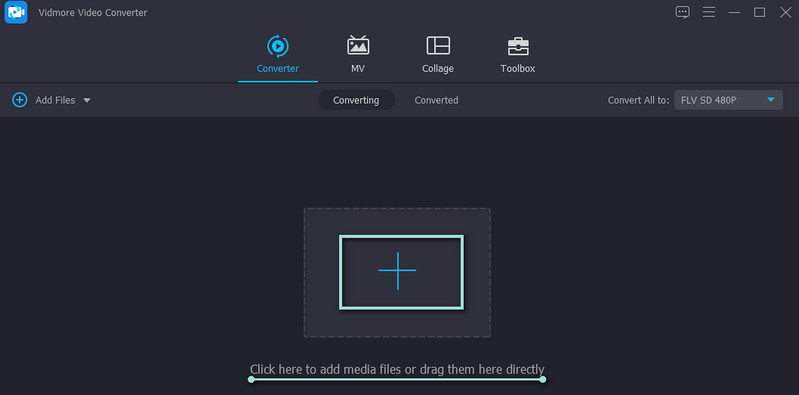
Stap 3. Knip het FLV-bestand
Klik op de Besnoeiing knop, en je komt bij de videobewerkingsinterface van het programma. Onder de mediaspeler bevinden zich de tools voor bewerken en knippen. U kunt de linker- en rechterspoorbalk verplaatsen om het deel van de video te selecteren dat u wilt knippen. Als alternatief kunt u de Afspeelkop en knip het begin van de video door op de Splitsen knop. Klik op de Opslaan na het bevestigen van de wijzigingen.
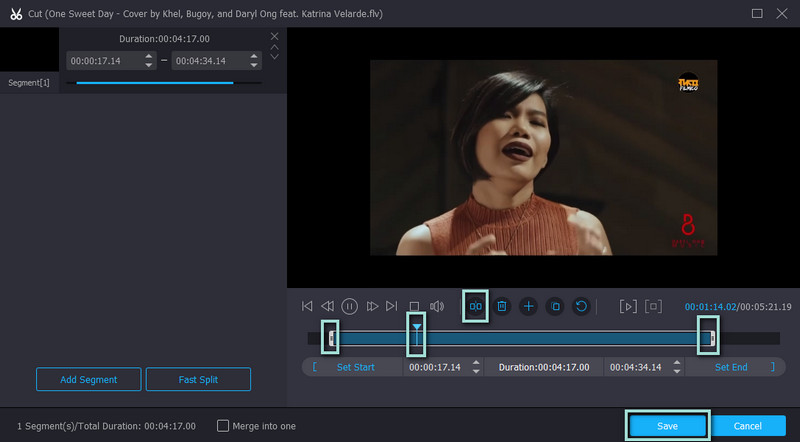
Stap 4. Sla het bijgesneden videobestand op
Ga nu naar de Profiel menu en selecteer het juiste videoformaat. Het beste is als u het oorspronkelijke formaat ongewijzigd laat. Als u het echter op een ander apparaat gaat afspelen, is opnieuw formatteren aan te raden. Klik ten slotte op de Alles omzetten knop in de rechterbenedenhoek, en u zou de bijgesneden FLV uit een map moeten ontvangen als u klaar bent.
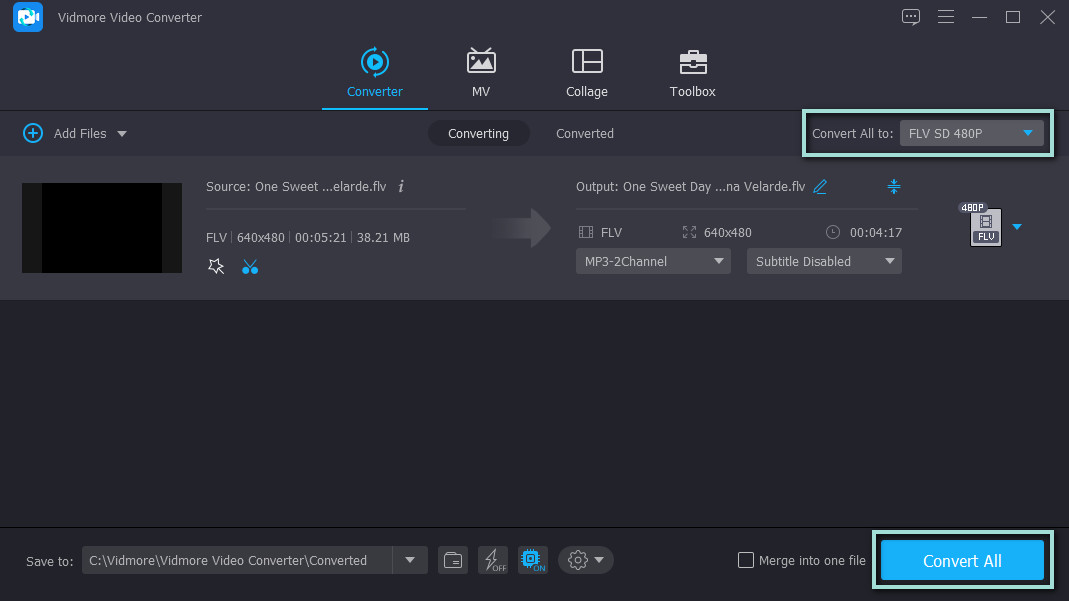
2. Gihosoft
Een ander programma dat je kan helpen bij het knippen van video's is Gihosoft. Hiermee kunt u video's bewerken en knippen vanaf uw Windows- en Macintosh-computers. Op dezelfde manier ondersteunt de tool meerdere videoformaten en biedt het verschillende snijfuncties. U kunt de exacte tijdsduur invoeren en de trackbars gebruiken. Wat meer is, het wordt geleverd met een eenvoudige interface. Volg aan de andere kant de stapsgewijze procedure om een deel van het FLV-bestand te knippen.
Stap 1. Download het programma van de officiële website. Start de Gihosoft videotrimmer na de installatie.
Stap 2. Klik op de Bestanden toevoegen knop in de linkerbovenhoek van de interface en kies uw doel-FLV-bestand om te trimmen.
Stap 3. Selecteer het videogedeelte dat u wilt knippen of voer de begin- en eindduur in onder het voorbeeld.
Stap 4. Klik vervolgens op de Besnoeiing zodra u het bewerkingsproces hebt doorlopen. Er verschijnt een pop-map waar u toegang hebt tot de bijgesneden video.
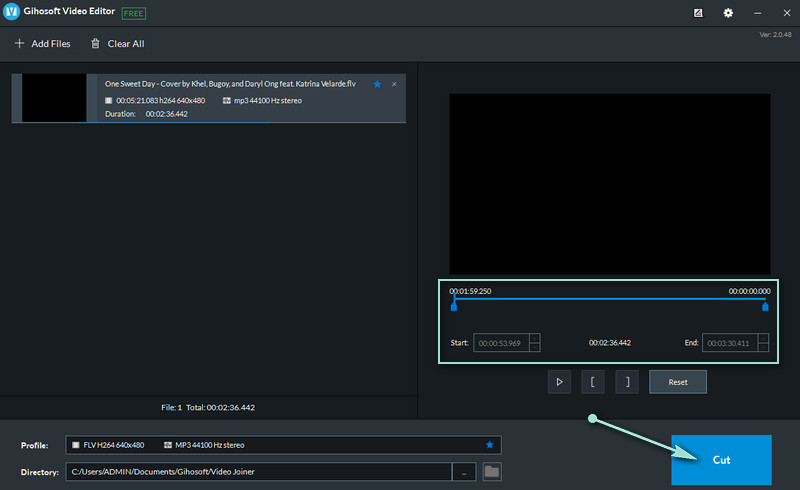
Deel 2. Hoe FLV online te knippen?
1. Aconvert.com
Aconvert.com is een goed alternatief als u op zoek bent naar een tool om FLV-video online te knippen. Naast het knippen van video's, kun je met dit programma ook video's, audio, ebooks, archieven, documenten en afbeeldingen converteren. Bovendien ondersteunt het uploaden vanuit verschillende bronnen, zoals Dropbox en Drive. Bekijk de onderstaande stappen en leer hoe u FLV-video's online kunt knippen.
Stap 1. Open de website van Aconvert.com met een browser op uw computer.
Stap 2. Navigeer naar het Video tabblad en selecteer Besnoeiing uit het hoofdmenu.
Stap 3. Klik op de Kies bestand om het FLV-bestand te importeren. Voer daarna de startpositie en duur in voor het knippen van video's.
Stap 4. Klik ten slotte op de Verzenden knop en download de bijgesneden video.
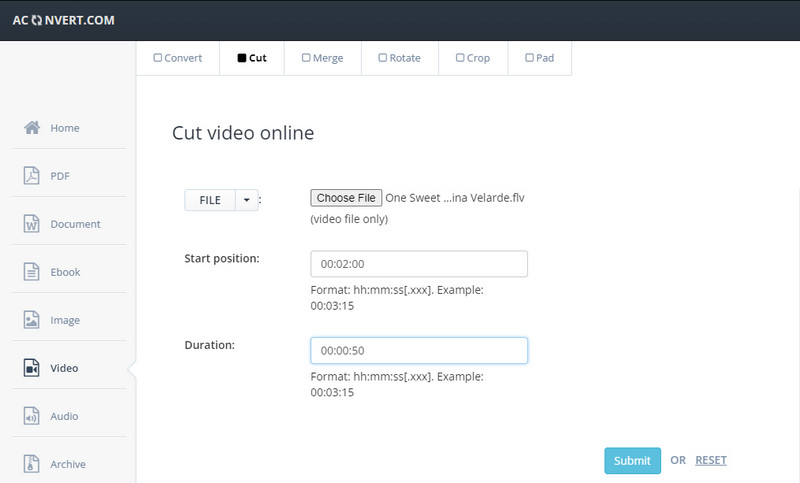
2. Online videosnijder
Een andere tool die FLV-video's online kan knippen, is Online Video Cutter van 123apps. Evenzo werkt het in een webbrowser en bevat het verschillende handige tools voor het bewerken van video's. U kunt roteren, bijsnijden, de snelheid, het volume wijzigen, het formaat van video wijzigen en nog veel meer. Ontdek hoe u FLV-video's kunt trimmen met dit programma.
Stap 1. Open een browser en start de website van de Online Video Cutter.
Stap 2. Druk op de Open bestand om de FLV-video te importeren voor bijsnijden.
Stap 3. Selecteer nu een optie of u wilt bijsnijden of knippen door op de Trimmen/knippen naast de optie tijdsduur.
Stap 4. Druk nu op de knop Opslaan om de wijzigingen te bevestigen.
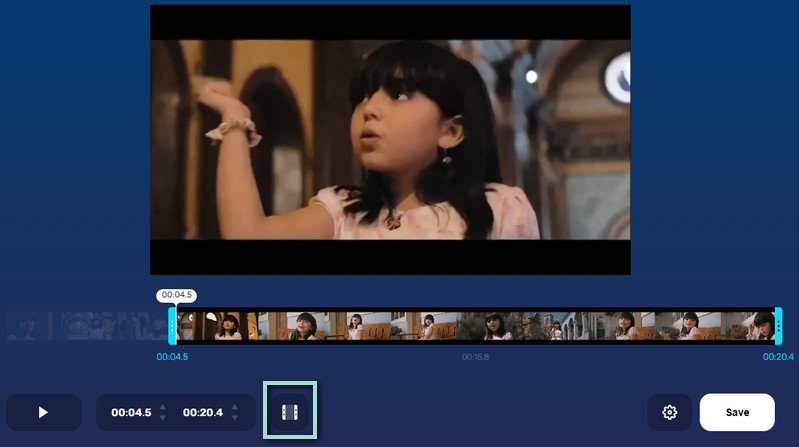
3. Ezgif
Als je op zoek bent naar een volledig gratis programma om FLV-bestanden gratis te knippen, dan is Ezgif de app voor jou. Deze webgebaseerde app kan ook lange video's in kortere clips knippen. Gebruikers kunnen al zijn volledige diensten gebruiken zonder zich aan te melden voor een account of lidmaatschap. Het kan echter slechts een bestandsgrootte van maximaal 100 MB uploaden. Bekijk de richtlijn om gratis FLV-video's online te knippen met deze online applicatie.
Stap 1. Start Ezgif in uw browser en zoek de videoclip die u wilt verwerken door op de Kies bestand knop. Klik Upload video nadien.
Stap 2. Na het importeren van het bestand, scroll naar beneden op de pagina en ga naar de Looptijd sectie.
Stap 3. Voer nu de starttijd en de eindtijdsduur in volgens uw vereiste en druk op de Video knippen knop onder dit gedeelte.
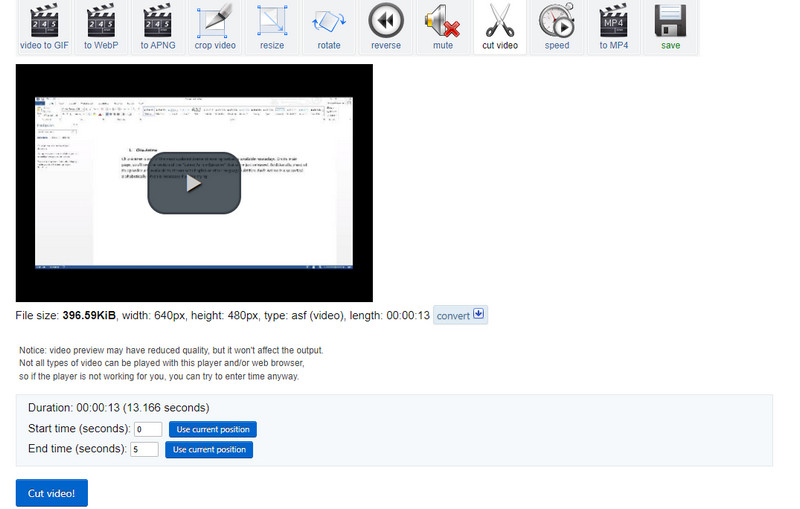
Deel 3. Veelgestelde vragen over het snijden van FLV
Hoe snijd je FLV-bestanden bij?
Bijsnijden is een andere manier om de bestandsgrootte van de video te verkleinen. Maar het is iets anders dan trimmen. Het gaat om het verwijderen van de ongewenste buitenste delen van de video.
Kan ik FLV-bestanden bewerken in Windows Movie Maker?
Ja. Er is echter een talent voor het bewerken van FLV-bestanden met Windows Movie Maker. Mogelijk moet u de FLV-video converteren naar een MPEG-bestand. Om dit te doen, kunt u eenvoudig het achtervoegsel wijzigen van .flv in .mpeg.
Kunnen FLV-bestanden worden bewerkt?
Definitief. Je moet gewoon ijverig zijn bij het vinden van een tool die FLV ondersteunt. Om uw werk te vereenvoudigen bij het vinden van de beste en effectieve tool voor het bewerken van FLV-bestanden, kunt u vertrouwen op Vidmore Video Converter.
Gevolgtrekking
Alle hierboven genoemde tools zijn nuttig voor u. Bij sommige van deze hulpprogramma's kunt u echter problemen tegenkomen, zoals uploadfouten vanwege een onstabiele verbinding, maximale grootte, ondersteunde bestandsindelingen, enz. Onder dergelijke omstandigheden is Vidmore Video Converter een raadzaam hulpmiddel. Het helpt je niet alleen FLV-bestanden knippen maar heb ook toegang tot andere handige bewerkingstools.
FLV-tips
-
FLV bewerken
-
Video bijsnijden
-
FLV converteren