Manieren om video te verbeteren met DaVinci Resolve Color Correction Tool
Wil je kleurcorrectie toepassen op alle clips DaVinci Resolve? Dan is deze vacature op jou van toepassing. Voor redacteuren is DaVinci Resolve een volkskeuze geworden. Het is de moeite waard om te gebruiken vanwege de krachtige kleurtools en een krachtig niet-lineair bewerkingssysteem, audiosuite en op knooppunten gebaseerde beeldcompositie. Op deze manier is het eenvoudig om de kleur van een video te verbeteren. Bovendien zult u, naast Davinci Resolve, ook de meest uitstekende alternatieve manier ontdekken om de kleur van uw video te corrigeren die u kunt proberen en die geschikter is voor elke gebruiker. Dus, als je je video de beste wilt maken en een aanzienlijke impact op de kijkers wilt hebben, lees dan dit informatieve artikel.

PAGINA INHOUD
Deel 1: Wat is DaVinci Resolve Kleurcorrectie
DaVinci Resolve Color Correction Tool is de beste manier om de kleur van je video te verbeteren. We weten allemaal dat we de voorkeur geven aan hoge kleurkwaliteit voor onze video's. Dan is deze kleurcorrectietool de juiste optie. Het heeft de mogelijkheid om uw video's leuker en aangenamer te maken om naar te kijken. Daarnaast heeft Davinci meer kleurcorrectie-opties die het kan bieden, dus u hoeft niet naar andere software te zoeken. Verder zijn er tal van tools beschikbaar. Misschien raak je vaak overweldigd, vooral als DaVinci Resolve helemaal nieuw voor je is en geen idee hebt hoe het werkt. Ook is het essentieel om bekend te zijn met de kleurterminologie die u voor de interface ziet. Laten we dus verder gaan met de kleurtermen die u moet kennen bij het gebruik van deze applicatie.
TINT
Het is de term voor de spectrumkleuren waarnaar wordt verwezen met de naam van de kleur, zoals blauw, rood, groen, oranje, geel, violet, geel, enz.
VERZADIGING
Het gaat om het definiëren van de intensiteit en schittering van de kleur.
LUMA
Het is de schaduw of de helderheid van Hue.
CONTRAST
Het is het verschil tussen donkere en lichtere delen van een foto/video. Door het contrast op een video/afbeelding te vergroten, wordt ook het verschil tussen donkere en lichte gebieden vergroot. Donker wordt donkerder en licht wordt lichter.
BLOOTSTELLING
Het is de hoeveelheid licht die de camerasensor mag raken tijdens het maken van een foto of video.
WITBALANS
Het balanceert de kleurtemperatuur in uw video/afbeelding. U kunt de witbalans handmatig wijzigen door de temperatuurwaarde te wijzigen of het pipet te gebruiken.
LUT
Het betekent "opzoektabel". Het bevat een reeks getallen die is opgezocht door de toepassing die u gebruikt om de kleuren van een afbeelding of video te wijzigen.
Dit zijn de kleurtermen waarmee u vertrouwd moet raken, vooral bij het corrigeren van de kleur van uw video.
Deel 2: de beste manier om kleuren te corrigeren in DaVinci
Wat betreft het corrigeren van de kleur van uw video, DaVinci Resolve is een van de standaard downloadbare software die u kunt gebruiken. Het biedt uitzonderlijke kwaliteit en verbetert je video, wat onmogelijk is met andere applicaties. De enorme interne kleurruimte kan verschillende helderheidskleuren beheren en gepatenteerde DaVinci-algoritmen worden gebruikt om foto's te verwerken met volledige 32-bits float-kwaliteit met GPU-versnelling. Op deze manier kunt u een onvergelijkbare video en afbeelding produceren.
Bovendien heeft DaVinci Resolve meer belangrijke functies die u kunt ervaren naast het corrigeren van de kleur van uw video. Het biedt een Fusion Module-functie. Met de Fusion-module kunt u snel titels, visuele effecten, animaties en andere composities maken. Deze composities worden vervolgens gebruikt in de montagemodules. Er zijn honderden verschillende Resolve FX-filters beschikbaar, waaronder filters voor lichteffecten, vervaging, beeldherstel, schoonheid, styling en het genereren van ondertitels met behulp van de ingebouwde tool voor ondertiteling.
Een andere functie die u in deze applicatie kunt tegenkomen, is de functie Videobewerking. De modules Bewerken en Knippen bevatten alles wat u nodig hebt om uw films te bewerken, inclusief overlays, snelheidsaanpassingen, dynamische zoom, beeldstabilisatie en meer. Met behulp van de modules kunt u uw aanpassingen analyseren en tegelijkertijd filters toepassen op meerdere clips. Deze applicatie is ook beschikbaar op zowel Mac als Windows. DaVinci Resolve heeft echter meer interface-opties, waardoor het moeilijk te begrijpen is. Het heeft geavanceerde tools die niet begrijpelijk zijn voor beginners. Dus als u tot die niet-professionele gebruikers behoort, moet u eerst deze applicatie bestuderen om een idee te krijgen.
Gebruik de onderstaande stappen om basiskleurcorrectie uit te voeren met DaVinci Resolve.
Stap 1: Downloaden DaVinci Resolve op uw Windows of Mac. Ga verder met het installatieproces en voer de applicatie uit.
Stap 2: Ga naar het dossier > Tijdlijn importeren om de video toe te voegen die u wilt bewerken. Houd er rekening mee dat u uw tijdlijn hebt geëxporteerd vanuit andere software, zoals een EDL-, AAF- of XML-bestand.
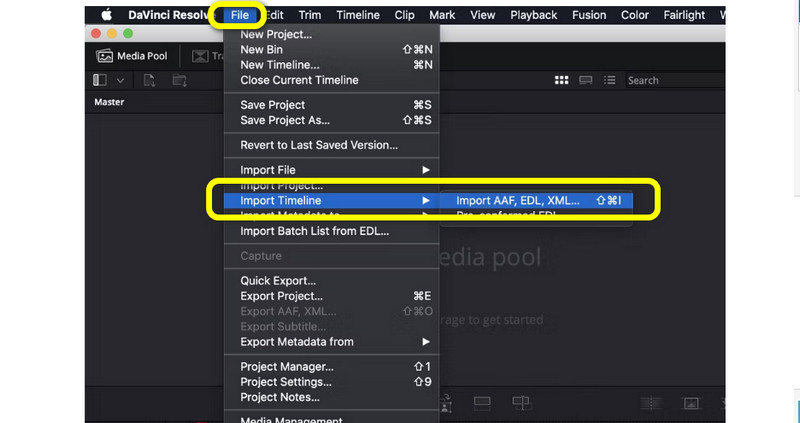
Stap 3: Nadat u een video hebt ingevoegd, ziet u de zes categorieën van de interface, zoals Viewer, Color Timeline, Node, Scopes, Effects en Color Wheels.
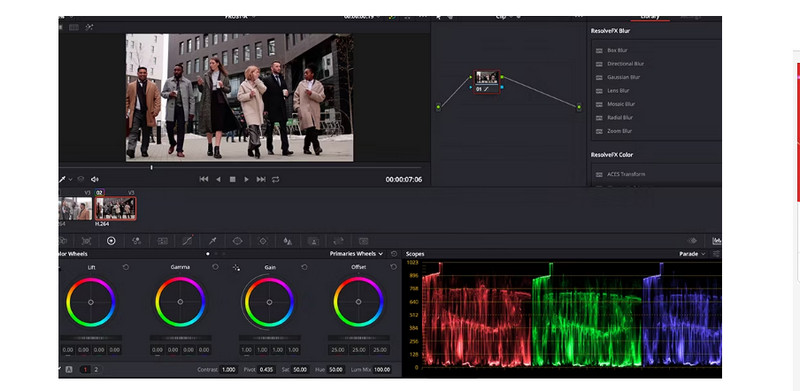
Stap 4: Op de kleurenwielen kun je de kleur van de video wijzigen. Door de schuifregelaars aan te passen, kunt u de opties Lift, Gamma, Gain en Offset aanpassen aan uw voorkeur.
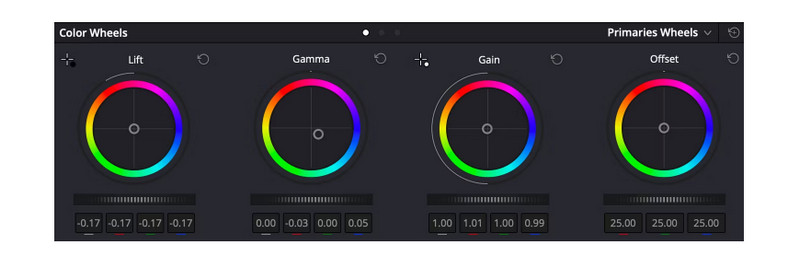
Stap 5: Wanneer u klaar bent met het corrigeren van de kleur van uw video, navigeert u naar de het dossier > Project opslaan als knop om uw bewerkte video te exporteren.
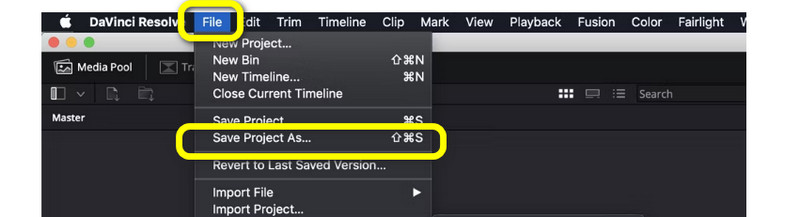
Deel 3: Uitzonderlijk alternatief voor DaVinci Resolve
De bovengenoemde methode is onmiskenbaar uitdagend en moeilijk te begrijpen. De applicatie zelf is te geavanceerd voor beginners. In dit deel geven we je dus het beste alternatief voor DaVinci Resolve. Als je je video's met kleurcorrectie wilt gebruiken om toegankelijker te zijn, gebruik dan Vidmore Video Converter. Het biedt een hulpmiddel voor kleurcorrectie waarmee u de kleur van uw video kunt verbeteren. Met deze tool kun je de helderheid, het contrast, de tint en de verzadiging van je video aanpassen. Het heeft ook een begrijpelijke interface, die geschikt is voor beginners. Bovendien is Vidmore toegankelijk op zowel Windows als Mac, waardoor het voor iedereen gemakkelijk is. Gebruik de volledige handleidingen hieronder om de kleur van uw video snel te corrigeren.
Stap 1: Klik op de downloadknop hieronder om de Vidmore Video Converter op je Mac of Windows. Voer de toepassing uit nadat u deze hebt geïnstalleerd.
Stap 2: Selecteer de Gereedschapskist paneel. Scroll een beetje en klik op de Hulpmiddel voor kleurcorrectie.
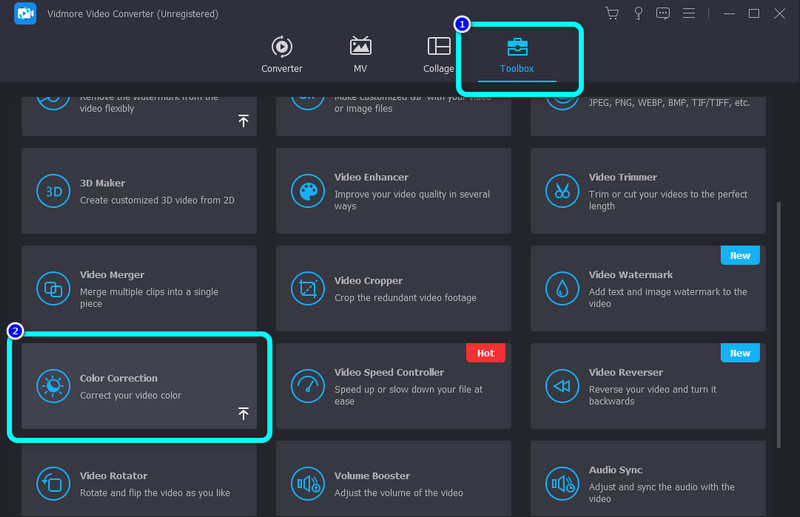
Stap 3: Klik op de Plus icoon. De map verschijnt op je scherm en kies de video die je wilt bewerken.
Stap 4: Daarna kunt u de verzadiging, helderheid, contrast en tint van uw video aanpassen door de schuifregelaars aan te passen.
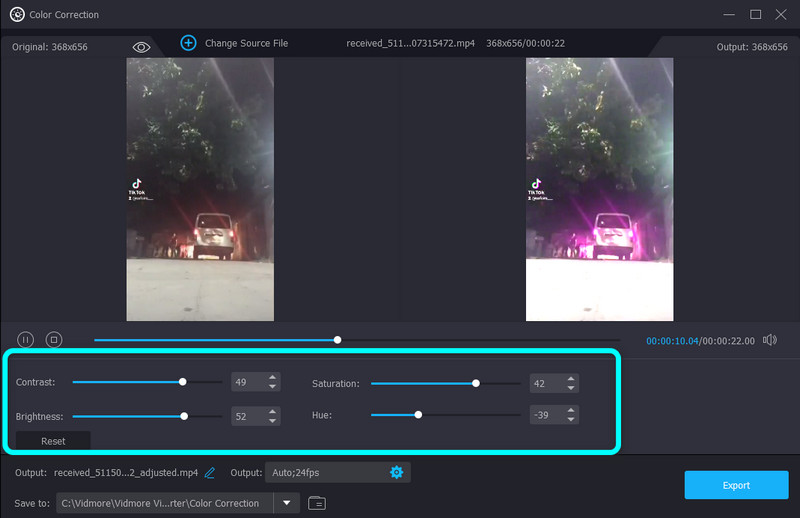
Stap 5: Om je uiteindelijke video op te slaan, selecteer je de Exporteren knop linksonder in de interface.
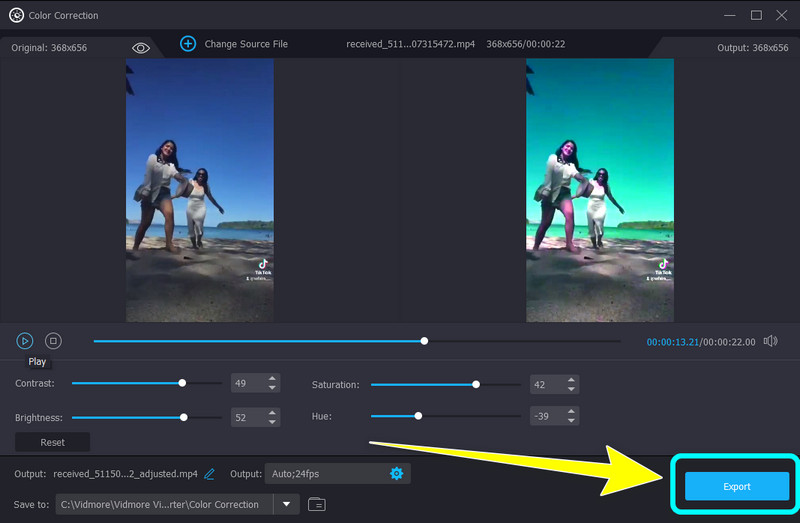
Deel 4: Veelgestelde vragen over kleurcorrectie op DaVinci Resolve
1. Wat is het verschil tussen kleurcorrectie en kleurcorrectie?
Kleurcorrectie is vergelijkbaar met het natuurlijker bewerken van uw afbeeldingen. Het lost het kleurprobleem van uw afbeeldingen/video's op en maakt ze realistischer. Het doel is om schoon te maken en schoon te maken. Kleurcorrectie wordt gedaan voor documentaires en realityshows. In termen van kleurcorrectie is het alsof u een filter toevoegt aan uw afbeeldingen/video's. Het voegt emoties en sfeer toe door de afbeeldingen/video's in te kleuren.
2. Is DaVinci Resolve gratis?
Ja. U kunt de BETA-versie gratis downloaden en installeren. Het biedt hulpmiddelen voor het bewerken van uw afbeeldingen en video's. Het ondersteunt ook 4K UHD-resolutie.
3. Wat is het verschil tussen DaVinci Resolve Studio en DaVinci Resolve 16?
DaVinci Resolve 16 is de BETA-versie die je kunt downloaden op de website van Black Magic Design. Aan de andere kant is DaVinci Resolve Studio de premiumversie. Het biedt meer functies dan DaVinci Resolve 16.
Gevolgtrekking
En daar ga je! Je hebt geleerd kleurcorrectie in DaVinci Resolve. Als deze applicatie het je moeilijk maakt om je videokleur te bewerken, kun je gebruiken Vidmore Video Converter. Deze applicatie kan veel eenvoudigere methoden bieden om de kleur van je video te corrigeren.



