Volledige richtlijnen voor het uitvoeren van kleurcorrectie in Premiere Pro
Het is normaal om gebreken te hebben voor mensen, dus wat nog meer met ons werk, zoals in onze video-opname? Omdat we echter een manier hebben om onze fouten te verhelpen, zijn er ook tools die onze video's kunnen repareren. Een van de meeste wijzigingen die video-editors tegenwoordig aanbrengen, is het corrigeren van de tinten van hun video's. Want zelfs na de intense opnameplanning zal er nog steeds iets zijn dat je beste opname verpest. En dit zal resulteren in een niet-stralend scherm dat u het minst verwachtte. Om deze reden zoekt iedereen de juiste partner in videobewerking, en een van de meest gewilde is Premiere Pro. Dit is de belangrijkste reden waarom we je dit bericht geven, want we zullen het je leren kleurcorrectie in Premiere Pro. Laten we dus, door de onderstaande inhoud te lezen, aan de slag gaan met de leerintentie.
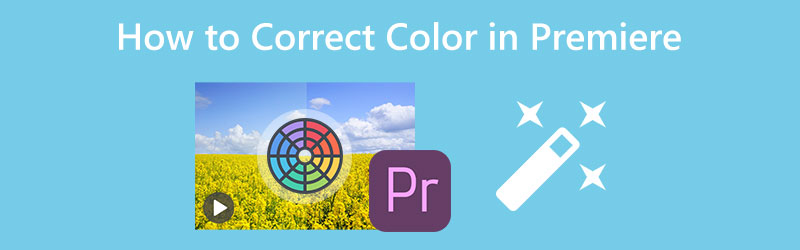
PAGINA INHOUD
Deel 1. Kleurcorrectie van een video op Premiere Pro
Adobe Premiere Pro is desktopsoftware voor meerdere platforms voor videobewerking. Bovendien kunnen er enkele primeurs zijn die zeggen dat het geen legitiem hulpmiddel is voor amateurs, maar het kan niet ontkennen hoe robuust het is. Met betrekking tot ons onderwerp wordt er ook beweerd dat Adobe Premiere automatische kleurcorrectietechnologie heeft, en het Lumetri-kleurenpaneel kan dat bevestigen. Deze tool vereist echter nog steeds je aanpassingstechniek om een perfect bewerkte video te krijgen. Aan de andere kant laat deze goede tool je ook een goede kleurcorrectie-functionaliteit ervaren met basis- en geavanceerde functies om te gebruiken. Hoe dan ook, hier zijn de stappen die u kunt toepassen bij het toepassen van kleurcorrectie met Premiere Pro.
Stap 1: Start Adobe Premiere Pro op uw pc en begin met het importeren van een videobestand. Ga hiervoor naar de het dossier menukaart dan Importeren het dossier. Nadat de video is geüpload, sleept u deze en plaatst u deze in het Tijdlijn.
Stap 2: Naast deze Premiere Pro kleurcorrectie-tutorial is toegang tot de Lumetri-kleur functie, die u zult zien wanneer u op de ramen tabblad. Eenmaal geraakt, verschijnt er een nieuw klein venster.
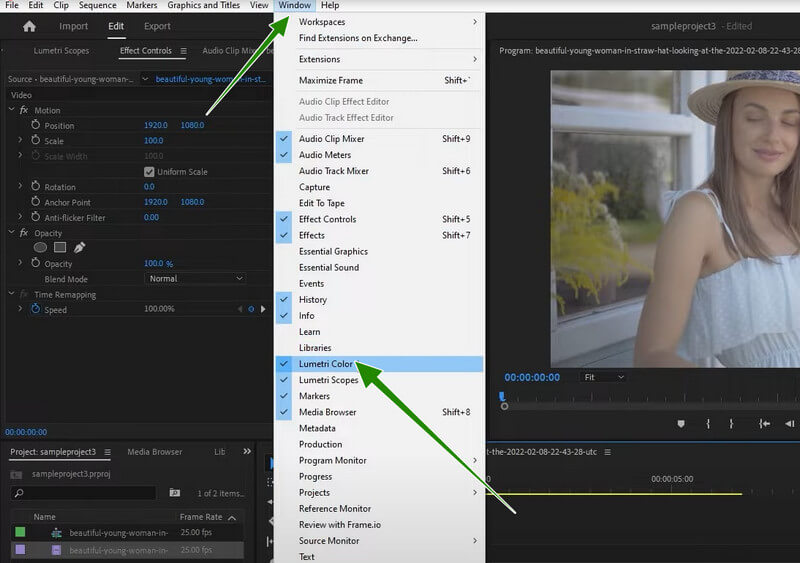
Stap 3: Nu als je eenmaal toegang hebt tot de Lumetri-kleur paneel, kunt u op de Auto knop. Pas vervolgens onder de genoemde knop de schuifopties aan waarmee u uw video nog intenser kunt maken. Eenmaal goed, kun je de video al opslaan.
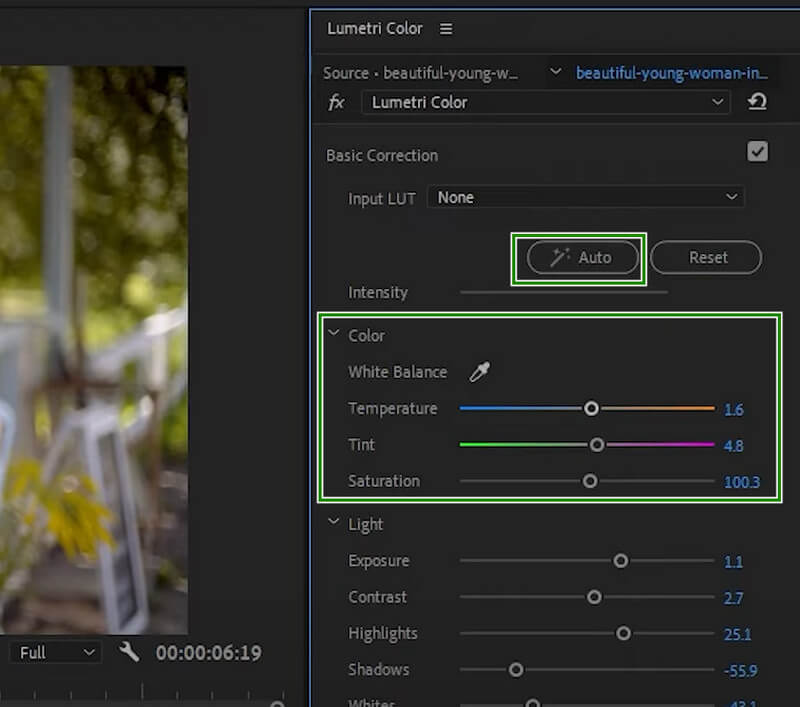
Deel 2. Kleurcorrectie toepassen op meerdere clips in Premiere
Misschien wil je meerdere video's bewerken in Premiere Pro. In dit geval kunt u vertrouwen op de onderstaande tutorial over het toepassen van kleurcorrectie op meerdere clips op Premiere.
Stap 1: Upload in de hoofdinterface van Premiere alle clips die je nodig hebt om de kleur te corrigeren. Sleep ze vervolgens allemaal naar de onderstaande tijdlijn. Klik nu op een video en pas vervolgens de kleurcorrectie aan met behulp van de Lumetri.
Stap 2: Ga daarna en klik op de Nieuw item en klik vervolgens op de optie Aanpassingslaag. Pas vervolgens vanuit het pop-upvenster de opties aan volgens uw voorkeuren en druk vervolgens op OK tabblad.
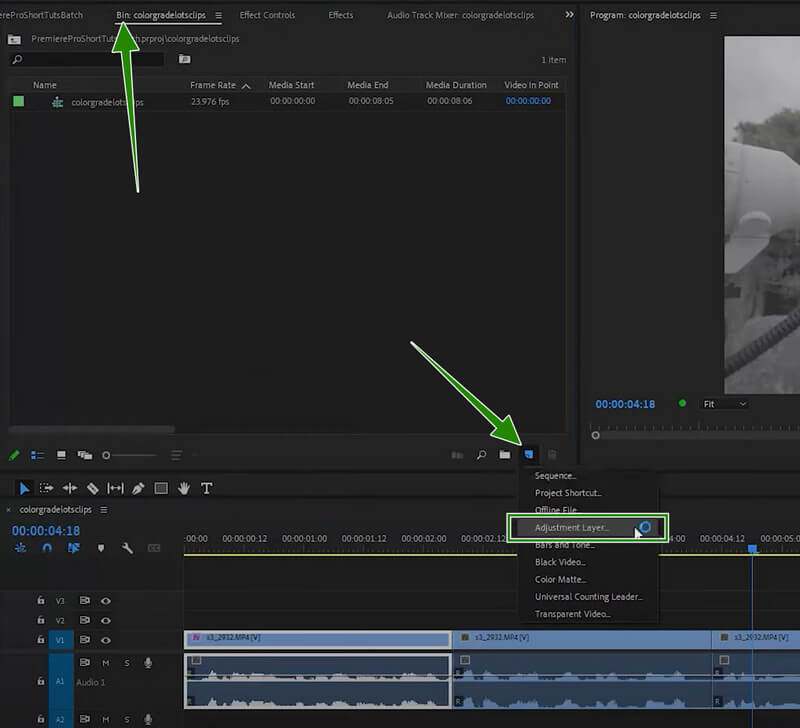
Stap 3: Sleep daarom de toegevoegde instelling naar het Tijdlijn en pas het aan totdat het alle clips daar bedekt. Controleer vervolgens alle clips, want ze hebben allemaal dezelfde instelling die je hebt gemaakt met de basiskleurcorrectie van Premiere. Ga daarna verder met het opslaan van de video's.
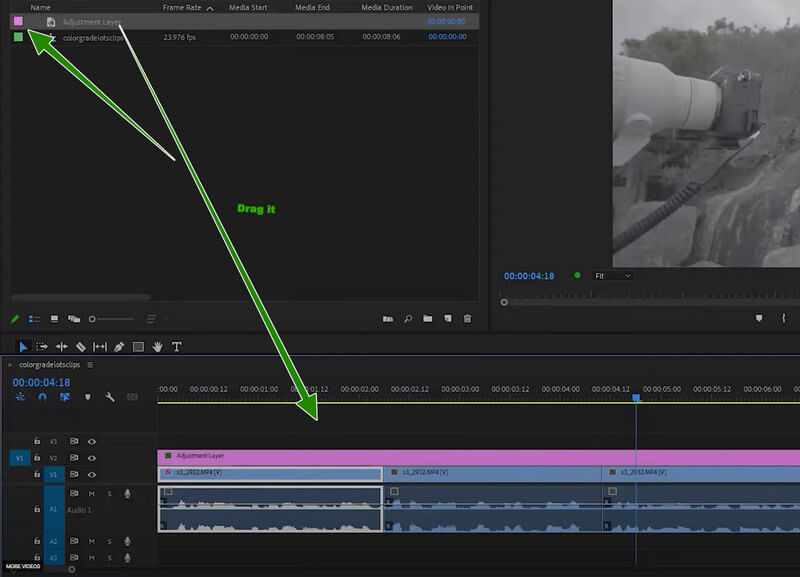
Deel 3. Een veel eenvoudigere manier om videokleur te corrigeren
Zoals eerder vermeld, past Premiere Pro het beste bij professionals. Met dit gezegd zijnde, kunnen velen van jullie, vooral degenen die nog geen ervaring hebben met videobewerking, gefrustreerd raken door het te gebruiken. Wij stellen u graag de Vidmore Video Converter. Het is een alles-in-één video-editor die wordt geleverd met een opwindende en robuuste tool voor kleurcorrectie die is toegevoegd aan de uitgebreide Toolbox. Hiermee kun je de verzadiging, het contrast, de helderheid en de tint van je video's aanpassen.
Bovendien zult u worden aangetrokken en tegelijkertijd verbaasd zijn over hoe flexibel het is in het bieden van geweldige tools voor elke videobewerkingstaak die u moet uitvoeren. Stel je voor dat je de meest gewilde video-omzetter in de stad bent, en het is ook de meest gebruikte filmmaker, collagemaker en video-versterker.
Belangrijkste kenmerken
◆ Met geavanceerde hardwareversnellingstechnologie die de tool versnelt.
◆ Een ongelooflijk scala aan functies en hulpmiddelen om de videobestanden beter te maken.
◆ Het kan bulkvideo's tegelijkertijd en snel bewerken en verbeteren.
◆ Video-optimalisatie uitvoeren.
Kleurcorrectie uitvoeren in het alternatief van Premiere
Stap 1: Start de software en beslis of u aan een batch of aan een enkel bestand gaat werken. Ga voor een enkel bestand naar Gereedschapskist > KleurCorrector. Voor de bulkbestanden klikt u gewoon op het tabblad Bestanden toevoegen wanneer u bij de interface aankomt en uploadt u zoveel bestanden als u wilt.
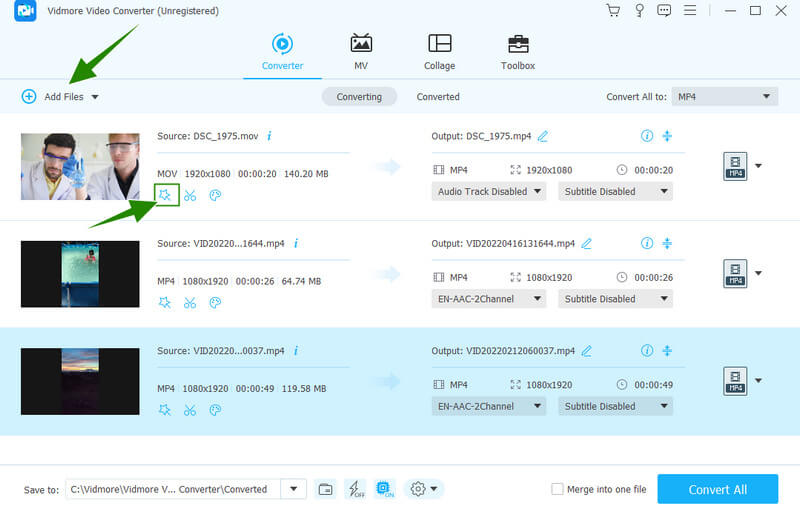
Stap 2: Druk nu op het stersymbool onder de geüploade video om toegang te krijgen tot de optie Effect & Filter met de instellingen voor kleurcorrectie. Eenmaal geopend, past u de tint, helderheid, verzadiging en contrast aan om de meest verfraaiende kleur voor uw video's te bereiken. Druk vervolgens op de knop Toepassen op alles, gevolgd door het tabblad OK.
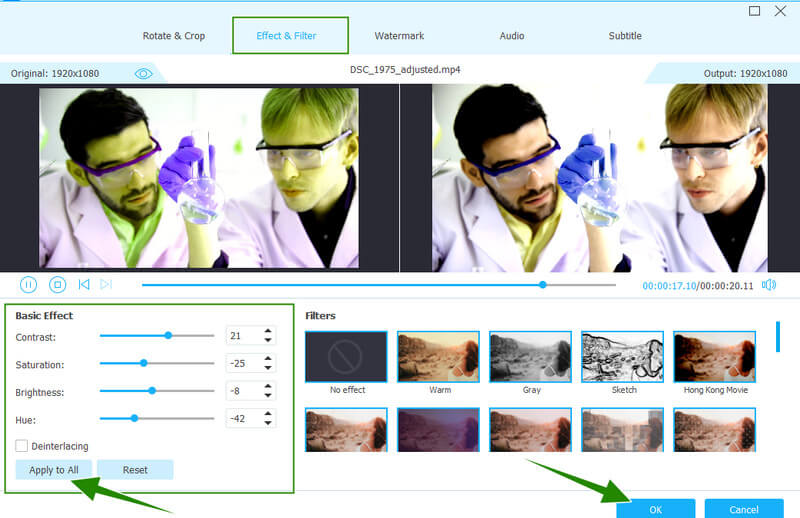
Stap 3: Inspecteer daarna de uitvoer door naar uitvoerdetails te kijken, zoals het formaat. Als ze niet het formaat van uw voorkeur hebben, drukt u op de vervolgkeuzelijst Pijl aan het einde van het bestand. Kies vervolgens uit de honderden videoformaten die u wilt toepassen.
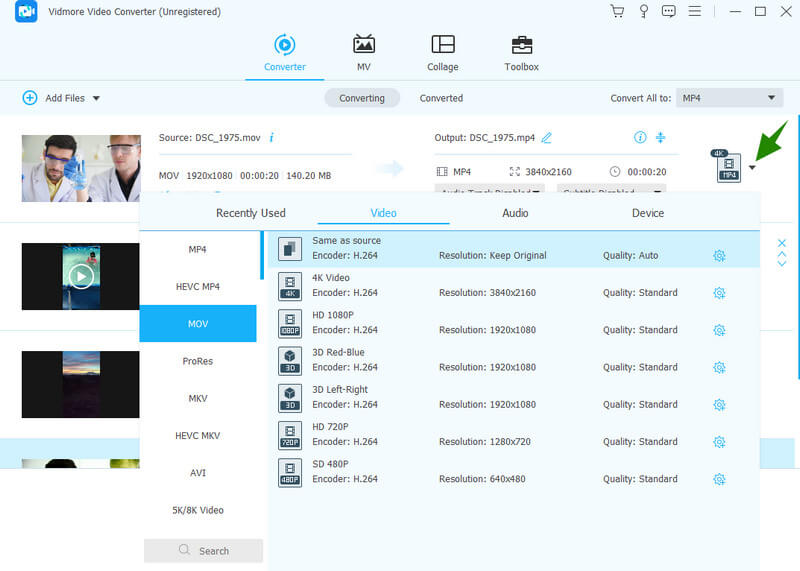
Stap 4: Druk ten slotte op de knop Alles Converteren om de bestanden tegelijkertijd op te slaan en te exporteren.
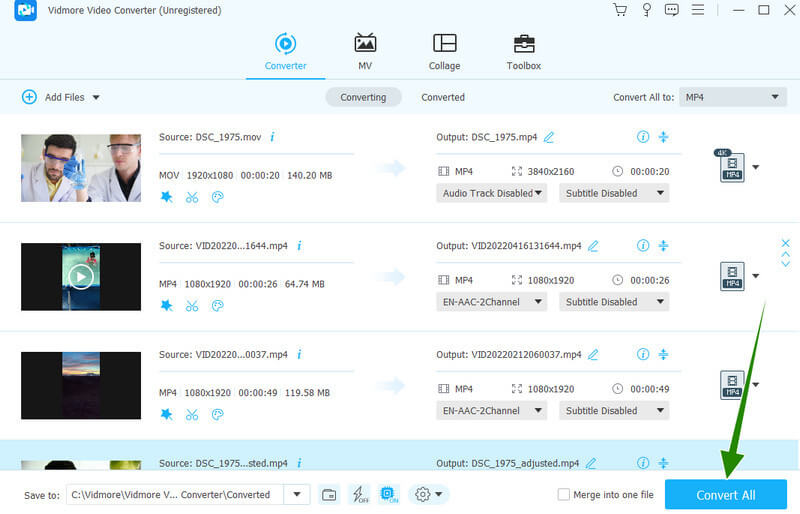
Deel 4. Veelgestelde vragen over het corrigeren van kleuren op video met Premiere Pro
Is het doen van de Premiere Pro-zelfstudie over kleurcorrectie gratis?
Als u Adobe Premiere Pro aanschaft, kunt u de gratis proefversie zeven dagen gebruiken. Dus technisch gezien kun je deze tutorial gratis doen.
Behoudt kleurcorrectie in Premiere de kwaliteit van de video?
Ja. Er zijn echter momenten waarop het corrigeren van de kleur met Premiere de kwaliteit kan verpesten door overcorrectie.
Wat is beter voor het corrigeren van kleuren, Premiere Pro of After Effects?
After Effects en Premiere Pro hebben de exacte technische details en procedures voor kleurcorrigerende video's, en als je een beginner bent, is Vidmore Video Converter veel beter om te gebruiken.
Gevolgtrekking
U bent getuige geweest van de juiste procedure voor het gebruik van de kleurcorrectie van Premiere Pro. Het is inderdaad een uitstekende tool, want het heeft alle fantastische tools die een video-editor nodig heeft. Stel dat u op zoek bent naar de eenvoud, intuïtiviteit en prijs van een tool. In dat geval is de Vidmore Video Converter heeft betere opties.


