- Een alles-in-één video-editor om HDR-video te bewerken door HDR-clips bij te snijden, te roteren, bij te snijden, samen te voegen, de ruis van HDR-video te verwijderen, 3D-effecten toe te voegen aan HDR-video, enz.
- Ondersteuning van verliesvrije transcodering van HDR-video naar meer dan 200 videoformaten.
- Ondersteuning voor het aanpassen van de uitvoer-HDR-videokwaliteit tot volledige 1080p en 4K.
- Speciale MV-functie om HDR-video aan te passen met kleurrijke thema's.
- De speciale collagefunctie biedt meer dan 40 sjablonen om HDR-clips samen te voegen tot één leuke video.
Alles over HDR-videobewerking – Video met hoog dynamisch bereik
De afgelopen jaren zijn we getuige geweest van meerdere beeldtechnologieën die één voor één opduiken. 4K, 8K, HDR, enz. hebben het gebied van streaming media en de manier waarop gebruikers video-inhoud bekijken of consumeren dramatisch veranderd. Onder hen is HDR-video een speciale weergavetechnologie die bekend staat om zijn uitstekende definitie en levendige kleuren. Het presenteert de gebruikers video-inhoud die het dichtst bij de echte wereld staat.
Maar weinig mensen weten wat HDR-video is. Hoe komt HDR tot stand? En het allerbelangrijkste: hoe bewerk je HDR-video's met onze computer of smartphone? Maak je geen zorgen, als je zo'n verwarring hebt, ben je hier aan het juiste adres. We zullen de HDR-video uitgebreid introduceren en u de stappen laten zien bewerk HDR-video's met verschillende gereedschappen. Volg ons om meer te lezen!
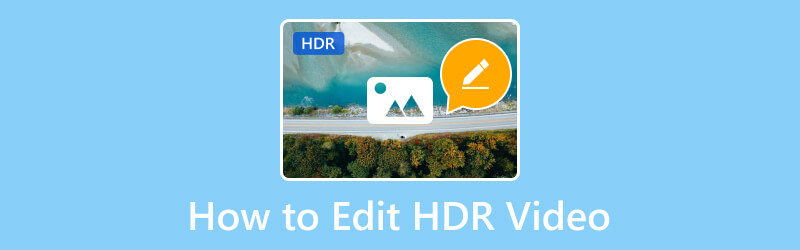
PAGINA INHOUD
Deel 1. HDR-video Betekenis
Staat voor High Dynamic Range, HDR-video kan het helderheidsbereik van het videoscherm uitbreiden. Net als bij HDR-afbeeldingen kan HDR-video meer details weergeven van zowel lichte als donkere delen. Omdat ze één beeld verwerken voor belichtingen van drie tot vier keer tegelijk. Vervolgens worden deze beelden over elkaar heen gelegd om het meest nauwkeurige beeld van het opgenomen onderwerp te krijgen. HDR-video zorgt voor rijkere kleuren en levensechtere details, zodat het beeld dichter bij wat we in onze ogen zien komt. Vergeleken met 4K-kwaliteit is HDR natuurlijker en ontroerender. HDR-video kun je beschouwen als een puur filter.
Wat de postproductie van HDR-video betreft, deze heeft een zwaardere kleurcorrectie en -verwerking nodig.
Bovendien kunnen HDR-video-opnamen worden gemaakt met dubbele lenzen of twee HDR-camera's met verschillende belichtingen. Ook moet het opnameproces zo soepel mogelijk verlopen.
De kosten voor het filmen, bewerken en afspelen van HDR zijn echter veel hoger dan die van traditionele SDR-video's, die slecht presteren bij videoweergave. Zijn er daarom methoden om HDR-video eenvoudig te bewerken met uitvoer van originele HDR-kwaliteit?
Deel 2. HDR-video bewerken
Volgens de situatie van deel 1 zijn er enkele haalbare methoden om uw HDR-video's op uw Windows-, macOS-, iOS- en Android-apparaten te bewerken. Blijf lezen.
De beste HDR-video-editor: Vidmore Video Converter
Voor het probleem dat HDR niet compatibel is met de meeste platforms: Vidmore Video Converter Ik zal je er niet de hele tijd in stoppen. Dit ongelooflijke video-omzetterprogramma kan uw HDR-video naar een gebruikelijker formaat transcoderen terwijl de HDR-kwaliteit behouden blijft. Je kunt je geconverteerde HDR-video afspelen of bewerken met verschillende spelers of bewerkingssoftware. Ondertussen heeft Vidmore Video Converter een ingebouwde video-editor waarmee u meerdere interne bewerkingen kunt uitvoeren, zoals bijsnijden, bijsnijden, effecten aanpassen, filters toevoegen, watermerken toevoegen en verwijderen, het videovolume aanpassen en meer. De uitvoer-HDR-video kan volledig aan uw verbeelding worden aangepast. Vervolgens kan uw HDR-video worden geüpload naar verschillende platforms zoals YouTube, Facebook, Vimeo, enz.
Laten we eens kijken naar de instructies voor het bewerken van uw HDR-video.
Stap 1. Druk op de downloadknop op de officiële site om de Vidmore Video Converter gratis te krijgen.
Stap 2. Wanneer geïnstalleerd, start u de software op. Klik op het pluscijfer om uw HDR-video toe te voegen.
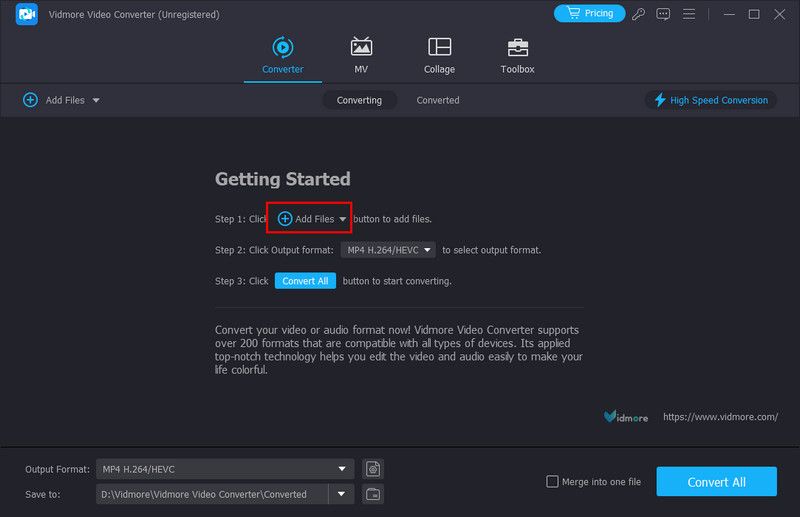
Stap 3. Klik op de sterfiguur van Bewerken om het bewerkingsvenster te openen, hier kunt u allerlei aanpassingen doen.
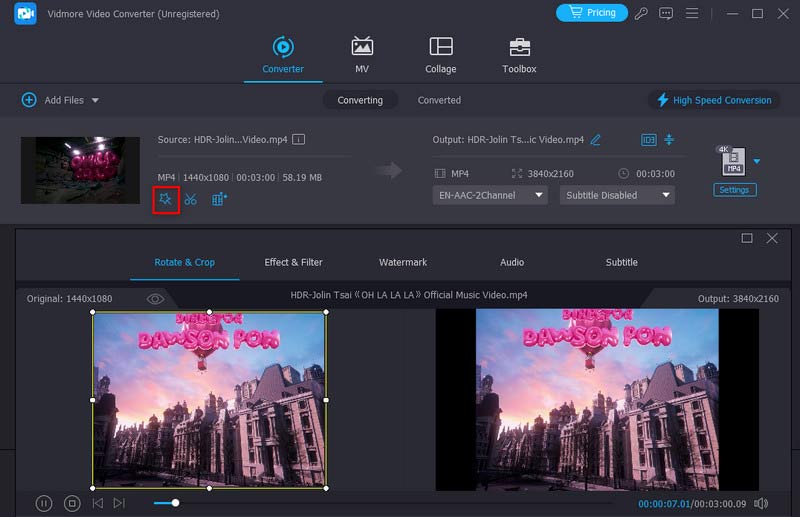
Stap 4. Klik op de omgekeerde driehoek van het uitvoerformaat en selecteer het gedeelte Video. U kunt een formaat- en kwaliteitsoptie kiezen voor uw uitgevoerde HDR-video.
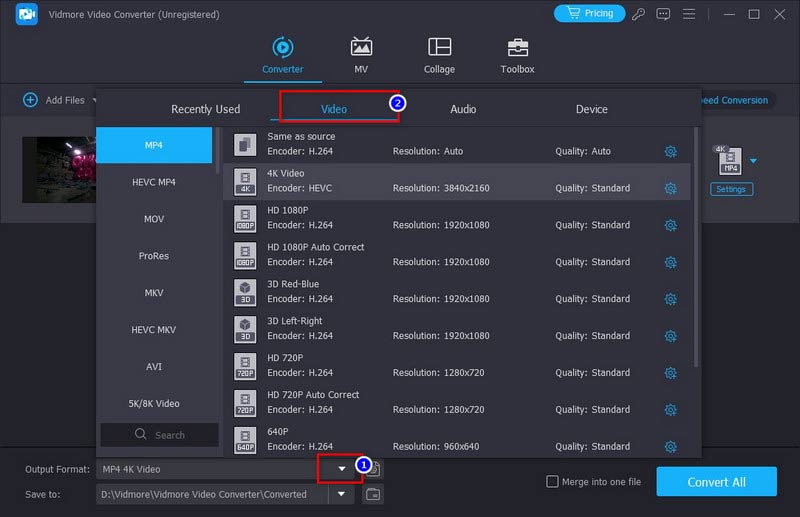
Stap 5. Klik ten slotte op de knop Alles converteren om uw HDR-videobewerking te voltooien.
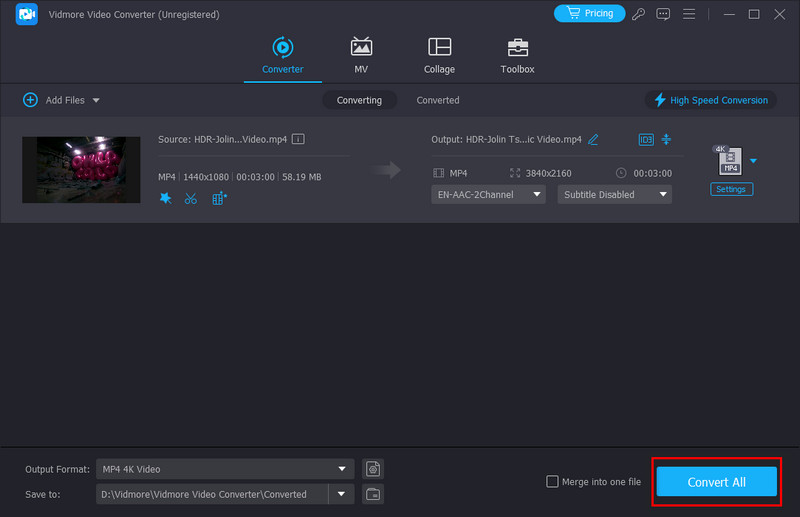
HDR-video maken en exporteren: Premiere Pro
Momenteel ondersteunt Adobe Premiere Pro geen native bewerking van HDR-beelden. Maar met Premiere kunnen gebruikers native in het HLG HDR-formaat werken door gebruik te maken van de Rec2100 HLG-kleurruimte. HLG is ontwikkeld door BBC en bundelt SDR- en HDR-kleurruimten in één informatiestroom. De bediening is erg ingewikkeld en vereist hoge Adobe-gebruiksvaardigheden.
Stap 1. Zet Premiere in de I/O-modus: ga naar Premiere Pro > Voorkeuren > Afspelen. Klik op Instellen naast de I/O.
Stap 2. Ga naar beneden om het Lumetri Scopes-paneel te vinden en selecteer Automatisch.
Stap 3. HDR-inhoud importeren: Bestand > Importeren. Vervolgens kunt u de HDR-video bewerken door deze te roteren, bij te snijden, bij te snijden, embleem verwijderen, enz. op de interface.
Stap 4. Wanneer het bewerken is voltooid, exporteert u de HDR-video: Bestand > Exporteren > Media. U kunt ook een uitvoerformaat kiezen in Exportinstellingen.
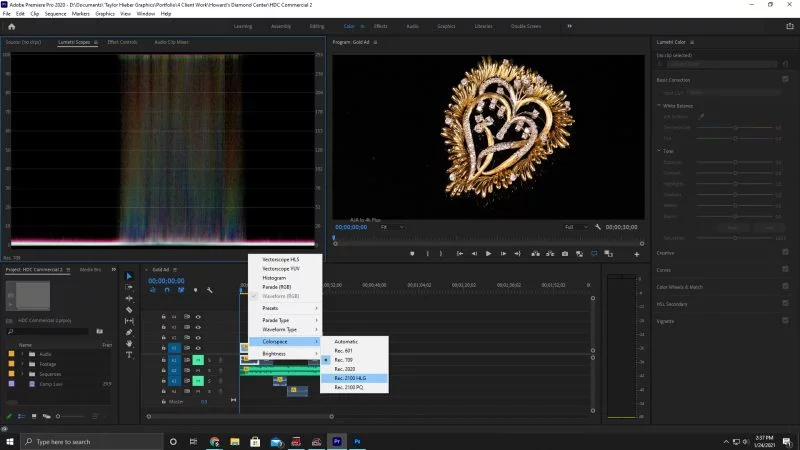
Bewerk HDR-video op iPhone
Ten eerste moeten we weten dat de iPhone native het filmen van HDR-video ondersteunt. Vervolgens kunnen sommige door Apple zelf ontwikkelde apps HDR-video's bewerken die met de iPhone zijn opgenomen. Bijvoorbeeld Clips en iMovie. Laten we Clips als voorbeeld nemen om u te laten zien hoe u HDR-video op de iPhone kunt bewerken.
Stap 1. Schakel de HDR-functie in op uw iPhone: Instellingen > Camera > Video opnemen > HDR-video.
Stap 2. Download fragmenten uit de App Store. Lanceer het.
Stap 3. Houd het roze lipje lang ingedrukt om te beginnen met het opnemen van de HDR-video.
Stap 4. Wanneer de opname is voltooid, wordt automatisch de bewerkingsinterface geopend. Hier kunt u de HDR-video bijsnijden, effecten toevoegen en splitsen.
Stap 5. Klik op het deelvenster rechtsonder om het op uw iPhone op te slaan.
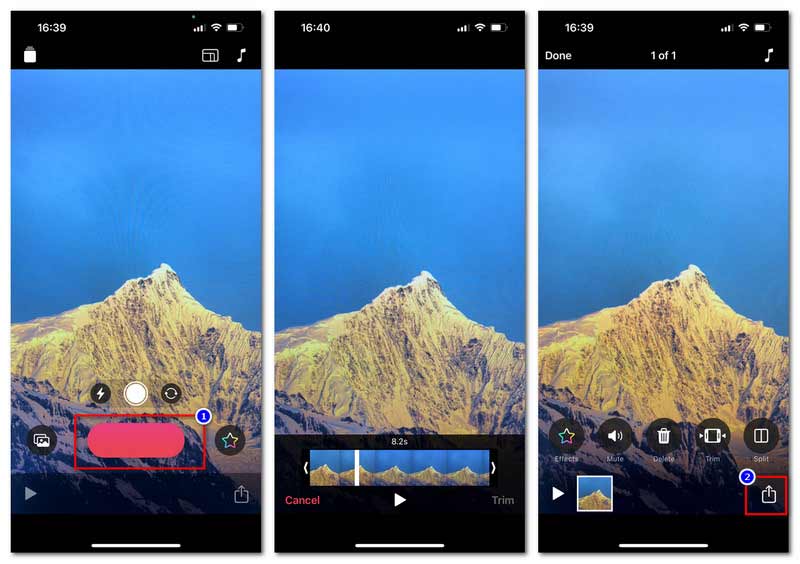
Voer HDR-videobewerking uit op Android
Net als de iPhone hebben Android-apparaten ook enkele apps om HDR-video's te bewerken. Vid.Fun is handig en efficiënt.
Stap 1. Download Vid.Fun van Google Play.
Stap 2. Schakel de app in en tik op Begin met bewerken om het HDR-bestand te importeren.
Stap 3. Als het om de bewerkingsinterface gaat, kunt u HDR-bewerkingen uitvoeren, zoals bijsnijden, bijsnijden, audio aanpassen, tekst toevoegen en meer.
Stap 4. Wanneer alle bewerkingen zijn voltooid, tikt u op Exporteren om de bewerkte HDR-video op te slaan.
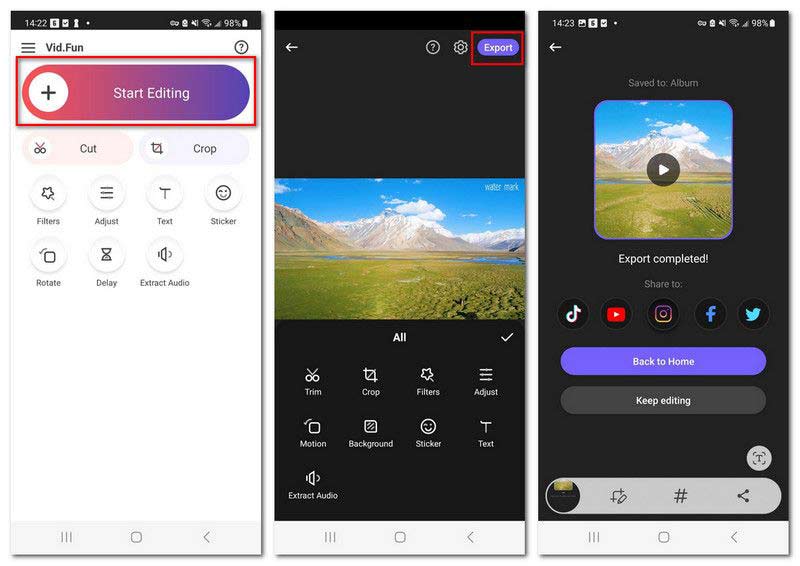
Deze telefoonapps zijn echter handig voor het bewerken van HDR-video's. Meestal hebben deze apps alleen basisbewerkingstools. Ondertussen ondersteunen ze meestal de HDR-video's die door de telefoon zelf zijn gemaakt.
Deel 3. HDR uitschakelen voor een video die al is gemaakt
Zoals we eerder vermeldden, zijn HDR-video's niet compatibel met alle platforms. Misschien wilt u het dus converteren naar een niet-HDR-effect voor algemeen afspelen en bewerken. En als het gaat om het converteren van video's, bent u waarschijnlijk bekend met Handbrake. Het wordt over het algemeen gebruikt voor het rippen van dvd's/Blu-ray- en video's comprimeren. Hier is de oplossing om het HDR-filter uit te schakelen voor een video die al met Handbrake is gemaakt.
Stap 1. Download Handbrake van de officiële site. Dit programma is gratis en open source.
Stap 2. Start Handbrake op uw bureaublad en klik op Bestand om de HDR-video te importeren.
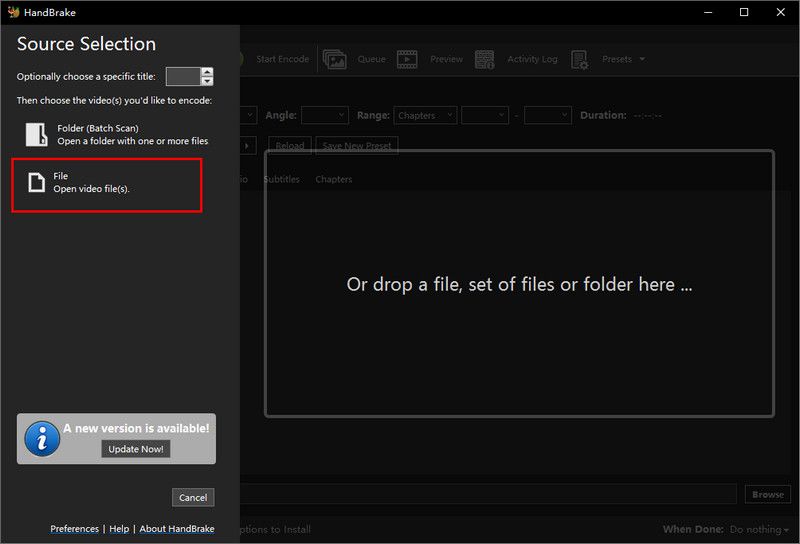
Stap 3. Klik op de rechthoek van Voorinstelling om Productie te kiezen. Selecteer Productiestandaard.
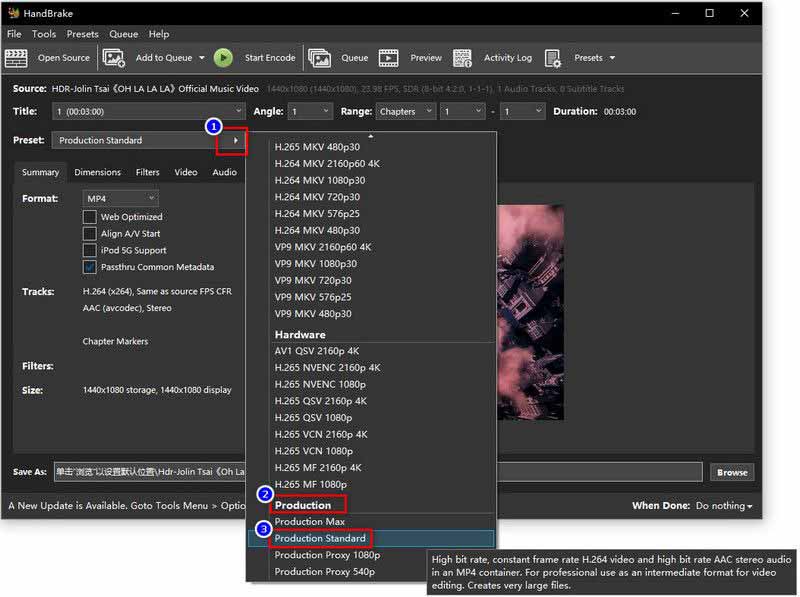
Stap 4. Stel het uitvoerformaat in en sla de bestemming op. Klik vervolgens op Start Encode om uw HDR-video om te zetten in normale SDR-video.
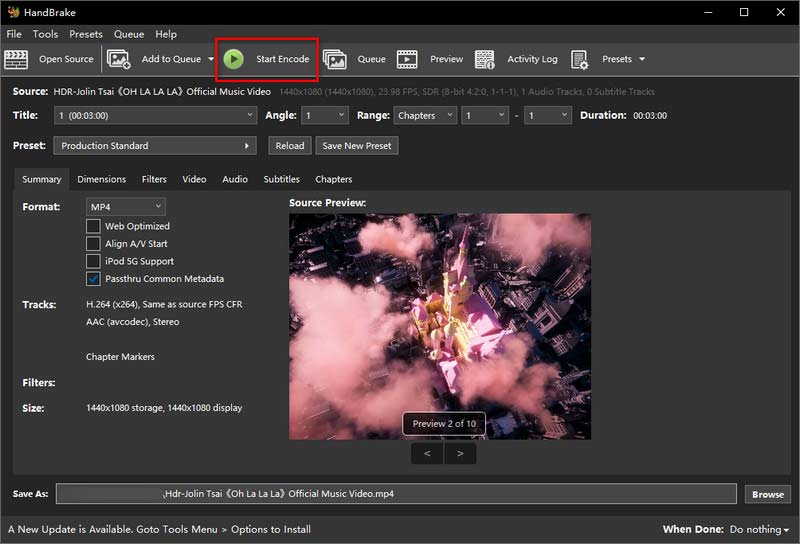
Deel 4. Veelgestelde vragen over HDR-video
Hoe kan ik HDR-video naar normaal converteren op de iPhone?
Zoek een videoconversie-app in de App Store. Start het en importeer de HDR-video naar de app. Volg daarna de instructies om HDR naar normale SDR-video te converteren.
Wat te doen als HDR-video niet wordt afgespeeld op de iPhone?
Controleer of de HDR-video beschadigd is. Vervolgens kunt u proberen iOS bij te werken, Auto-Brightness uit te schakelen of een video-omzettertool te vinden (zoals Vidmore Video-omzetter) om het te converteren naar een meer iPhone-compatibele video.
Waarom video's opnemen in HDR?
Omdat het een groter dynamisch bereik kan vastleggen, waardoor de videokleuren levendiger worden en dichter bij het echte beeld komen. Dit video-effect gebruikt echter veel opslagruimte en is niet compatibel met de meeste spelers of platforms.
Gevolgtrekking
In dit artikel hebben we het concept van HDR-video vanuit alle aspecten geïntroduceerd. Het is een kleurrijk en zeer dynamisch video-effect, maar niet geschikt voor alle spelers en platforms. Daarom hebben we vijf tools op een rijtje gezet waarmee u HDR-video kunt bewerken en het HDR-effect eenvoudig kunt uitschakelen. Onder hen kan de Vidmore Video Converter dat wel HDR-video bewerken met verliesvrije kwaliteit en uitstekende bewerkingsfunctionaliteiten. Aarzel niet, download en probeer het nu!


