Verwijder het logo in Premiere Pro op 3 verschillende manieren
Wanneer we video's van internet downloaden, wordt meestal automatisch een watermerk aan het videobestand toegevoegd. Dit is de manier waarop andere mensen in de meeste gevallen het eigendom van hun foto's of films laten zien. Er zijn echter gevallen waarin we ons willen ontspannen en willen genieten van de film waar we naar kijken, maar we kunnen het niet helpen dat we worden afgeleid door het watermerk dat ermee verbonden is. Is er een oplossing voor dit probleem? Natuurlijk! We leiden je door hoe watermerken van video's te verwijderen met Adobe Premiere Pro, samen met de vele opties die voor u beschikbaar zijn in dit programma.
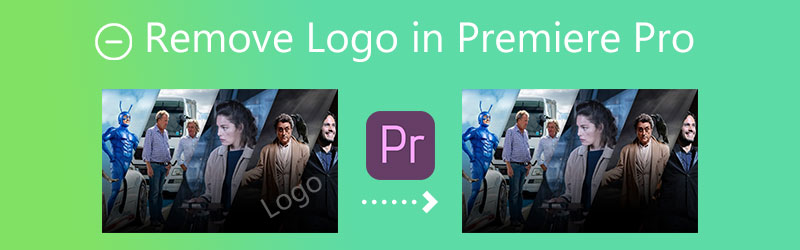

Deel 1. Logo van video verwijderen in Adobe Premiere Pro
In Premiere Pro kan het verwijderen van een watermerk uit een video worden bereikt met behulp van een van de drie unieke benaderingen. En zonder al te veel ophef te maken, laten we ze een voor een overlopen.
1. Het zoomeffect
Stap 1: Nadat u Adobe Premiere Pro op uw computer hebt geïnstalleerd nadat u het met succes hebt gedownload van de website van het bedrijf. De video die u wilt bewerken, wordt geopend wanneer u dubbelklikt op de Projectmedia knop. Breng daarna het bestand in het programma door het van de harde schijf te importeren. Breng het bestand dat onlangs is geïmporteerd over naar de werkruimte voor de Tijdlijn.
Stap 2: De Effecten Controle: venster wordt weergegeven wanneer een film is geselecteerd in de Tijdlijn door de gebruiker. Maak uw keuze onder Zoomeffecten op het menu. Zoom in op de video totdat het watermerk volledig is verborgen buiten de grenzen van de video en niet meer waarneembaar is op de plek waar u het wilt verbergen.
Stap 3: U kunt de video nu opslaan door naar de het dossier menu, selecteren Exporterenen selecteer de Media optie. Daarna is de Media exporteren doos wordt zichtbaar. Selecteer zowel de locatie als het soort bestand. Nadat u een bestandsnaam hebt opgegeven, klikt u op de Veroorzaken knop.
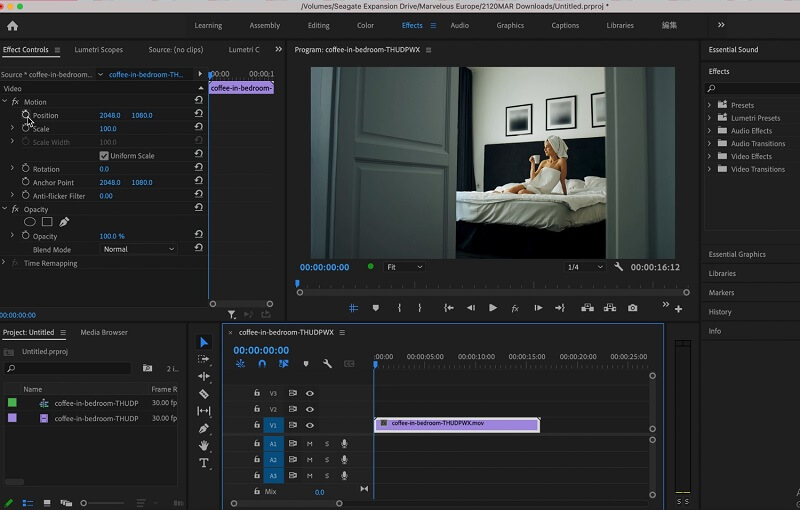
2. Het watermerk bijsnijden
Stap 1: Sleep de video naar het werkgebied van de software. Onder de Effecten tabblad, zoek de Video-effecten optie. Selecteer de Transformeren optie uit de lijst. Dan kom je de bijsnijdknop tegen. Je kunt het naar de Tijdlijn. Effectbedieningen op het scherm zijn beschikbaar voor gebruik.
Stap 2: De ... gebruiken Pijl aanwijzer, zoek de Effecten Controle: venster aan de linkerkant van het scherm. Gebruik de pijl om de regio te kiezen die u wilt verwijderen. Het is mogelijk dat u het frame niet van alle kanten hoeft te knippen. Toch zou het helpen als je het watermerkgebied zou bijsnijden zonder de algehele balans van de video te verstoren.
Stap 3: Je mag elk aspect van de film veranderen als je dat wilt. Het percentage houdt rekening met de uitbreiding of krimp van de regio. Pas de positie van de clip aan met de Beweging optie in de Effecten Configuratiescherm.
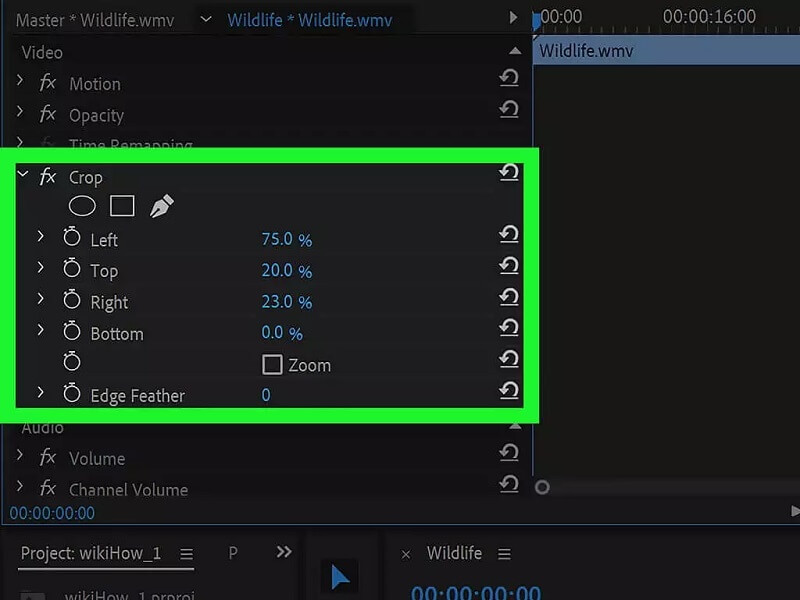
3. Het maskerende effect
Stap 1: Om te beginnen met werken, opent u een nieuwe Project en sleep het naar de Tijdlijn. Nu, binnen de Effecten Tab, zoek de Mediaan en sleep het naar de video die je wilt bewerken.
Stap 2: Zoek de mediaan op de Effecten Controle: tabblad, waar u de ideale werkvorm kunt kiezen. Afhankelijk van het ontwerp van je watermerk, gebruik je een cirkel of rechthoek. Hierna wordt een gekozen optie op je video weergegeven.
Stap 3: Verplaats en wijzig het formaat van de randen om het watermerk volledig te verbergen. Pas de veer- en straalwaarden aan totdat het ongewenste ontwerp is verborgen. De pentool blinkt uit in het maskeren van vrije vormen. Gebruik de Exporteren optie om het bestand op te slaan in het door u gekozen formaat en resolutie.

Deel 2. Beste alternatief voor Adobe Premiere Pro bij het verwijderen van watermerk
We kunnen niet ontkennen dat Adobe Premiere Pro een fantastische multimedia-editor is. Het heeft geweldige bewerkingstools die je kunt gebruiken, of je nu een eenvoudig of complex bestand aan het verbeteren bent. En vanwege de robuuste bewerkingstools hebben gebruikers, vooral beginners, moeite om door de bewerkingstools te navigeren. Daarmee kun je een andere tool proberen, genaamd de Vidmore Video Converter. Het is de beste alternatieve tool om het watermerk van je video te verwijderen. Het heeft een virtuele gebruikersinterface en de bewerkingstools zijn heel eenvoudig.
Vidmore Video Converter is als een one-stop-shop omdat het verschillende taken kan uitvoeren die een gebruiker nodig heeft. Als u meer wilt weten over de functies van deze watermerkverwijderaar, kunt u de onderstaande punten bekijken.
◆ Het kan afbeeldingen en video's omzetten in films van professionele kwaliteit. Het kan collages maken.
◆ Het ondersteunt en converteert bestanden met meer dan 200 typen.
◆ Het behoudt de videokwaliteit.
◆ Het is gebruiksvriendelijk vanwege de eenvoudige interface.
◆ Het verwijdert watermerken zonder de oorspronkelijke kwaliteit van een video te beschadigen.
En als u het watermerk van uw video wilt verwijderen met Vidmore Video Converter, volgt hier een gedetailleerde demonstratie die u kunt volgen.
Stap 1: Om de Vidmore Video Converter succesvol te krijgen, klikt u op de Gratis download knop. Daarna kunt u nu het opstartprogramma installeren en toestaan dat het wordt uitgevoerd. Zodra de software succesvol is uitgevoerd, kunt u doorgaan met het gebruik ervan.
Stap 2: Zoals je de interface van de Vidmore Video Converter ziet, zie je de vier tabbladen in het bovenste gedeelte. Ga naar de . om de watermerkverwijderaar te zien Gereedschapskist en vind de Video Watermerk Remover en klik erop.
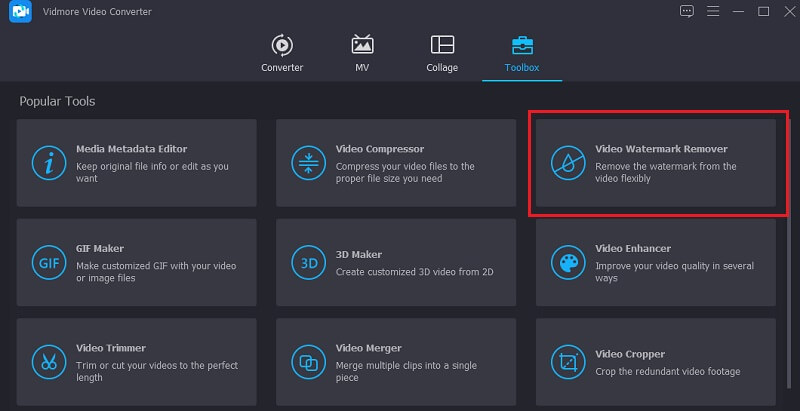
Bij het klikken op de Video Watermerk Remover, je ziet de Plus icoon in het midden van het scherm. Tik daarop en begin met het toevoegen van je video.
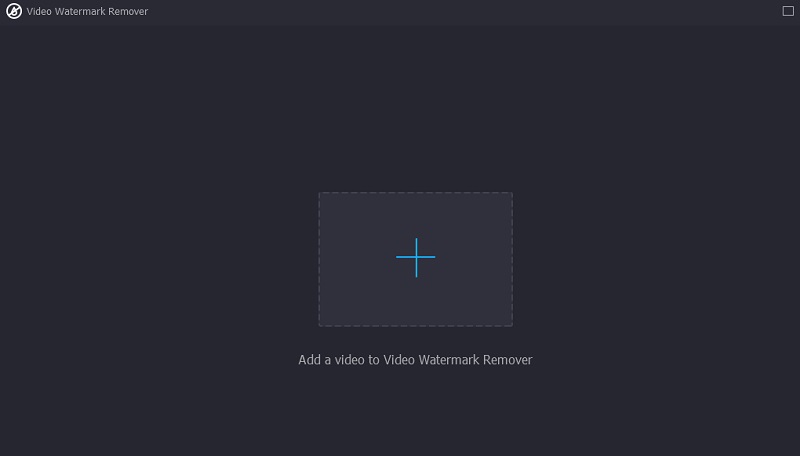
Stap 3: Wanneer de video op de hoofdinterface van het scherm staat. Je ziet de Watermerk verwijderen gebied toevoegen. U moet op dit pictogram klikken om de rechthoekige vorm te zien die als watermerkverwijderaar zal dienen. Wanneer het rechthoekige frame op het venster verschijnt, plaatst u het waar het watermerk van de video zich bevindt.
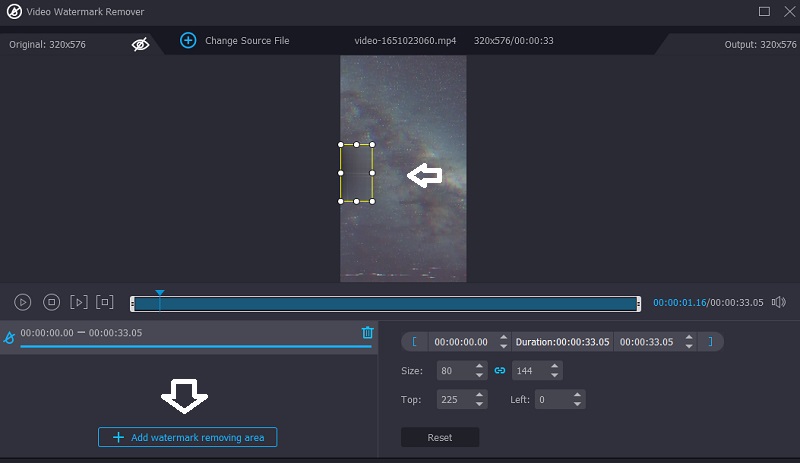
Stap 4: Nadat u het kader met succes op het watermerk hebt geplaatst en de video zonder enige afleiding hebt gezien, kunt u op de Exporteren knop hieronder.
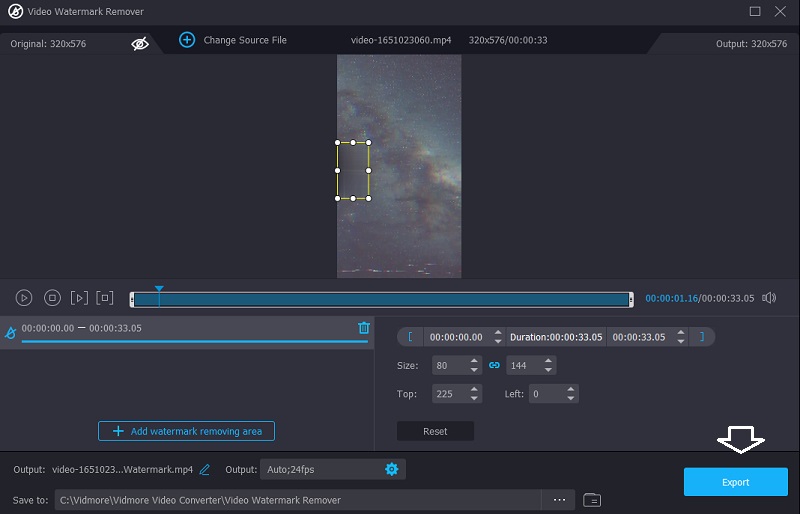
Deel 3. Veelgestelde vragen over het verwijderen van het watermerk in Adobe Premiere Pro
Wat is het voordeel van het gebruik van Adobe Premiere Pro?
Adobe Premiere Pro biedt een aanzienlijk voordeel ten opzichte van de concurrentie voor videobewerkingssoftware. Het is een van de meest effectieve tools voor het wijzigen van muziek, foto's en films. Met Premiere Pro kunnen meerdere videoclips op hetzelfde spoor worden geplaatst. Afgezien daarvan is het eenvoudig om overgangen toe te voegen aan video's om ze aantrekkelijker te maken voor kijkers.
Wat is de gemakkelijkste manier om watermerken in Adobe Premiere Pro te verwijderen?
De eenvoudigste en gemakkelijkste manier om de watermerken in Adobe Premiere Pro te verwijderen, is het zoomeffect.
Biedt Adobe Premiere Pro een gratis proefperiode aan?
Ja, een proefversie van 7 dagen van Premiere Pro is beschikbaar om te downloaden. De officiële, volledige versie van de applicatie is de gratis proefversie. Het bevat alle functies en upgrades van de nieuwste editie van Premiere Pro.
conclusies
Jij kan verwijder het logo in Premiere op drie verschillende manieren, en ze zullen je gegarandeerd helpen. Als u echter een beginner bent en het moeilijk vindt om een van deze methoden te volgen, kunt u overschakelen naar het beste alternatief van Adobe Premiere Pro, Vidmore Video Converter. Dit programma is gemakkelijk en veilig te gebruiken.


