Een handleiding om de videoresolutie eenvoudig aan te passen
Heb je een video waarvan je de resolutie wilt verhogen? Heb je daarentegen een video waarvan je de resolutie wilt verlagen?
Videoresolutie is het aantal pixels dat is opgenomen in elk frame van een afbeelding of video. Een duidelijkere, scherpere en meer realistische video heeft hogere pixels die een video met een hoge resolutie produceren. Daarmee zorgt het voor een video van goede kwaliteit en een betere kijkervaring dan je zou willen. Omgekeerd produceren lagere aantallen pixels een video met een lage resolutie die er niet zo goed uitziet op het scherm.
Dit bericht bevat details over resolutie: hoe u de videoresolutie kunt verhogen en verlagen. Het zal u helpen uw taak te volbrengen, of u nu van plan bent de resolutie van uw video te verhogen of te verlagen. Leren hoe video naar een lagere resolutie te converteren en hogere resolutie, ga verder met lezen.
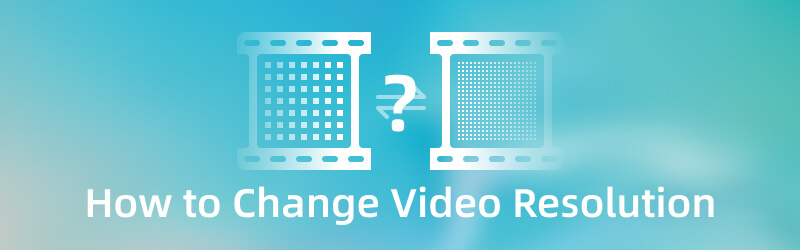
PAGINA INHOUD
Deel 1. Hoe de videoresolutie te verhogen
Stel dat u van plan bent een programma te gebruiken om de videoresolutie te verhogen. In dat geval kunt u rekenen op Vidmore Video Converter. Dit programma kan werken en vereist niet dat u verbinding maakt met een internetverbinding om uw taak te volbrengen. Dit programma heeft een gebruiksvriendelijke interface die gemakkelijk te gebruiken en te beheersen is. U kunt gemakkelijk begrijpen hoe het programma werkt, of u nu een beginner of een professional bent. Dit programma kan de resolutie van uw video opschalen en een resolutie selecteren op basis van uw voorkeur. Ben je klaar om de upscale 1080P naar 4K te verhogen of 480P naar 1080P te converteren? Als dit het geval is, gaat u verder met de volgende instructiegids.
- Het kan videoresolutie opschalen met hoge kwaliteit.
- Het heeft tal van ingebouwde functies, bewerkingsfuncties en hulpmiddelen.
- Het ondersteunt verschillende mediabestandsindelingen.
- Het is in staat tot batchconversie.

Stap 1. Download en installeer Vidmore Video Converter
Download en installeer het programma op uw bureaublad om volledige toegang te hebben. Start na de installatieprocedure het programma om aan de slag te gaan.
Stap 2. Upload de video
Zodra u het programma opent, wordt u doorverwezen naar de Converter tabblad. Druk op de (+) om uw bureaubladmap te openen en selecteer een video die u wilt opschalen of converteren. Daarna wordt je video geüpload in het conversiegedeelte.
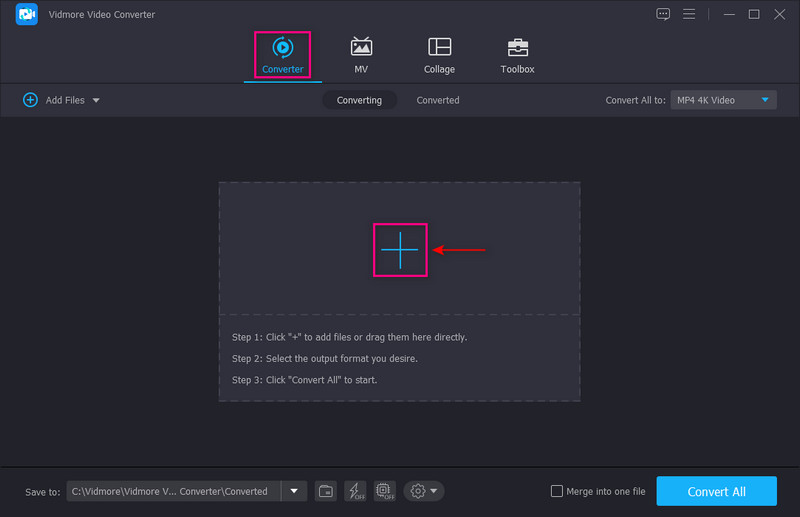
Stap 3. Schaal de videoresolutie op
Druk op de Schilderen pictogram naast de optie Trimmen om door te gaan naar het video-opschalingsproces. Een klein vak op uw scherm bestaat uit opties om de video te verbeteren. Druk op het kleine vakje om een vinkje naast de te plaatsen Upscale resolutie uit de gepresenteerde lijst. Deze functie kan de resolutie van uw video opschalen. Als je klaar bent, druk je op de Opslaan knop in de rechter benedenhoek van uw scherm.
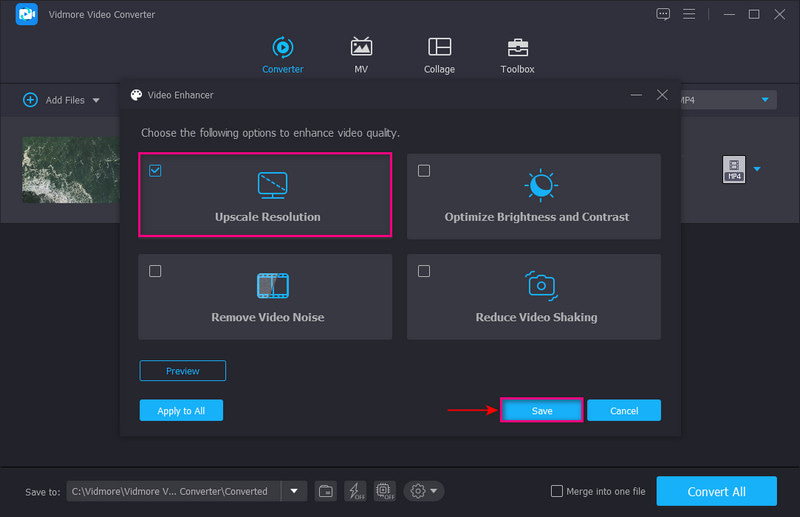
Stap 4. Kies Videoresolutie
Ga verder naar de laten vallen menu in de rechterhoek van uw scherm om uw uitvoerformaat te selecteren. Als u 1080P naar 4K-resolutie wilt converteren, drukt u op de 4K-video van de lijst. Als je een 480P-video hebt en je de resolutie van je video wilt wijzigen in 1080P, druk dan op de HD 1080P van de lijst. Eenmaal gesetteld, druk op de Alles omzetten knop om uw video met gewijzigde resolutie op te slaan in uw bureaubladmap.
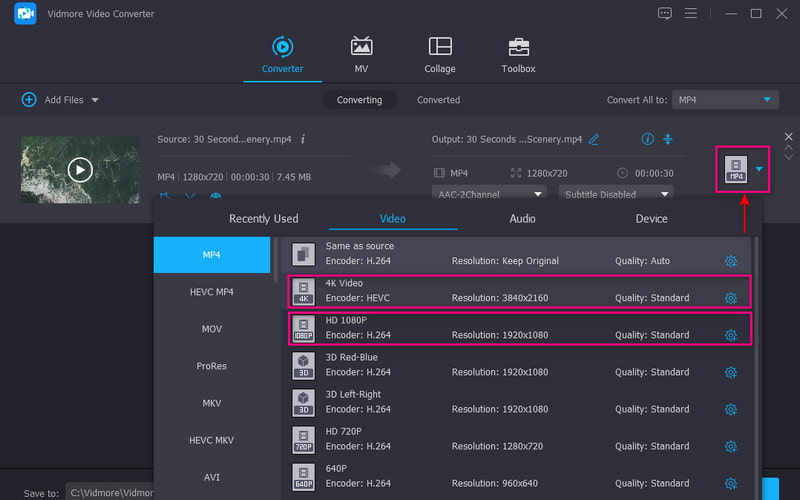
Deel 2. Hoe de videoresolutie te verlagen
1. Beste manier om videoresolutie te verminderen met Vidmore Video Converter
Als u een video met een hogere resolutie heeft waarvan u de videoresolutie wilt verlagen, Vidmore Video Converter kan jou helpen.
Stap 1. Open het programma, klik op de (+) pictogram op het tabblad Converter en selecteer een video waarvan u de resolutie wilt verlagen.
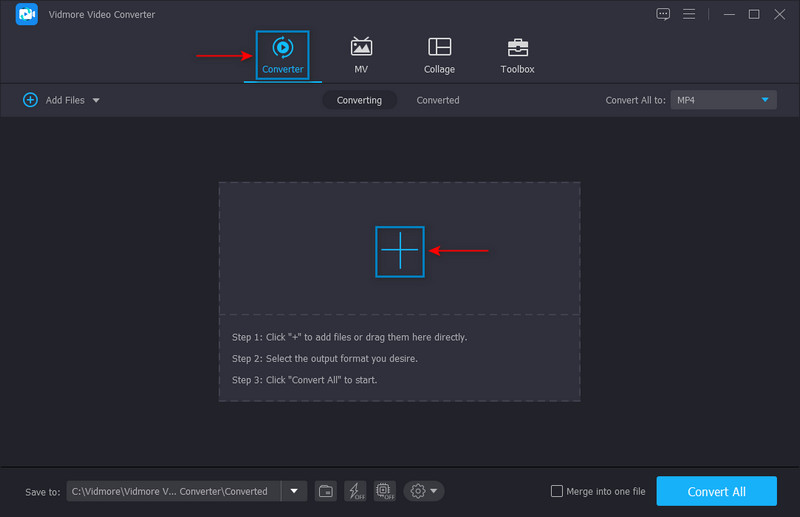
Stap 2. Wanneer de video is toegevoegd aan het conversiegedeelte, gaat u naar de laten vallen menu en selecteer formaat en resolutie in de lijst. Selecteer een lagere resolutie uit de toegepaste lijst om uw doel te bereiken. Selecteer bijvoorbeeld SD 480P omdat het de lagere resolutie op de lijst is.
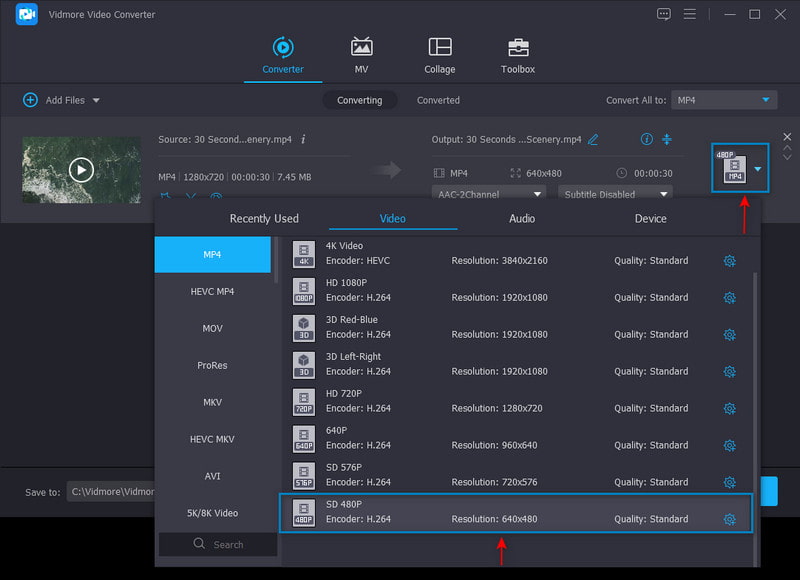
Stap 3. Eenmaal geregeld, klikt u op de Alles omzetten knop om uw lagere videoresolutie met succes op te slaan in uw bureaubladbestand.
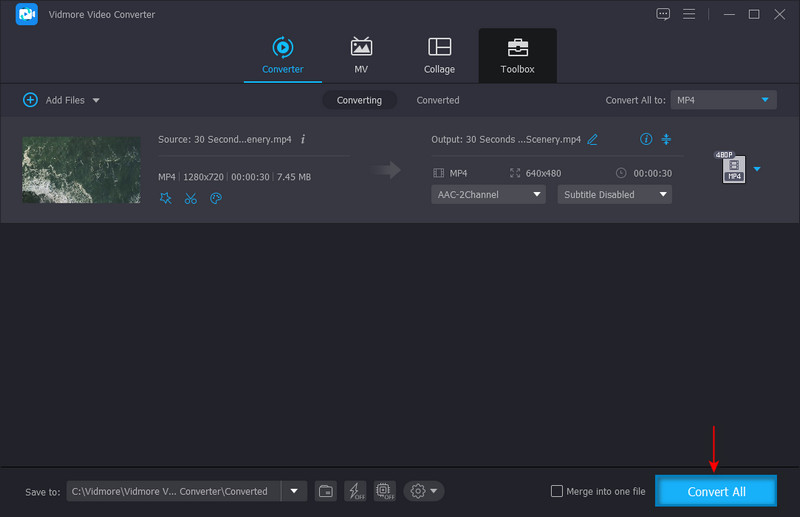
2. Hoe verander ik 4K naar 1080p in Premiere
Adobe Premiere is een van de meest populaire en toonaangevende videobewerkingsprogramma's waartoe u toegang hebt. Het heeft talloze ingebouwde functies en bewerkingstools voor het maken van inhoud en films, het bewerken van video's en het verbeteren van audio en beeld. Het kan verschillende videoverwerkingstaken uitvoeren, waaronder het verkleinen van een 4K-video naar 1080P. Volg de onderstaande stappen voor meer informatie over het wijzigen van 4K naar 1080P in Premiere.
Stap 1. Open het programma op uw bureaublad. Sleep de videoclip naar de mediabox en sleep de videoclip vanuit de mediabox naar de tijdlijn. Het programma maakt automatisch een videosequentie op uw videoclip. Zorg ervoor dat u de automatisch gegenereerde reeks selecteert in de hoofdmenubalk. Klik in de werkbalk op de Volgorde optie en dan Volgorde-instellingen.
Stap 2. Er verschijnt een nieuw geopend venster op uw scherm. Klik op de Kadergrootte van de Video toegepaste lijst. Zet vervolgens 1920 onder horizontaal en 1028 onder verticaal. Eenmaal gesetteld, druk op de OK knop om de wijzigingen toe te passen.
Stap 3. Als je klaar bent, druk je op de het dossier in de menubalk, Exporteren, en toen Media. Het venster met uitvoerinstellingen verschijnt op uw scherm. Stel vanaf daar de parameters in voor uw video-uitvoer. Eenmaal geregeld, drukt u op de knop Exporteren om uw project op uw bureaublad op te slaan.
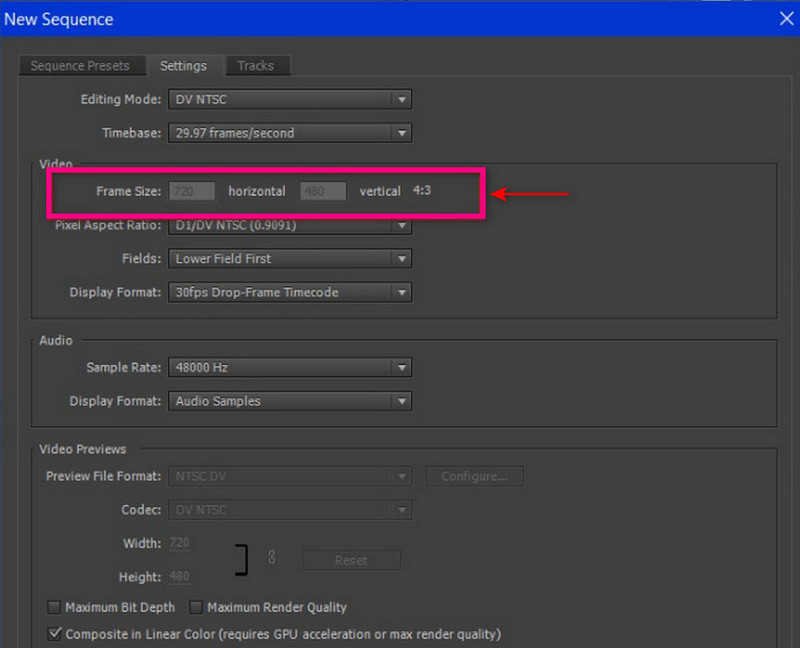
3. Hoe de videoresolutie op Android te verminderen
Als u liever de videoresolutie van uw video verlaagt met uw Android-telefoon, kunt u VidCompact gebruiken. Deze mobiele applicatie is een audio- en video-omzetter, compressor en trimmer. Het kan veel opslagruimte op uw apparaat besparen zodra u de resolutie van uw video verlaagt. Het heeft tal van bewerkingsfuncties zoals videobewerking, stabilisatie, wijzigen van de audiofrequentie, enz. Als u wilt leren hoe u de videoresolutie op Android kunt verlagen, vertrouw dan op de gegeven stappen.
Stap 1. Klik op de Trimmen en comprimeren -knop vanuit de hoofdinterface van de applicatie. Selecteer vervolgens een video uit uw galerij waarvan u de videoresolutie wilt verlagen.
Stap 2. Nadat uw video is geüpload, selecteert u een resolutie in het gedeelte met resoluties.
Stap 3. Als u klaar bent, klikt u op de Opslaan pictogram in het bovenste gedeelte van uw scherm. Klik vervolgens Galerij opslaan. Daarna wordt uw video met verminderde resolutie opgeslagen in uw telefoongalerij.
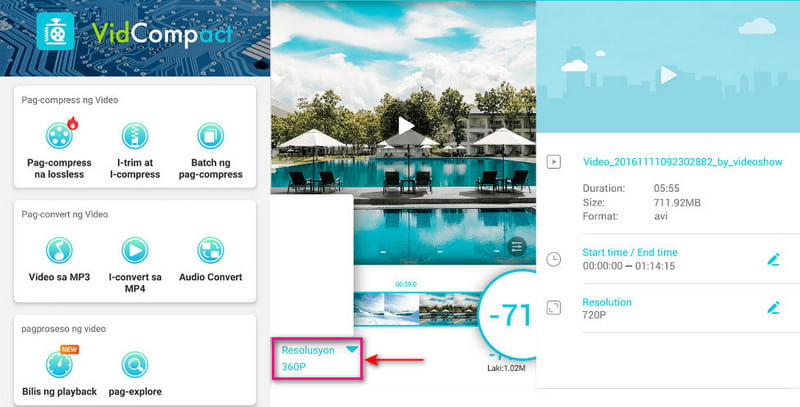
4. Hoe de resolutie van video op iPhone te verminderen
Als u liever de resolutie van uw video verlaagt met uw iPhone-apparaat, reken dan op Video's comprimeren en videoformaat wijzigen. Deze mobiele applicatie comprimeert videobestanden die uitvoer van goede kwaliteit kunnen behouden. Het heeft ook bewerkingsfuncties zoals bijsnijden, knippen, samenvoegen en splitsen. Bovendien heeft het tal van resoluties beschikbaar waaruit u kunt kiezen. Ga verder met de stappen om te leren hoe u de resolutie van video op de iPhone kunt verminderen.
Stap 1. Download en installeer Compress Video & Resizer Video in de App Store. Open daarna de applicatie om aan de slag te gaan.
Stap 2. Zodra de toepassing is geopend, klikt u op de (+) pictogram in het midden. Open vervolgens de map waarin uw video is geplaatst, selecteer deze en klik De volgende. Daarna leidt het je naar de Compressie-instellingen. Verlaag vanuit de instellingen de framesnelheid naar 24 en zorg ervoor dat de videodimensies niet lager zijn dan 80%.
Stap 3. Als u klaar bent, klikt u op de Samenpersen, en je video heeft een lagere resolutie en een lagere grootte dan de oorspronkelijke grootte.
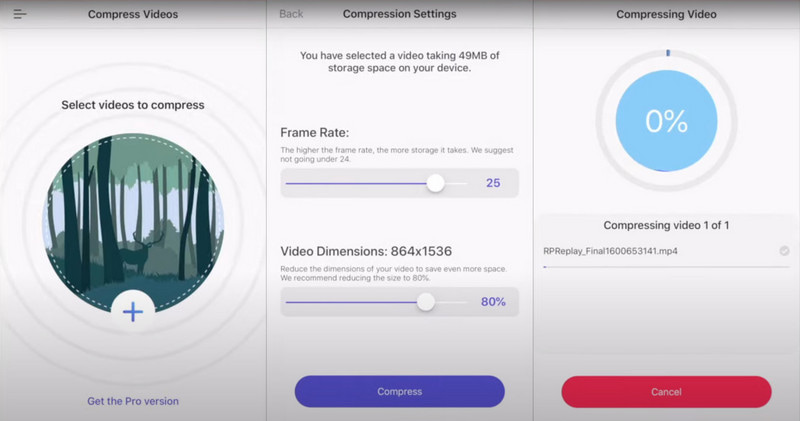
Deel 3. Veelgestelde vragen over het wijzigen van de videoresolutie
Hoe converteer ik HD-video naar lage resolutie?
Bezoek VEED.IO - Comprimeer video online in uw browsers. Klik vervolgens op de knop Video kiezen, Videobestand uploaden en uw video wordt in het bewerkingsgedeelte geplaatst. Selecteer de gewenste kwaliteit en resolutie uit de Compress Your Video-opties van uw scherm. Als u klaar bent, klikt u op de knop Video comprimeren.
Wat is 480P, 720P en 1080P?
480P, 720P en 1080P zijn resoluties die het aantal horizontale lijnen van het bovenste en onderste deel van de video aangeven.
Wat is de beste resolutie voor een video?
1080 of gewoonlijk high-definition genoemd, heeft 1920 × 1080 pixels. Het is de standaard voor een helderdere en scherpere high-definition video die uw opslagruimte niet in beslag neemt.
Gevolgtrekking
We wijzigen de resolutie van een bepaalde video om uitvoer van hoge kwaliteit te produceren die in ons apparaat past. Het verhogen van de videoresolutie is een methode om video met een lagere resolutie te vergroten zodat deze op schermen en monitoren met een hogere definitie past. U verlaagt daarentegen de videoresolutie om compatibel te zijn met elk apparaat. Dit bericht bood methoden om de videoresolutie te wijzigen met behulp van verschillende applicaties. Met dit bericht hoef je niet op internet te zoeken om de beste applicatie te selecteren die je kunt gebruiken. Als u de beste toepassing wilt verander de resolutie van uw video, vertrouw op Vidmore Video Converter. Het is in staat om de resolutie van je video te verhogen en te verlagen.

