Hoe u online een diavoorstelling maakt [een grondige gids]
Omdat camera's en camcorders populair zijn, slaan we onze ervaringen van belangrijke gelegenheden op in afbeeldingen en video's. Om deze zoete en onvergetelijke herinneringen beter te bewaren, is het een goed idee om een diavoorstelling met afbeeldingen en video's te maken. Dit bericht zal een presenteren online maker van diavoorstellingen u kunt toegang krijgen. Daarnaast introduceert het een offline diavoorstelling die rijk is aan kant-en-klare thema's. Ben je klaar om deze makers van diavoorstellingen te leren kennen? Zo ja, ga dan verder met de volgende details.
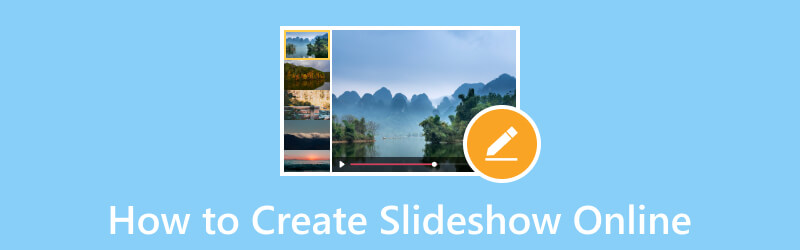
PAGINA INHOUD
| bruikbaarheid | Schik in volgorde | Audio bestand | Looptijd | Kant-en-klare thema's | |
| Google Foto's-diavoorstelling | Gematigd | Gebruikers kunnen de volgorde van de geüploade bestanden niet wijzigen. | Gebruikers kunnen geen muziek toevoegen. | Gebruikers kunnen de duur van elke afbeelding niet verkorten of verlengen. | Het heeft geen kant-en-klare thema's. |
| Google Drive-diavoorstelling | Gematigd | Gebruikers kunnen de volgorde van de geüploade bestanden wijzigen. | Gebruikers kunnen muziek toevoegen. | Gebruikers kunnen de duur van elke afbeelding niet verkorten of verlengen. | Het heeft geen kant-en-klare thema's. |
| Animoto-diavoorstelling | Tevreden | Gebruikers kunnen de volgorde van de geüploade bestanden wijzigen. | Gebruikers kunnen muziek toevoegen. | Gebruikers kunnen de duur van elke afbeelding verkorten of verlengen. | Het heeft kant-en-klare thema's. |
| Canva-diavoorstelling | Tevreden | Gebruikers kunnen de volgorde van de geüploade bestanden wijzigen. | Gebruikers kunnen muziek toevoegen. | Gebruikers kunnen de duur van elke afbeelding verkorten of verlengen. | Het heeft kant-en-klare thema's. |
| Vidmore Video Converter | Tevreden | Gebruikers kunnen de volgorde van de geüploade bestanden wijzigen. | Gebruikers kunnen muziek toevoegen. | Gebruikers kunnen de duur van elke afbeelding verkorten of verlengen. | Het heeft kant-en-klare thema's. |
Deel 1. Google Foto's gebruiken om een diavoorstelling te maken
Google Foto's is een eenvoudige applicatie voor het organiseren van foto's met de voordelen dat u online bent en gebonden aan uw account. Het is een eenvoudige applicatie die verschillende handige functies biedt. Een daarvan is de mogelijkheid om een diavoorstelling te maken met uw afbeeldingen. Daarmee kun je verhalen creëren en vertellen op basis van je afbeeldingen zonder constant tussen de afbeeldingen te schakelen. Het ontbreekt echter aan bewerkingsopties om de diavoorstelling verder aan te passen.
Ga als volgt te werk om te leren hoe de diavoorstelling van Google Foto's werkt:
Stap 1. Start om te beginnen de Google Foto's-applicatie met uw apparaat.
Stap 2. Zodra de toepassing is geopend, selecteert u Albums in de zijbalk en kies het album met de afbeeldingen die u in een diavoorstelling wilt hebben. Daarnaast kunt u speciaal voor uw diavoorstellingproject een nieuw album maken.
Stap 3. Kies de afbeeldingen die u in de diavoorstelling wilt weergeven. Ga door met het maken van selecties totdat u alle afbeeldingen hebt geselecteerd die u in de diavoorstelling wilt weergeven. Onthoud dat u alleen afbeeldingen voor uw diavoorstelling in één album kunt selecteren.
Stap 4. Selecteer de drie puntjes log rechtsboven in uw scherm in en selecteer Diavoorstelling uit de vervolgkeuzelijst.
Stap 5. De diashow toont alle geselecteerde foto's in het album en start automatisch met een fade van 5 seconden tussen de afbeeldingen. Helaas kunt u met deze applicatie niet aanpassen hoe lang elke afbeelding wordt weergegeven. Als u de diavoorstelling wilt pauzeren, klikt u op de huidige afbeelding. Om het te hervatten, drukt u nogmaals op het pictogram met drie stippen en herhaalt u de procedure.
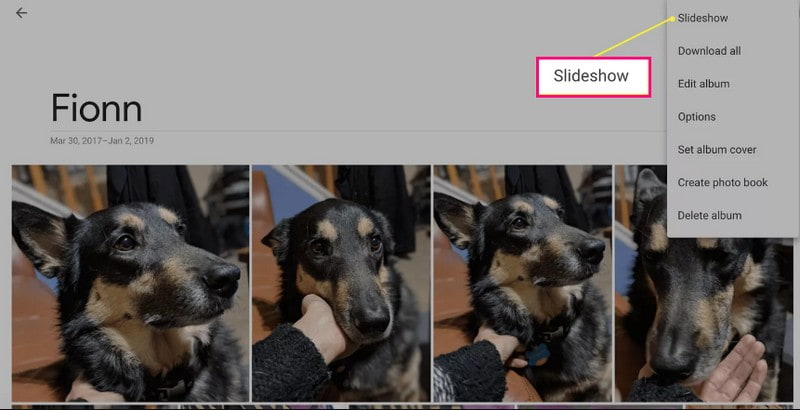
Voordelen:
- Het maakt automatisch een diavoorstelling van uw afbeeldingen.
Nadelen:
- Gebruikers kunnen alleen afbeeldingen uit één specifiek album selecteren.
- Er is geen optie om de hoeveelheid tijd per afbeelding aan te passen.
- Gebruikers kunnen de volgorde van de afbeeldingen niet wijzigen.
- Gebruikers kunnen geen muziek wijzigen of opnemen in de diavoorstelling.
Deel 2. Diavoorstellingen maken in Google Drive
Google Drive is een cloudgebaseerde opslag die uw bestanden veilig opslaat en opent vanaf elk apparaat. Het heeft drie componenten: Google Documenten, Spreadsheets en Google Presentaties. Met behulp van Google Presentaties kunt u uw afbeeldingen of video's omzetten in een diavoorstelling. Het heeft handige bewerkingsopties om u te helpen de beste look te krijgen die u wilt voor uw diavoorstellingproject.
Om te leren hoe Google Drive-diavoorstellingen werken met Google Presentaties, vertrouwt u op de gepresenteerde stappen:
Stap 1. Selecteer met uw Google-account Rit van de pictogrammen met negen stippen. Druk op + Nieuw en selecteer Google Presentaties van de lijst.
Stap 2. Klik op de Invoegen tabblad, selecteer Afbeelding en kies of u afbeeldingen wilt uploaden vanaf uw computer, internet, schijf en meer. Afhankelijk van uw voorkeur kunt u enkele of meerdere afbeeldingen per dia toevoegen. Als uw afbeeldingen niet op de juiste plaats staan, kunt u elke afbeelding naar de aangegeven volgorde slepen.
Stap 3. Voeg tekst toe, overgang, selecteer een thema en wijzig de achtergrondkleur om uw diavoorstelling aantrekkelijker te maken. Daarnaast kunt u muziek aan uw project toevoegen door op de knop te klikken Invoegen tabblad en kiezen Audio.
Stap 4. Als je tevreden bent, ga je naar de het dossier tabblad en selecteer Downloaden om uw diashowproject op te slaan.
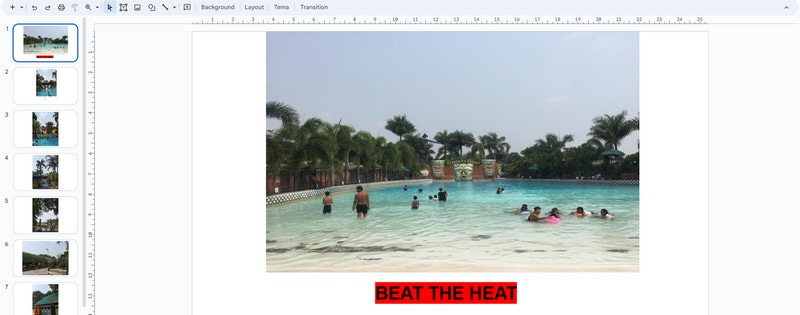
Voordelen:
- Hiermee kunnen gebruikers meerdere afbeeldingen per dia toevoegen.
- Hiermee kunnen gebruikers tekst, thema's, overgangen en meer toevoegen.
- Hiermee kunnen gebruikers muziek toevoegen aan hun diavoorstelling.
Nadelen:
- Het kost veel tijd om een diavoorstelling te maken.
- Wanneer u afbeeldingen toevoegt, moet dit per dia zijn, niet één enkele upload.
- Er is geen optie om de hoeveelheid tijd per afbeelding te wijzigen.
Deel 3. Een diavoorstelling maken met Animoto
Animoto's Slideshow-maker is gebruiksvriendelijk en biedt veel sjablonen en thema's waaruit u kunt kiezen. Hiermee kunt u meerdere afbeeldings- of videobestanden importeren en de methode slepen en neerzetten toepassen om ze aan uw gekozen sjabloon toe te voegen. Bovendien zit het boordevol bewerkingsopties, zoals het wijzigen van de duur, kleur, lay-out en meer van de afbeelding om uw diavoorstelling naar een hoger niveau te tillen.
Reken op de gegeven stappen om te leren hoe de Animoto-diavoorstelling werkt:
Stap 1. Bezoek de officiële website van Animoto met uw browser. Klik vervolgens Ga gratis aan de slag van de hoofdinterface.
Stap 2. Klik op de Categorieën optie en selecteer het Diavoorstelling uit de gepresenteerde lijst. Selecteer vervolgens een Sjabloon die u wilt gebruiken en klik op Begin.
Stap 3. Upload afbeeldings- of videobestanden uit de beschikbare selectie. Sleep daarna elke afbeelding van uw gekozen sjabloon. Hier kunt u de duur van elke afbeelding verkorten of verlengen. Daarnaast kunt u ontwerp toepassen, tekst en audio toevoegen en de beeldverhouding, kleur en lay-out van uw diavoorstelling wijzigen.
Stap 4. Als u tevreden bent, klikt u op de Delen knop om uw diavoorstelling te publiceren en te delen.
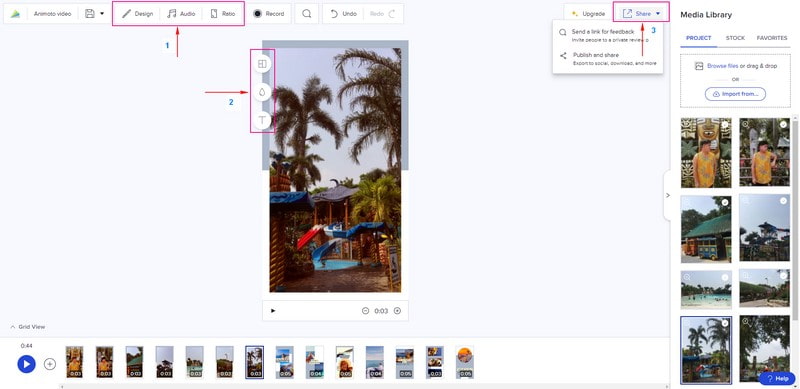
Voordelen:
- Het biedt tal van sjablonen en thema's.
- Hiermee kunnen gebruikers de achtergrondkleur en lay-out wijzigen en tekst toevoegen.
- Gebruikers mogen de hoeveelheid tijd per afbeelding verkorten of verlengen.
Nadelen:
- Het vereist dat gebruikers inloggen op hun account.
- Maak gebruik van de betaalde versie om deze te verwijderen voor een diavoorstelling zonder watermerk.
Deel 4. Een diavoorstelling online maken via Canva
Canva is een online ontwerpplatform met tal van elementen en sjablonen om professionele afbeeldingen te maken. Daarnaast is het een ontwerptool waarmee je geweldige diavoorstellingen kunt maken door je afbeeldingsbestanden toe te voegen. U kunt sjablonen voor diavoorstellingen vinden voor verschillende gelegenheden, waaronder verjaardagen, vakanties, diploma-uitreikingen, reizen en meer. Het kan u inderdaad helpen een verbluffende diavoorstelling te maken die veel waardering en weergaven kan krijgen wanneer u deze deelt.
Lees de stappen verder om te leren hoe Canva Slideshow werkt:
Stap 1. Ga naar Canva Free Slideshow Maker en druk op Maak een diavoorstelling starten.
Stap 2. U wordt doorverwezen naar de Diashow-video sjablonen en selecteer er een die u het liefst gebruikt. Ga vervolgens naar de Uploads knop, klik Upload bestandenen selecteer de afbeeldingsbestanden die u wilt gebruiken.
Stap 3. Sleep uw geüploade afbeeldingsbestanden naar het door u gekozen sjabloon en plaats ze in hun volgorde. Hier kunt u de snelheid per afbeelding en achtergrondkleur wijzigen, de bestanden bijsnijden en audio en animatie toevoegen.
Stap 4. Als u klaar bent, klikt u op de Delen en selecteer Downloaden om uw diavoorstelling op te slaan.
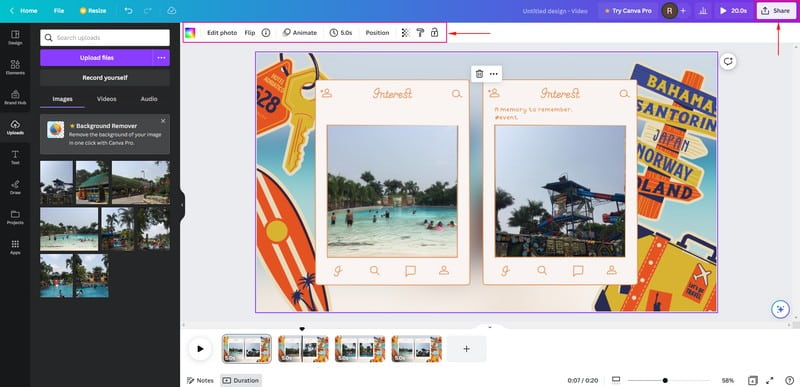
Voordelen:
- Hiermee kunnen gebruikers meerdere afbeeldingsbestanden toevoegen om een diavoorstelling te maken.
- Hiermee kunnen gebruikers de duur en achtergrondkleur van de afbeelding wijzigen en audio en animaties toevoegen.
Nadelen:
- Het vereist dat gebruikers inloggen op hun accounts.
- Exportinstellingen zijn beperkt.
Deel 5. Bonus: offline methode om een diavoorstelling met meer effecten te maken
Vidmore Video Converter werkt voornamelijk als een converter met verschillende ingebouwde functies, waaronder MV. Met deze functie kunnen gebruikers een diavoorstelling maken met uw afbeeldings- of videobestanden. U kunt zoveel afbeeldingen of videobestanden toevoegen als u wilt in uw diavoorstelling. Het heeft meer dan 40 kant-en-klare thema's waaruit u kunt kiezen. Het toevoegen van een audiotrack aan uw diavoorstelling is ook mogelijk om deze levendiger te maken. Daarnaast kunt u andere bewerkingsopties gebruiken om uw creativiteit de vrije loop te laten en het uiterlijk van uw project te verbeteren. Bovendien heeft het een gebruiksvriendelijke interface, waardoor het gemakkelijker te gebruiken is, wat aan te bevelen is voor nieuwe gebruikers.
Reken op de volgende stappen om te leren hoe u offline een diavoorstelling kunt maken met Vidmore Video Converter.
Stap 1. Download en installeer het programma om volledige toegang tot het programma te hebben.
Stap 2. Open het programma, selecteer de MV tabblad en klik op de (+) pictogram om uw bureaubladmap te openen. Selecteer de afbeeldings- of videobestanden die u aan uw diavoorstelling wilt toevoegen. Sleep vervolgens deze afbeeldingen of videobestanden om ze te rangschikken op basis van uw gewenste volgorde.
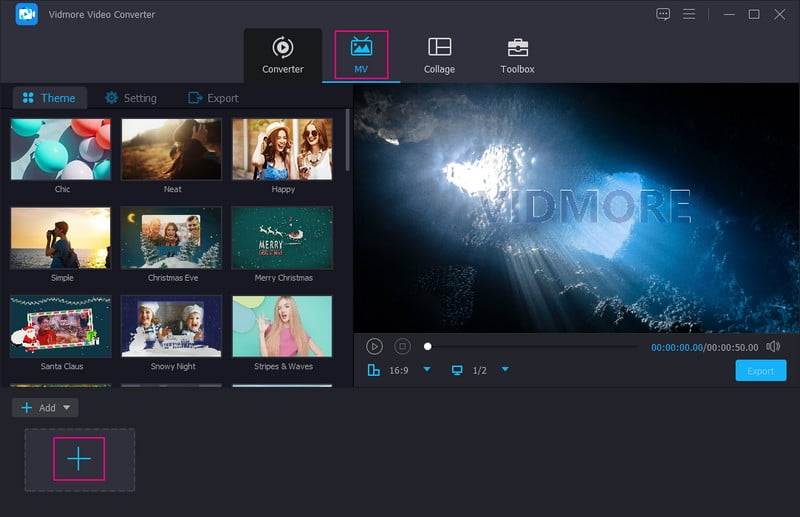
Stap 3. Klik op de Bewerk pictogram, dat verschillende bewerkingsopties bevat die u op uw project kunt toepassen. Ga naar Roteren en bijsnijden om de afbeelding of videopresentatie te corrigeren. Ga naar Effecten & filteren Als u de kwaliteit van uw project wilt verbeteren. Ga ten slotte naar Watermerk als u een tekst- of afbeeldingswatermerk wilt toevoegen. Vergeet niet om de te raken OK knop om de wijzigingen toe te passen en op te slaan.
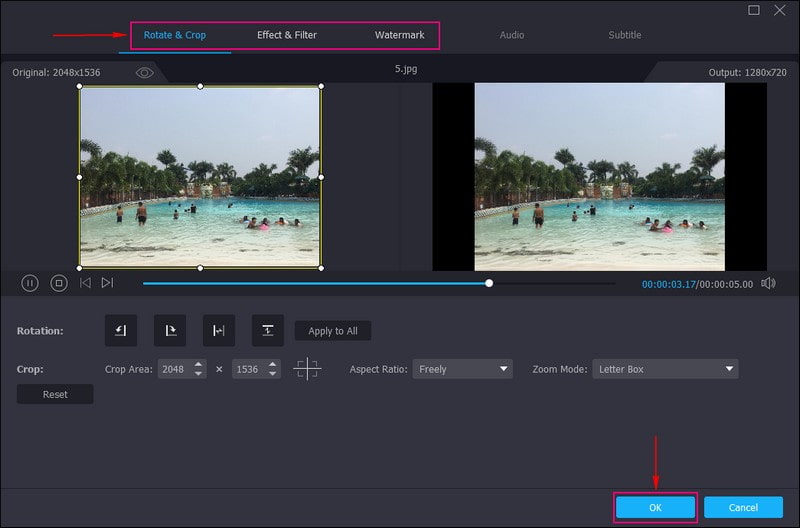
Stap 4. Selecteer een Thema uit de lijst die u graag gebruikt. Wanneer u op een specifiek thema klikt, wordt het thema toegepast en ziet u de wijzigingen in het voorbeeldscherm. Verplaats naar Instellingenen voer een tekst in uit het begin- en eindgedeelte van uw diavoorstelling. U kunt ook de Lettertype en Kleur op basis van uw smaak. Ga vervolgens naar Audio bestanden voeg muziek uit uw map toe. U kunt ook de Volume en Vertraging volgens uw gewenste zachte en luide geluid.
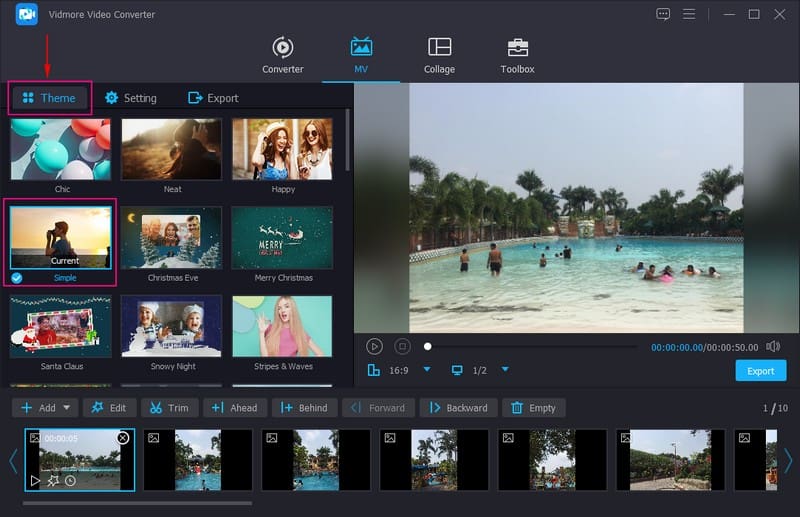
Stap 5. Ga naar de Exporteren knop en kies uw voorkeur Formaat, Kwaliteit, Resolutie, en Frame rate. Als u klaar bent, drukt u op de Start de export knop om uw diavoorstelling met succes te maken.
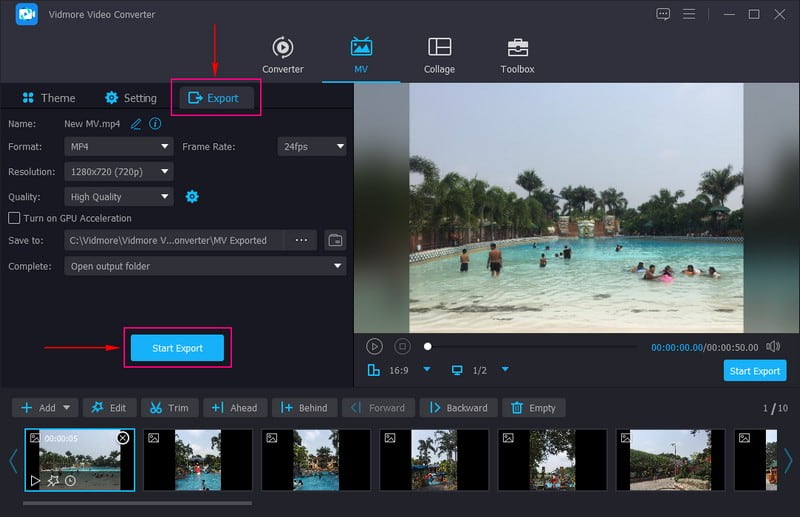
Deel 6. Veelgestelde vragen over het online maken van een diavoorstelling
Hoeveel foto's is een diavoorstelling van 5 minuten?
Een diavoorstelling van 5 minuten bevat 60 en 120 foto's om uw publiek kijkers en geïnteresseerd te houden in uw project.
Hoe lang duurt een diavoorstelling van 15 minuten?
Een diavoorstelling van 15 minuten bevat tien dia's tot 30 als elke afbeelding een duur van 30 seconden heeft, elk met behulp van Powerpoint.
Hoeveel foto's moeten er in een diavoorstelling staan?
Het voorgestelde aantal foto's in een diavoorstelling is 15-35 foto's per nummer van gemiddelde lengte, wat ongeveer 3-4 minuten duurt.
Gevolgtrekking
Je hebt geleerd hoe het moet online een diavoorstelling maken met behulp van verschillende makers van diavoorstellingen. Deze makers van diavoorstellingen kunnen u helpen een verbluffende diavoorstelling te maken die u kunt delen met uw familie, vrienden en sociale media. Maar als u erover dacht een offline maker van diavoorstellingen te gebruiken, gebruik dan Vidmore Video Converter. Het heeft tal van kant-en-klare thema's en bewerkingsfuncties om u te helpen een aantrekkelijke diavoorstelling te maken.



