Beknopte handleiding over hoe VLC video's bijsnijdt om videosecties te verwijderen/verwijderen
Video bijsnijden is een geweldige manier om zwarte balken of ongewenste delen van een video te verwijderen. U hoeft de opnames niet opnieuw te maken om deze fouten te corrigeren. Bovendien hebben gebruikers die met dit probleem in video's worden geconfronteerd geen technische vaardigheden nodig of een professionele tool nodig om het aan te pakken. Het gebruik van direct verkrijgbare tools, zoals VLC Media Player, is voldoende als uw videotransformatietool.
Dat gezegd hebbende, zal deze demo-zelfstudiegids je leren hoe video's in VLC bij te snijden in slechts een minuut. Je kunt ook meer te weten komen over de geweldige alternatieve tool die zal dienen als je extra optie voor het bewerken van video's. Lees verder voor meer informatie.
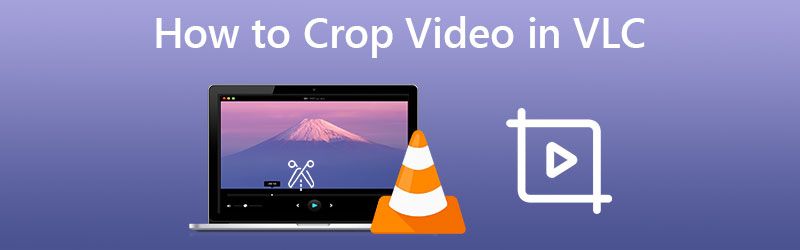
PAGINA INHOUD
Deel 1. Video's bijsnijden in VLC
VLC Media Player is zo'n goede applicatie voor zowel het afspelen van mediabestanden als het uitvoeren van videotransformaties. Daarnaast is het een tool voor meerdere platforms, waarmee u het op uw Linux-, Windows- en Mac-computersystemen kunt gebruiken. Bovendien ondersteunt het bijna alle video- en audiobestandsindelingen. Noem ze. Met de tool kun je ermee spelen en ze voor je aanpassen. Ondertussen is hier een lijst met stappen die u moet nemen om een video bij te snijden en op te slaan in VLC:
Stap 1. Eerst en vooral moet u het programma downloaden en op uw computer installeren. Start de tool en importeer de video die u wilt bijsnijden. Ga gewoon naar Media > Bestand openen. Selecteer vervolgens uw doelvideo.
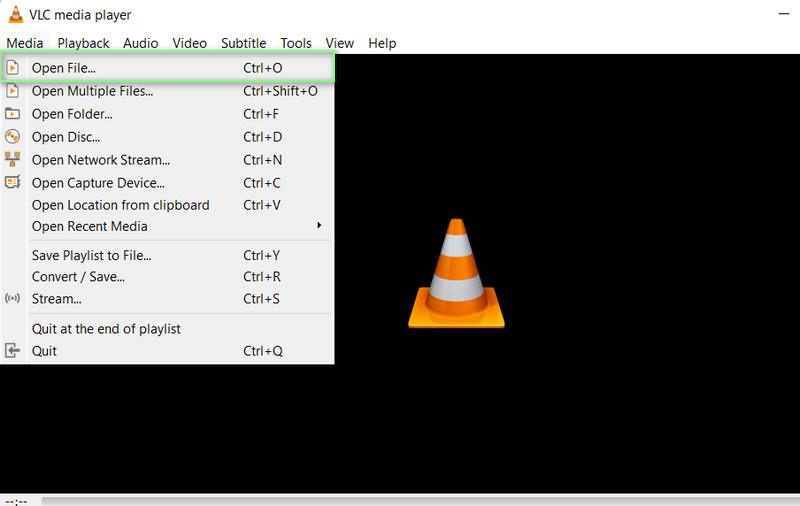
Stap 2. Ga vervolgens naar het menu Tools. Selecteer vanaf hier de Effecten en filters menu. De Aanpassing en effecten paneel verschijnt dan.
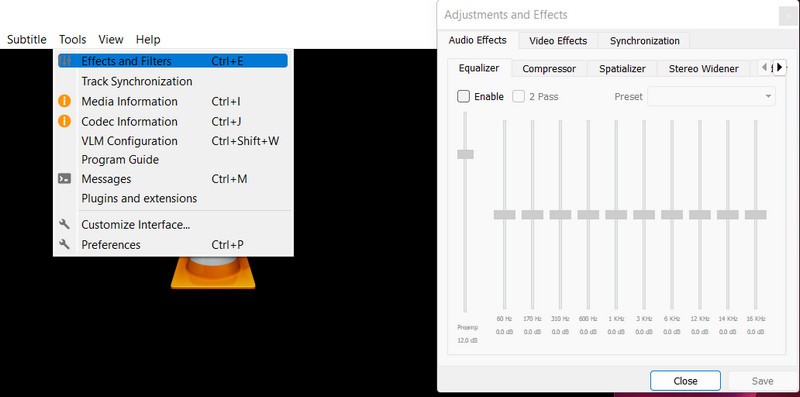
Stap 3. Onder de Video-effecten past u de waarden van de bijsnijdgebieden aan, inclusief de Boven, Rechts, Onder en Links. Door deze instellingen aan te passen, kunt u ook een VLC-zoomvideo-effect nabootsen. U kunt ook de opties inschakelen voor Synchroniseer boven en onder en Synchroniseer links en rechts.
Stap 4. Raak ten slotte de Opslaan knop als u tevreden bent met hoe uw video eruitziet.
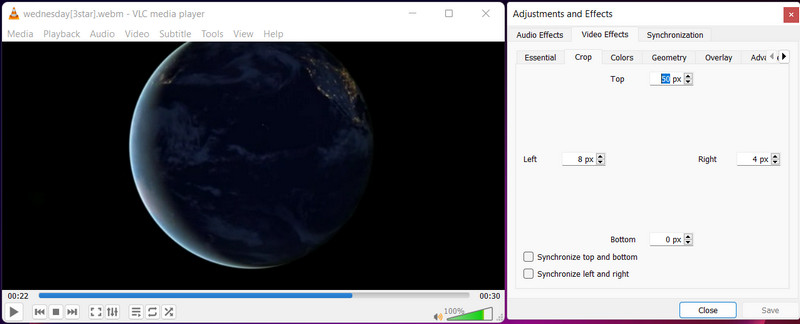
Voordelen
- Gratis en open-source programma.
- Het kan werken als een mediaspeler en video-editor.
- Het wordt geleverd met veel video-effecten en filters.
Nadelen
- Het zit vol met bugs en crashes.
Deel 2. Krachtig alternatief voor VLC om video's bij te snijden
Bent u op zoek naar een beter programma dan VLC? Zoek niet verder dan Vidmore Video Converter. U kunt de video bijsnijden door de breedte- en hoogtewaarden in de tool in te voeren. Als u ziet dat het geknipte gedeelte niet gecentreerd is, gebruikt u de tool Centreren op video om het op het onderwerp te centreren.
Om nog maar te zwijgen van de vele handige tools die deze applicatie biedt. Het wijzigen van de beeldverhouding, het roteren en zoomen van de video zijn hier allemaal voorbeelden van. Bovendien kunt u met een voorbeeldvenster de uitvoer eenvoudig bekijken. Als gevolg hiervan kunt u een voorbeeld van het resultaat bekijken voordat u het produceert. Bekijk de onderstaande instructies om te begrijpen hoe u video's kunt bijsnijden in het VLC-alternatief:
Stap 1. Download en installeer de app
Om te beginnen moet u de applicatie downloaden door op de Gratis download knop. De tool is beschikbaar voor zowel Windows- als Mac-computers, dus u kunt degene kiezen die het beste bij uw systeem past. Installeer en voer daarna de tool uit.
Stap 2. Neem een video op in het programma
Klik op de + tekenpictogram op het hoofdscherm om een videobestand aan de software toe te voegen. Daarna wordt het venster Verkenner weergegeven. Selecteer nu de video die u wilt bijsnijden. Wanneer de video met succes is geüpload, ziet u de functies ervan.
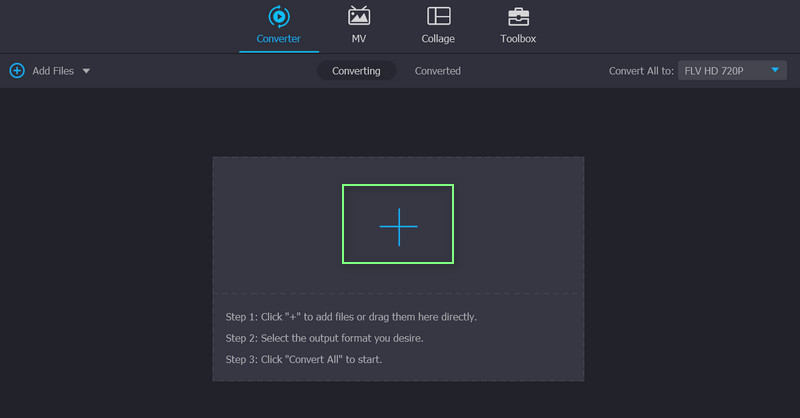
Stap 3. Maak gebruik van de video-editor
Kruis de ... aan Bewerk symbool, dat verschijnt als een toverstaf naast de videominiatuur. Daarna wordt u naar de bewerkingsinterface van het programma gestuurd.
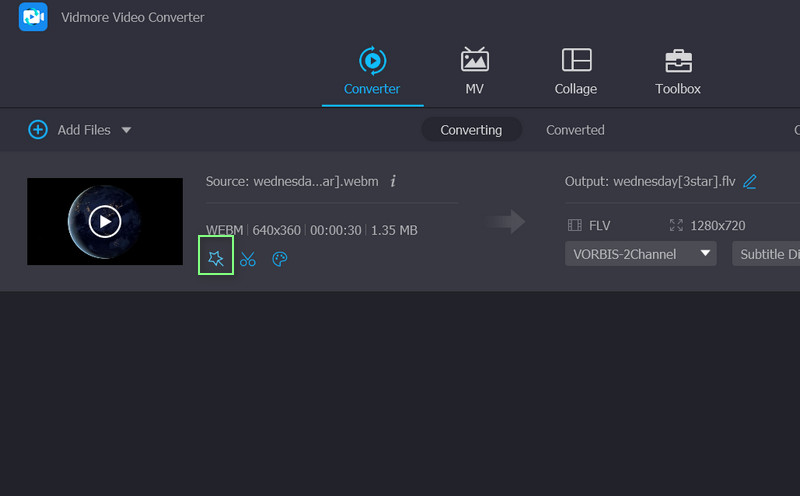
Stap 4. Wijzig de beeldverhouding
Standaard wordt u doorgestuurd naar de Roteren en bijsnijden menu, dat de tool voor bijsnijden bevat. Onderaan de interface staat de Bijsnijdgebied gebied. Bepaal de juiste breedte en hoogte van de bijgesneden video. De beeldverhouding kan in het bewerkingspaneel worden gebruikt met behulp van de handgrepen. Als je klaar bent, klik je OK. Daarna moet de video worden geconverteerd om een replica van de gewijzigde video te genereren.
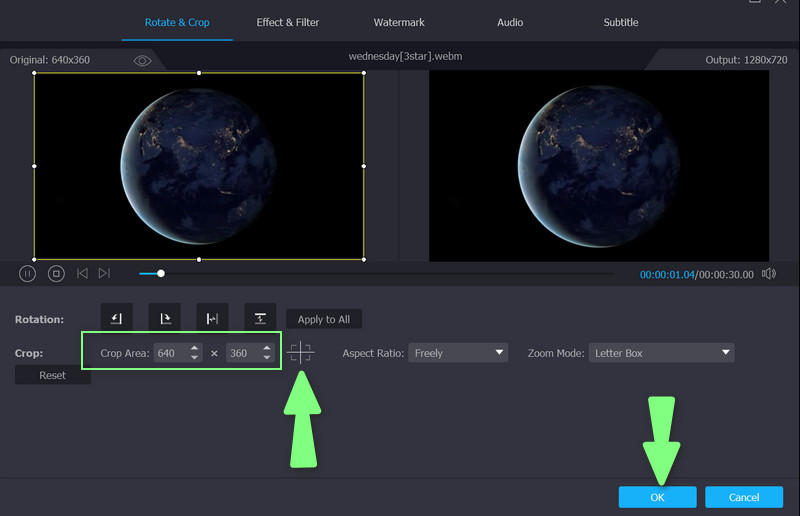
Deel 3. Veelgestelde vragen over het bijsnijden van video's in VLC
Hoe kan ik het formaat van de MP4-video in VLC wijzigen?
Als u bedoelt dat u de grootte van het bestand wilt wijzigen, kunt u het bestand verkleinen via de videocodec-optie die wordt aangeboden door VLC. Aan de andere kant kunt u het formaat van MP4-video's in VLC wijzigen met behulp van de tool voor bijsnijden.
Hoe video's samenvoegen met VLC?
U kunt video's combineren tot één video door meerdere mediabestanden te openen met VLC. Klik in het paneel Media openen op de knop Toevoegen en selecteer de video's die je wilt samenvoegen. Druk op de knop Converteren/Opslaan en selecteer Start in het volgende venster om video's samen te voegen.
Hoe video's online bijsnijden?
U kunt video's online bijsnijden met behulp van webgebaseerde programma's zoals Clideo, EZGIF, Kapwing en nog veel meer. Zorg ervoor dat u elke website die u bezoekt controleert, tenzij u wilt dat uw computer wordt geïnfecteerd met een virus door online te downloaden.
Gevolgtrekking
Als u op zoek bent naar een VLC-video bijsnijden tutorial, je bent op de juiste pagina gekomen om te lezen. Dit bericht biedt een gedetailleerde uitleg om u te helpen het proces stap voor stap te voltooien. Bovendien wordt er een beter alternatief geboden voor het geval u een ander programma wilt om u te helpen video's snel en gemakkelijk bij te snijden.



