Video knippen in VLC: volg deze ultieme gids
Als u ongewenste delen van uw opgenomen beelden heeft en u wilt weten hoe u dit moet doen: een video bijsnijden in VLC, kunt u dat nu gemakkelijk doen. In dit bericht geven we je het meest moeiteloze stapsgewijze proces dat je kunt volgen. U kent de sterke en zwakke punten van een VLC Media Player. Afgezien daarvan geven we je ook de meest alternatieve tool die je kunt gebruiken om specifieke delen van je videoclips bij te snijden.

- Deel 1. Video inkorten in VLC
- Deel 2. Beste alternatief om video snel in te korten
- Deel 3. Vergelijking tussen VLC en Vidmore Video Converter
- Deel 4. Veelgestelde vragen over het trimmen van video in VLC
Deel 1. Video inkorten in VLC
VLC Media Player is een hulpprogramma dat kan worden gedownload op Mac-, Windows- en Linux-apparaten. Dit hulpprogramma speelt een groot aantal audio-, video- en grafische bestanden af. Het is een flexibele mediaspeler aangezien praktisch alle bestandsvormen door dit programma worden ondersteund. Het kan multimediabestanden rechtstreeks vanaf exporteerbare apparaten of de pc afspelen. Met een strak en duidelijk ontwerp, stelt het platform u in staat om het instellingenmenu aan te passen om de software een uniek tintje te geven. U kunt kiezen uit verschillende covers op basis van uw persoonlijkheid en interesses.
Voordelen:
- Je kunt het gebruiken om een livestream te genereren of er verbinding mee te maken.
- U kunt sommige opties aanpassen aan uw behoeften.
- Het ondersteunt verschillende bestandstypen en kan bestanden zoals BluRay, .mov en video en audio afspelen.
Nadelen:
- Het mist functies voor videobewerking.
- Je moet ze rechtstreeks vanuit hun respectievelijke mappen openen om bestanden af te spelen.
1. Video inkorten in VLC op Windows
Stap 1: Installeer of start VLC Media Player op uw pc. Open vervolgens uw bronbestand in VLC. Kies dan Visie vanuit de menubalk. Kies dan Geavanceerde bedieningselementen.
Stap 2: Klik vervolgens op de opnameknop en speel de video af. In deze benadering kiest u het beginpunt van waaruit u wilt snijden. Druk op de rood knop opnieuw waar u de video wilt beëindigen. Tik na het bereiken van de gewenste plaats nogmaals op de rode opnameknop.
Stap 3: Ten slotte, na het kiezen van de start- en finishplaats, zal VLC het snijden starten en binnen enkele seconden voltooien. VLC slaat deze bewerkte film automatisch op in de Mijn video's map op Windows.
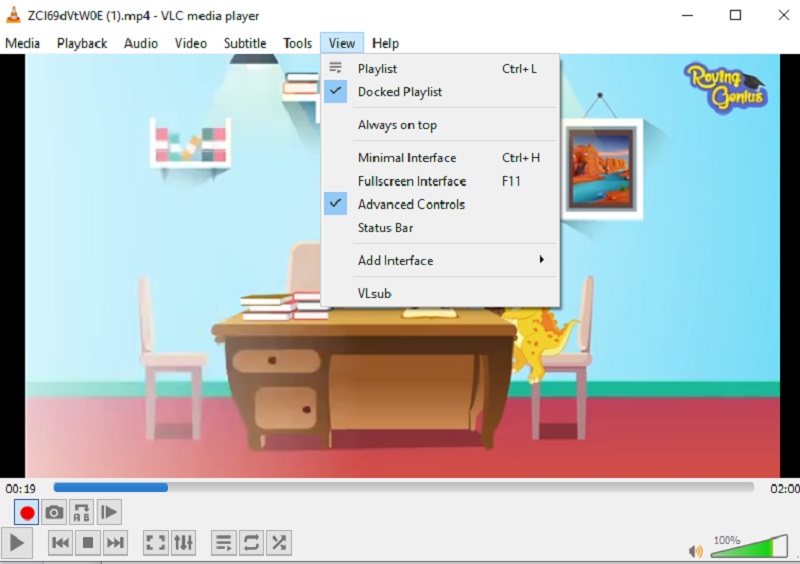
2. Hoe video bijsnijden in VLC op Mac?
Stap 1: Gebruik om te beginnen de VLC Media Player en kies Open Media van de het dossier menu om uw video in VLC Mac te importeren. Stop vervolgens de film op het punt waar u wilt dat uw clip begint.
Stap 2: De AB-lus verschijnt bij het kiezen van de Afspelen menu. Het videogedeelte dat u hebt geselecteerd, kan nu in een lus worden afgespeeld, steeds opnieuw. Terwijl het zich in punt A bevindt, drukt u op de Vermelding knop nogmaals en opnieuw wanneer het punt B bereikt.
Stap 3: De clip wordt opgeslagen als een MP4-bestand in de standaardvideomap van de gebruiker. Daar heb je het, kort en krachtig!
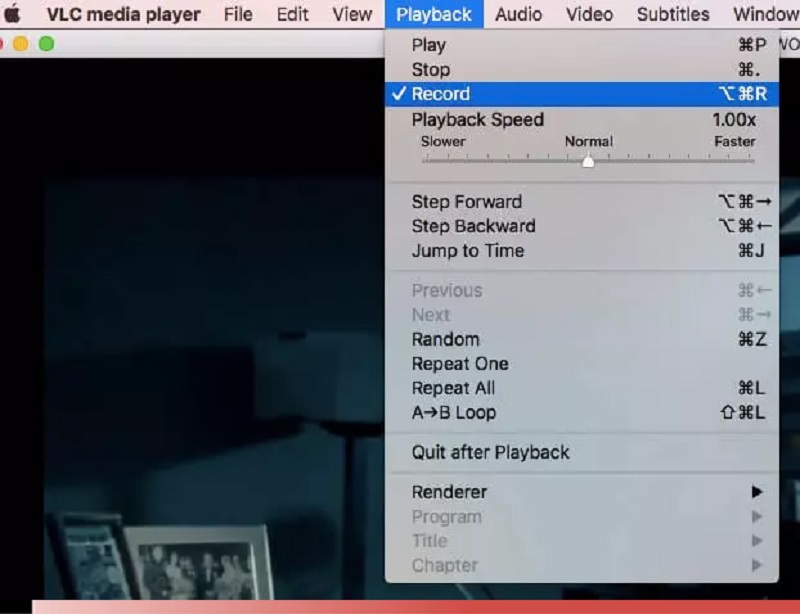
Deel 2. Beste alternatief om video snel in te korten
Stel dat u problemen ondervindt bij het trimmen van uw videoclips in VLC. In dat geval kunt u zich wenden tot Vidmore Video Converter, het meest aanbevolen hulpmiddel voor het bewerken en knippen van uw videoclips uit uw video's. Het is een zeer professioneel programma dat je kan helpen bij het snel verwijderen van ongewenste stukjes uit je videobestanden. Het is onwaarschijnlijk dat u problemen zult hebben om door dit programma te navigeren vanwege de gebruiksvriendelijke structuur. Mac- en Windows-machines zijn beide in staat om dit veelzijdige programma uit te voeren. Bovendien zult u geen probleem hebben om uw mediabestanden hier te uploaden en te exporteren, aangezien het bijna alle bekende muziek- en videobestandsindelingen ondersteunt die tegenwoordig beschikbaar zijn. U kunt beginnen met het knippen van uw video-opnamen door de onderstaande instructies te volgen.
Voordelen:
- Het is uiterst eenvoudig te gebruiken, waardoor het ideaal is voor degenen die nieuw zijn in het bewerken.
- Ook als er een probleem is met de internetverbinding blijft deze goed functioneren.
- Het biedt een groot aantal bewerkingsopties.
Nadelen:
- Het heeft geen versie voor mobiele apparaten.
Stap 1: Download het VLC-alternatief
U kunt het programma voor het snijden van bestanden op uw computer downloaden en installeren door een van de Downloaden pictogrammen onderaan de pagina. De software is toegankelijk op uw apparaat nadat het installatieproces met succes is voltooid.
Stap 2: Video toevoegen op de Ti
Bestanden toevoegen bevindt zich in de linkerbovenhoek van de pagina en stelt u in staat om bestanden te uploaden vanaf uw Map onmiddellijk nadat u erop hebt geklikt. Bovendien kunt u moeiteloos uw bestanden indienen door de Plus knop in de middeninterface van het venster door erop te klikken.
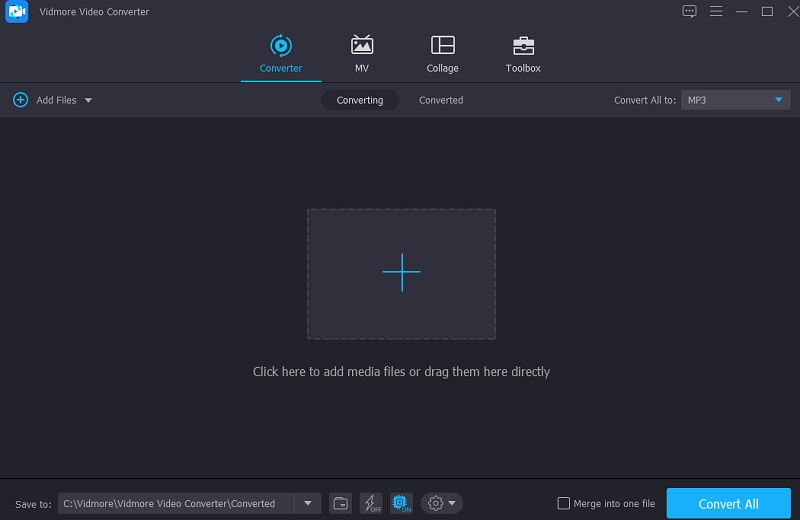
Stap 3: Videobestand bijsnijden
Nadat u de films heeft geladen, kunt u ze knippen met Schaar. Verplaats om te beginnen de schuifregelaars links en rechts naar links en rechts. U kunt de begin- en eindtijd van een clip ook handmatig invoeren. Nadat u klaar bent met bewerken, klikt u op Opslaan in de rechter benedenhoek.
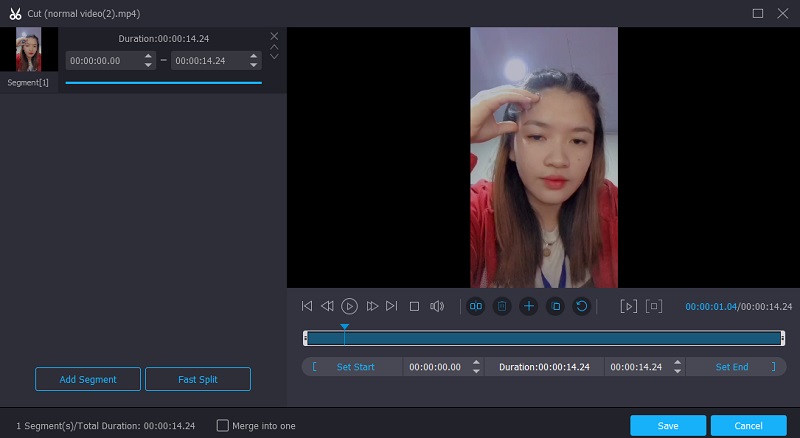
Stap 4: Videobestand converteren
Nadat u alle aangegeven stappen heeft voltooid, klikt u op de Alles omzetten knop in de rechterbenedenhoek van de pagina om alle wijzigingen in uw bestand permanent te maken.
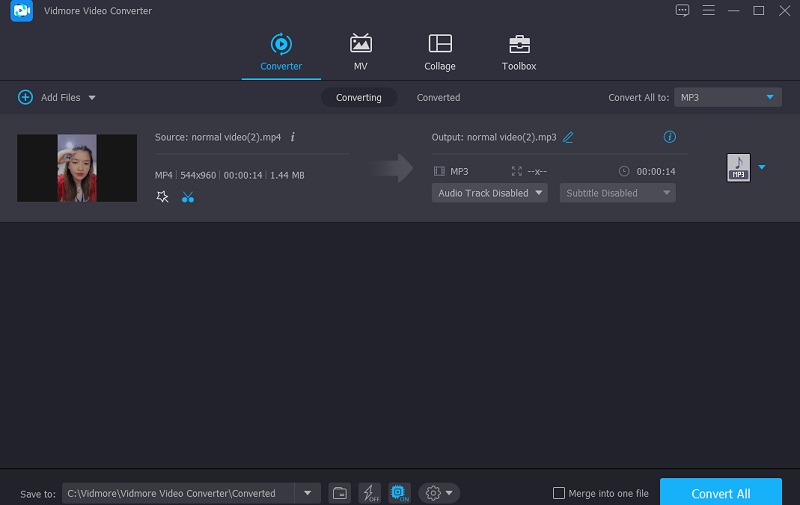
Deel 3. Vergelijking tussen VLC en Vidmore Video Converter
Hier vindt u een duidelijke demonstratie van de overeenkomsten en verschillen tussen de VLC Media Player en de Vidmore Video Converter, een populair alternatief voor de VLC Media Player.
- Kenmerken
- Ondersteun zowel Mac als Windows
- Meerdere bewerkingstools
- Gebruikersvriendelijk
| VLC Media Speler | Vidmore Video Converter |
Deel 4. Veelgestelde vragen over het trimmen van video in VLC
Kan ik mijn video's knippen in VLC op Android?
Nee, er is op dit moment geen video-cut-functionaliteit beschikbaar in VLC voor Android.
Wat is de beste manier om een QuickTime-film in VLC te knippen?
QuickTime-uitvoer in het MOV-formaat. Hoewel VLC MOV-gerelateerde codecs ondersteunt, kan uw video beschadigd zijn of ontbreken de benodigde codecs. De eenvoudigste oplossing is om MOV naar MP4 te converteren met een programma zoals Vidmore Video Converter en vervolgens het resulterende bestand in VLC bij te snijden.
Waarom kan ik een video niet bewerken in VLC?
Dit komt omdat VLC geen videobewerkingssoftware is. Het biedt echter enkele extra functies, zoals opnemen, waarmee u een video kunt knippen met een tijdelijke oplossing. Probeer een complete video-editor zoals Vidmore Video Converter om mogelijkheden zoals bijsnijden, bijsnijden, snelheidsregeling, uitgebreide bewerking, effecten en tekst te verkrijgen.
Gevolgtrekking
Daar heb je het! Je weet nu hoe een video te knippen in VLC. Het enige dat u hoeft te doen, is de gegeven instructies volgen voor het knippen van een video in VLC die van toepassing is op Mac- en Windows-apparaten. Maar als u liever wat wijzigingen aan uw videoclips aanbrengt naast het knippen, kunt u dit doen door de Vidmore Video Converter te installeren.
Videotips
-
Video bijsnijden
-
VLC
-
Comprimeer video



