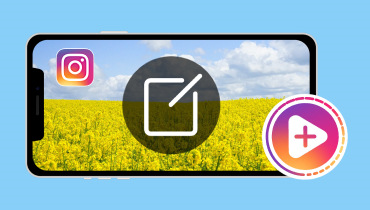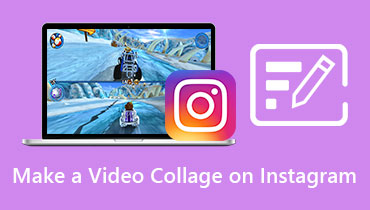Een haspel maken met foto's op computer en mobiele apparaten
Rollen zijn korte video's die worden gemaakt door op creatieve wijze foto's of videoclips samen te stellen. Het zijn net kleine verhalen die je op sociale media kunt delen. Heb je ooit je favoriete foto's willen laten zien in een uitstekende video? Nou, dat kan! Het maken van een filmrol met foto's is als het maken van een minifilm met uw foto's. Het is een creatieve manier om je herinneringen te laten zien en een verhaal te vertellen. Wil je leren hoe je er een kunt maken? Lees de onderstaande details om meer te leren hoe je een haspel met foto's maakt op een computer en mobiel apparaat.
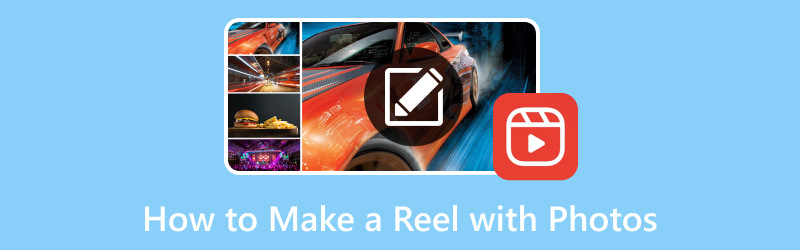
PAGINA INHOUD
Deel 1. Een haspel maken met foto's op een computer
Bent u op zoek naar een uitgebreide, veelzijdige oplossing voor het maken van boeiende haspels met foto's? Zoek niet verder dan Vidmore Video Converter; het is de ultieme video-editor waarmee je eenvoudig verbluffende rollen kunt maken. Dit programma is uw alles-in-één oplossing om uw fotocollectie om te zetten in boeiende en dynamische visuele verhalen. Het biedt krachtige functies, eenvoudige bediening en creatieve tools.
Dit programma biedt een optie waarmee u de duur van elke foto kunt bepalen, filters kunt toepassen, achtergrondmuziek kunt opnemen, enz. Hiermee kunt u in realtime aanpassingen maken om het gewenste resultaat te bereiken. Wanneer uw haspel klaar is, zorgt Vidmore Video Converter ervoor dat uw harde werk in de best mogelijke kwaliteit wordt getoond. Exporteer uw haspel in verschillende formaten, resoluties en instellingen, passend bij uw beoogde platform.
Om te leren hoe u een haspel met foto's op een computer kunt maken met behulp van Vidmore Video Converter, leest u de volgende details:
Stap 1. Het eerste dat u moet doen, is het programma downloaden van de officiële website. Installeer het programma daarna op uw computer voor volledige toegang. Eenmaal geïnstalleerd, moet u het programma starten om aan de slag te gaan.
Stap 2. Wanneer het programma wordt geopend, verplaatst u de cursor naar de MV tabblad en klik erop. Het zal de belangrijkste ingebouwde functie zijn die u gaat gebruiken om een haspel te maken met behulp van foto's. Ga naar de (+) om de afbeeldingsbestanden te importeren die u in uw uitvoer wilt weergeven.
Notitie: Je kunt zoveel afbeeldingsbestanden uploaden als je wilt, die later in een haspel worden omgezet.
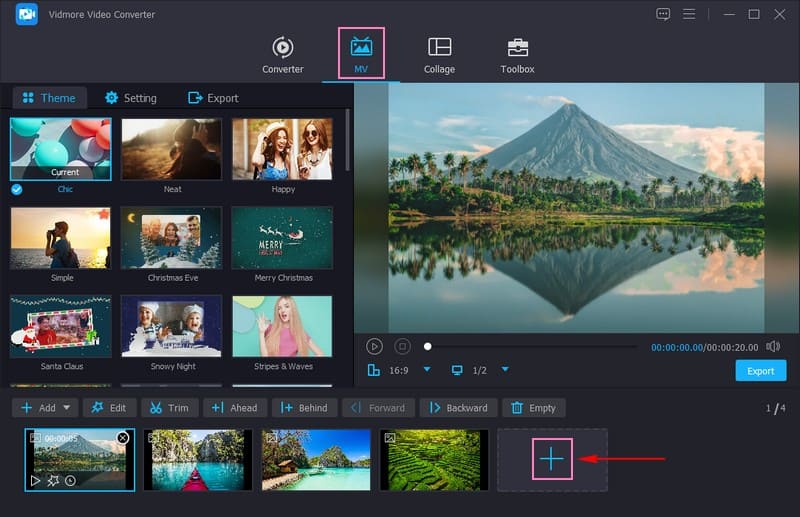
Stap 3. Nadat de afbeeldingsbestanden zijn geïmporteerd, kunt u ze in de overeenkomstige volgorde of positie plaatsen. Het enige wat u hoeft te doen is op het afbeeldingsbestand te klikken en het naar de betreffende volgorde of positie te slepen.
Bovendien kunt u de duur van elk afbeeldingsbestand wijzigen wanneer het op het scherm verschijnt. Plaats gewoon uw cursor op het geïmporteerde bestand en klik op de Klok knop. Hier kunt u de pijltoetsen gebruiken om de duur van elk afbeeldingsbestand dat u hebt toegevoegd, te verlengen of te verkorten.
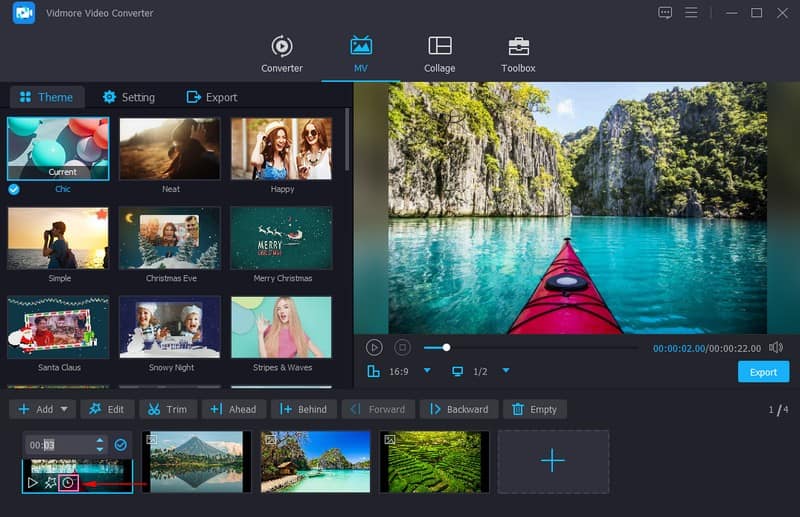
Stap 4. Om uw rollen verder te bewerken, drukt u op de toverstaf om de bewerkingsfuncties van het programma te openen. Je kunt gebruiken Roteren en bijsnijden, Effecten & Filters, en Watermerk hier.
Aan Roteren en bijsnijden, kunt u uw reelpresentatie corrigeren en ongewenste frames verwijderen. Op de Effecten & Filterskunt u de basiseffecten, zoals tint, verzadiging, helderheid en contrast, naar wens aanpassen. Kies bovendien een filter dat het beste bij uw molen past. Om te proberen hoe elk filter eruit ziet, klikt u op een van de filters. U ziet de wijzigingen op het rechter voorbeeldscherm. Als u een tekst- of afbeeldingswatermerk wilt insluiten om het eigendom in te voeren, gaat u naar Watermerk, en doe je ding.
Notitie: druk de OK knop om de aangebrachte wijzigingen toe te passen.
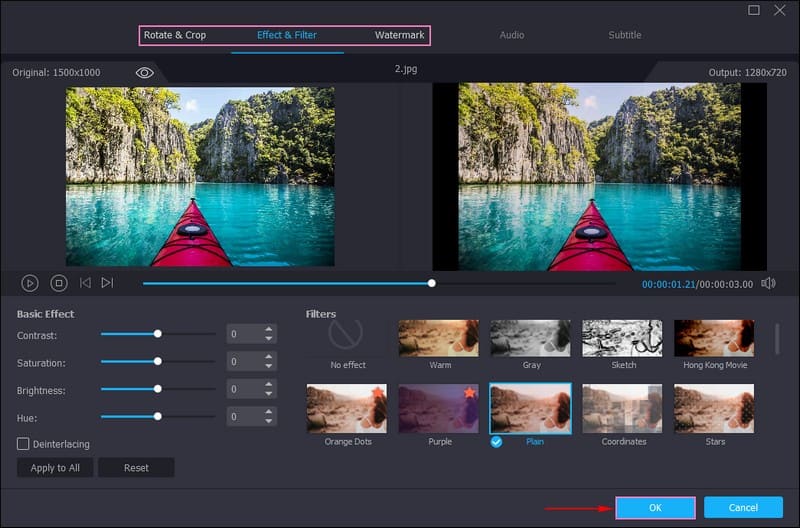
Stap 5. Je kunt er één uitkiezen Thema en kijk hoe het eruit ziet op het voorbeeldscherm. Verplaats naar Instellingen; u kunt hier start- en eindtitels en achtergrondmuziek opnemen. Om elke optie in te schakelen, moet u ervoor zorgen dat er een vinkje naast staat.
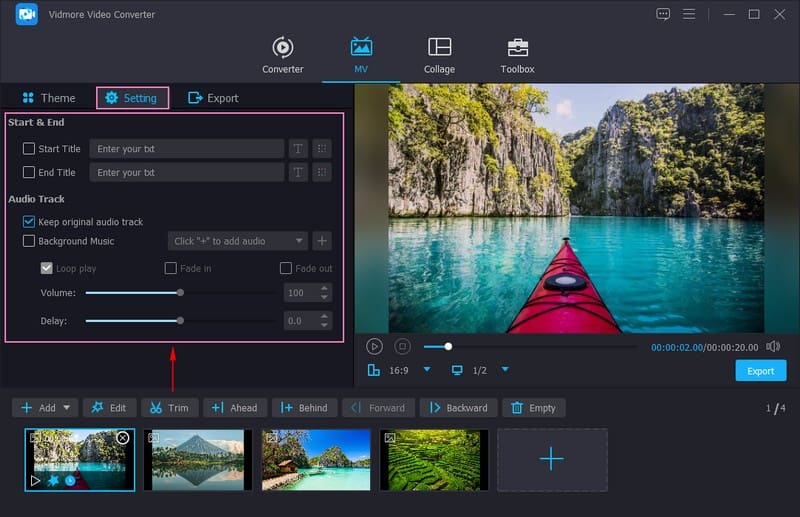
Stap 6. Als u tevreden bent met de aangebrachte wijzigingen, gaat u naar Exporterenen wijzig de video-instellingen volgens uw voorkeur. Als je klaar bent, druk je op de Start de export knop, en uw gemaakte haspel wordt opgeslagen in uw bureaubladmap.
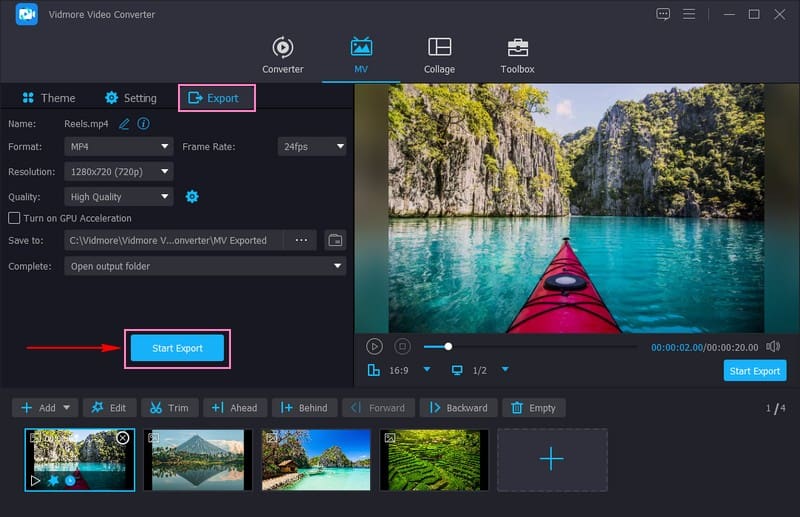
Deel 2. Een haspel maken met foto's op iPhone en Android
1. iMovie
Stel je voor dat je een applicatie op je iPhone hebt waarmee je je favoriete foto's kunt maken en er een haspel van kunt maken. Dat is precies wat iMovie is! Het is als een magische kit waarmee je rollen kunt maken waaraan je muziek, effecten en meer kunt toevoegen. Bovendien kunt u uw foto's op een rij zetten en bepalen hoe lang ze op het scherm verschijnen.
Als je wilt, kun je speciale bewegingen toevoegen die de foto's op spannende manieren laten veranderen. Maar dat is niet alles! Als je iedereen wilt vertellen wat er op je rollen gebeurt, kun je woorden toevoegen die je aan het begin of op de foto's zelf kunt laten zien. Wanneer u klaar bent met het maken van uw rollen, kunt u ze bekijken om er zeker van te zijn dat ze precies zo zijn als u wilt.
Om te leren hoe u met iMovie een filmrol met foto's op de iPhone kunt maken, leest u de volgende details:
Stap 1. Open de iMovie-applicatie op uw iPhone.
Stap 2. Klik Project makenen selecteer Film uit de opties. Selecteer vervolgens Media importeren om de foto's toe te voegen die u op uw haspel wilt gebruiken. Kies de foto's die u wilt opnemen uit uw filmrol.
Stap 3. Eenmaal gekozen, staan uw foto's onderaan op een rij; je kunt ze vasthouden en verplaatsen om ze op volgorde te zetten.
Stap 4. Druk op een foto op de lijn, klik op de Klok en selecteer hoe lang u de foto wilt weergeven.
Stap 5. Klik op de (+) gevolgd door Audio en kies een nummer uit uw muziekbibliotheek. Druk vervolgens op de afspeelknop om de door u gemaakte rol te bekijken. Zorg ervoor dat het er goed uitziet en dat de bestelling klopt.
Als u klaar bent, klikt u op de Pijl Wijs naar de rechterknop, kies de gewenste kwaliteit en ga verder met opslaan.
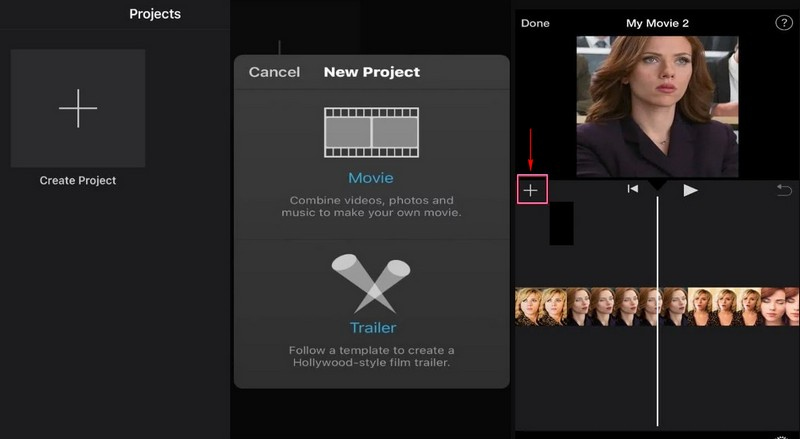
2. InShot
Maak kennis met Inshot, je ultieme videobewerkingsmaatje, ontworpen om je fotocollectie om te zetten in betoverende rollen op je Android-apparaat! Met deze veelzijdige video-editortoepassing kunt u boeiende video-inhoud maken, inclusief rollen. Hiermee kunt u eenvoudig van uw foto's een leuk videoverhaal maken. Bovendien is het super eenvoudig om je creaties op sociale media te delen.
Met Inshot kun je je foto's ordenen en bepalen hoe lang elke foto op het scherm blijft. Het biedt verschillende functies, zoals het toevoegen van muziek, overgangen, tekst en effecten aan uw foto's om uw rollen boeiender te maken.
Om te leren hoe u fotorollen kunt maken op Android met InShot, leest u de volgende details:
Stap 1. Installeer om te beginnen de applicatie op uw mobiele apparaat.
Stap 2. Open de applicatie en klik op de Video keuze; deze optie biedt woorden met foto's en video's. Selecteer de foto's die u op uw haspel wilt zien. Daarna zie je ze onderaan in een rij staan. Houd de foto's vast en verplaats ze om ze in de gewenste volgorde te rangschikken.
Stap 3. Tik op elke foto en vervolgens op a Timer knop verschijnt. Klik erop en voer in hoe lang de foto op uw rol moet verschijnen.
Stap 4. druk de Overgang om een overgangsstijl tussen foto's toe te voegen, zoals vervagen of verschuiven. Als u muziek aan uw haspel wilt toevoegen, klikt u op de Muziek en importeer een audiobestand. Om woorden toe te voegen, drukt u op de Tekst knop en schrijf iets.
Stap 5. Klik op de Speel knop om te zien hoe uw molen eruit ziet. Controleer of de volgorde, timing en werking precies kloppen. Als u tevreden bent met uw molen, drukt u op de knop Exporteren knop en uw uitvoer wordt opgeslagen in uw galerij.
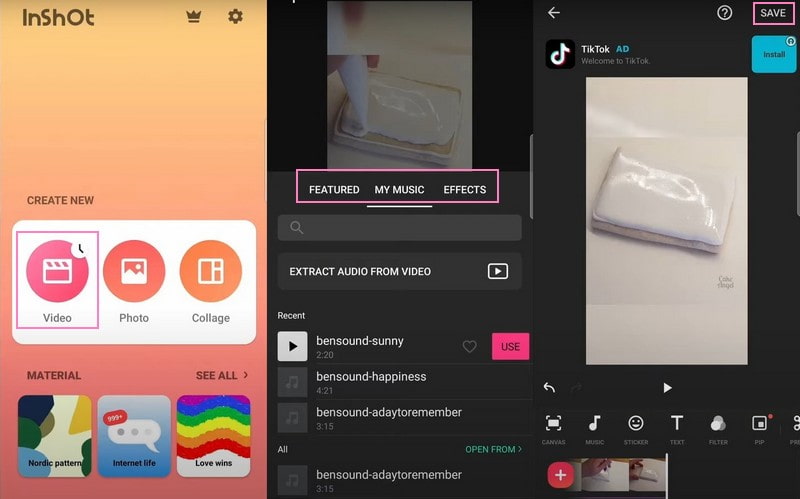
Deel 3. Veelgestelde vragen over het maken van een haspel met foto's
Kun je een haspel maken met foto's uit de filmrol?
Met InShot kunt u een reel maken met foto's uit uw filmrol. Deze applicatie heeft toegang tot uw filmrol, selecteert zoveel foto's als u wilt toevoegen, rangschikt ze in volgorde, enz.
Hoe maak je een reel met foto's en muziek?
Om een filmrol met afbeeldingen en muziek te maken, heb je een programma nodig dat dat kan, zoals Vidmore Video Converter. Hiermee kunt u afbeeldingen toevoegen en achtergrondmuziek importeren vanaf uw lokale schijf.
Hoeveel foto's kun je op een rol stoppen?
Het aantal foto's dat u op rollen kunt plaatsen, is afhankelijk van de duur van de rol en de snelheid van de weergegeven foto's. Met de meeste videobewerkingsprogramma's kunt u de duur van elke foto en de totale duur van de haspel wijzigen, zoals Vidmore Video Converter.
Hoe voeg je meer dan tien foto's toe aan je Instagram-rol?
Instagram Reels had de beperking dat ze maximaal 30 seconden aan video-inhoud konden toevoegen. Deze beperking kan van invloed zijn op het aantal foto's dat u kunt opnemen en de totale duur van uw Reel. Als je bijvoorbeeld meer dan tien foto's aan je Instagram-rol wilt toevoegen, kun je Vidmore Video Converter gebruiken. Hiermee kunt u zoveel afbeeldingen toevoegen als u wilt, zonder beperking van het aantal.
Hoe maak je een haspel met foto's en video's?
Met Vidmore Video Converter kunt u een haspel maken die foto's en video's bevat met filters, tekst, achtergrondmuziek, enz.
Gevolgtrekking
Aan het leren hoe je rollen met afbeeldingen maakt is een leuke manier om verhalen en momenten te delen op sociale media. Als u liever op een computer maakt, kunt u Vidmore Video Converter gebruiken, dat alles heeft wat u nodig heeft om er een te maken. Met dit programma kunt u veel foto's toevoegen, teksten, muziek, filters en meer opnemen. Veel plezier met het op een nieuwe manier tonen van uw foto's!