Slideshow Maker met muziek: voeg het juiste nummer toe voor uw diavoorstelling
Tegenwoordig leggen we gewoonlijk elke gedenkwaardige gelegenheid vast die we meemaken, vooral met onze familie en vrienden. Een diavoorstelling maken met muziek, foto's en video's is een beter idee om deze mooie en onvergetelijke herinneringen te bewaren. Alles wat je nodig hebt is een maker van een diavoorstelling, afbeeldingen en video's en muziek om je diavoorstelling te begeleiden. Dit bericht zal leren hoe maak je een diavoorstelling met muziek met behulp van verschillende makers van diavoorstellingen. Daarmee heb je een gids om te volgen, zodat je niet hoeft te worstelen om een diavoorstelling met muziek te maken.
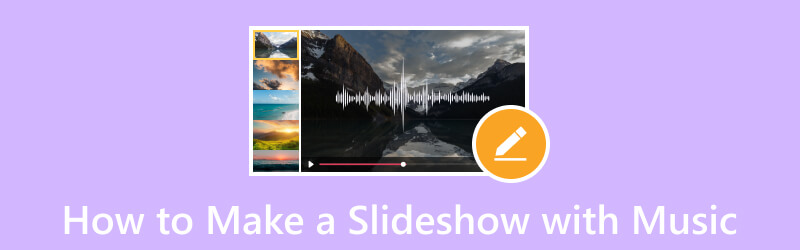
PAGINA INHOUD
- Deel 1. De beste manier om een diavoorstelling met muziek te maken
- Deel 2. Muziek toevoegen aan Powerpoint-diavoorstelling
- Deel 3. Hoe maak je een diavoorstelling met muziek op Windows Media Player
- Deel 4. Google Foto's gebruiken om een diavoorstelling met muziek te maken
- Deel 5. Een diavoorstelling maken met muziek op iPhone
- Deel 6. Veelgestelde vragen over diavoorstelling met muziek
Deel 1. De beste manier om een diavoorstelling met muziek te maken
Vidmore Video Converter heeft tal van ingebouwde functies, waaronder de MV-functie waarmee u een diavoorstelling kunt maken. Het is de beste maker van diavoorstellingen, waarmee u uw afbeeldings- of videobestanden kunt gebruiken. Het biedt meer dan 40 kant-en-klare thema's die u kunt gebruiken en toepassen op uw project. Daarnaast kunt u uw diavoorstelling aanpassen door andere bewerkingsopties te gebruiken, zoals bijsnijden en roteren, effecten en filters en een watermerk. Als u muziek aan uw diavoorstelling wilt toevoegen, dan is dat mogelijk met dit programma. U kunt uw muziekkeuze toevoegen om uw diavoorstelling levendiger te maken dan een geluidloos project.
- Maak een diavoorstelling met behulp van afbeeldings- of videobestanden met muziek.
- Voeg tekst, effecten en filters, watermerken en meer toe.
- Boordevol tal van kant-en-klare thema's.
- Uitgerust met verschillende bewerkingsopties die handig zijn voor het maken van een diavoorstelling.

Ga verder met de stappen om te leren hoe u een diavoorstelling met muziek kunt maken met behulp van Vidmore Video Converter:
Stap 1. Om volledige toegang te hebben, downloadt en installeert u het programma op uw bureaublad. Wanneer het op uw bureaublad is geïnstalleerd, gaat u verder met het openen van het programma.
Stap 2. Navigeer naar de MV tabblad vanuit de hoofdinterface wanneer het programma wordt geopend. Druk de (+) teken om uw computermap te openen en de afbeeldingen of video's te kiezen die u in uw diavoorstelling wilt weergeven. Als de bestanden in een andere volgorde staan, rangschik ze dan naar uw voorkeur door de methode slepen en neerzetten toe te passen.
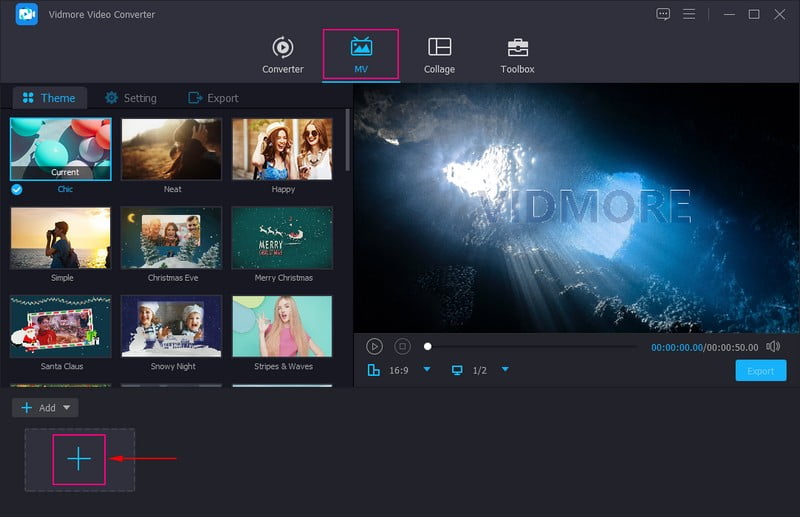
Stap 3. druk de Bewerk knop die verschillende bewerkingsopties bevat die u kunt gebruiken om uw diavoorstelling aan te passen. Op de Roteren en bijsnijden tabblad kunt u een specifiek gebied van uw bestand bijsnijden en uw bestanden met de klok mee, tegen de klok in en meer roteren. Daarnaast kunt u de gewenste beeldverhouding en zoommodus uit de lijst kiezen. Op de Effecten & filteren tabblad kunt u de basiseffecten wijzigen, zoals tint, verzadiging, helderheid en contrast. Selecteer ook een specifiek filter dat u op uw bestanden wilt toepassen. U kunt een tekst- of afbeeldingswatermerk op uw diavoorstelling plaatsen op de Watermerk tabblad.
Notitie: Druk op de OK op elke wijziging die u aanbrengt om de wijzigingen toe te passen en op te slaan.
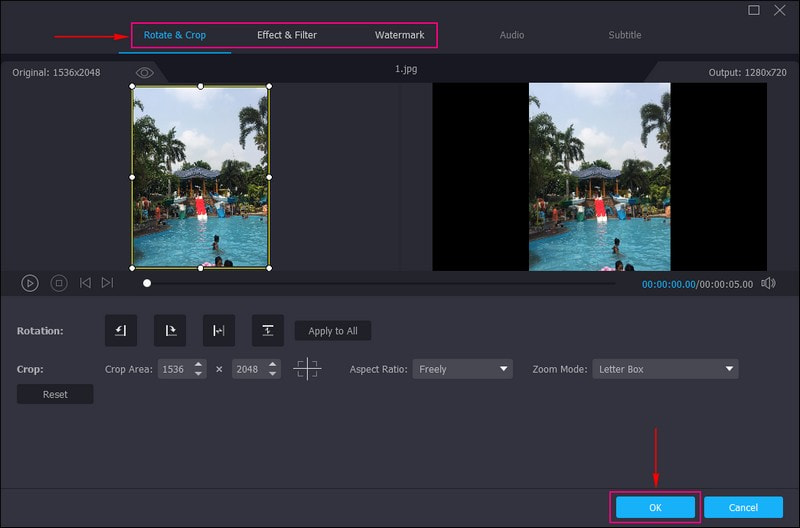
Stap 4. Ga naar de Thema optie en selecteer het perfecte thema voor uw diavoorstelling. Wanneer het thema is toegepast, ziet u de wijzigingen in het voorbeeldscherm.
Ga naar de Instellingen optie en voer een in Begin en Einde titel voor uw diavoorstelling. Ga vervolgens naar de Audio bestand keuze; bewaar de originele audiotrack of voeg hier uw favoriete achtergrondmuziek toe. Zet een vinkje naast om een diavoorstelling met muziek te maken Achtergrondmuziek om de aanvullende instellingen te openen. Klik op de (+) om uw bureaubladmap te openen en de muziek te kiezen die u aan uw diavoorstelling wilt toevoegen. Ook kunt u de Volume en Vertraging gebaseerd op uw voorkeur voor zachte en harde geluiden.
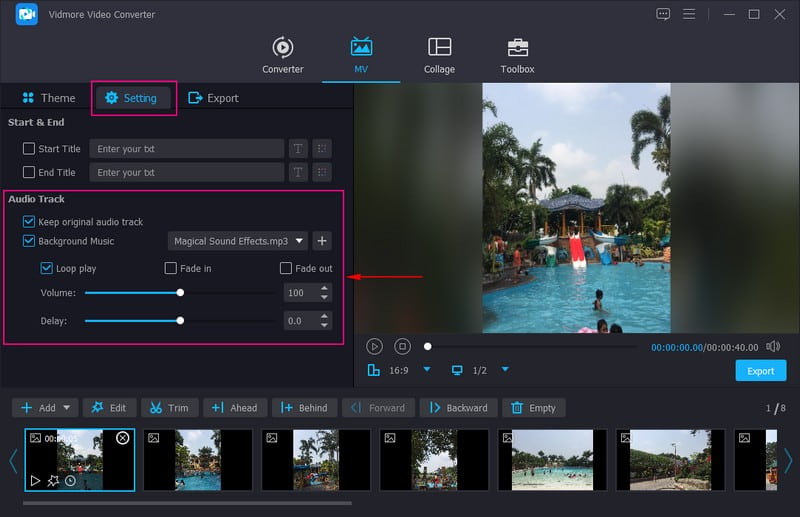
Stap 5. Ga naar de optie Exporteren en selecteer de gewenste framesnelheid, resolutie, indeling en kwaliteit. Als u klaar bent, klikt u op de Start de export knop om uw diavoorstelling met muziek te maken.
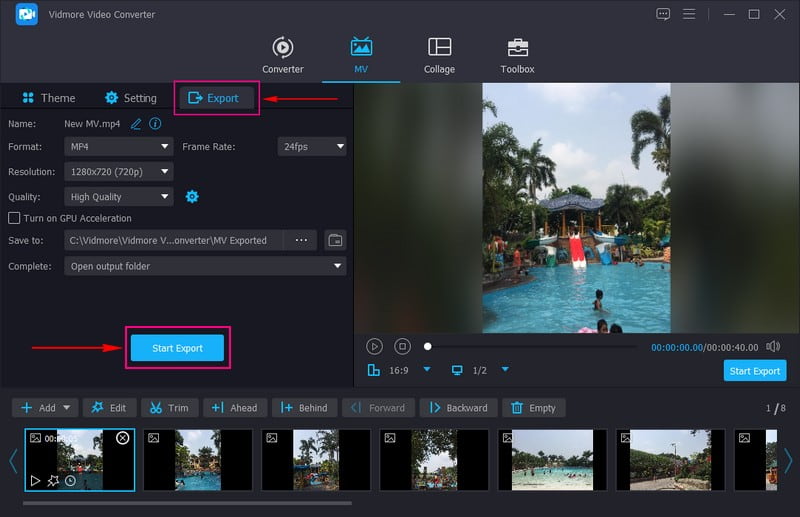
Deel 2. Muziek toevoegen aan Powerpoint-diavoorstelling
Powerpoint is een veelgebruikte applicatie voor presentaties voor het onderwijs en het bedrijfsleven. Daarnaast kan het u helpen bij het maken van een diavoorstelling door uw afbeeldings- of videobestanden aan elke dia toe te voegen. U kunt andere bewerkingsfuncties gebruiken, zoals ontwerpen, animaties en overgangen, om uw project te laten opvallen en aantrekkelijker te maken. Met dit programma kunt u indrukwekkende presentaties maken die kijkers trekken. Het is inderdaad een uitstekende maker van diavoorstellingen die verschillende bewerkingsopties voor uw project biedt.
Ga verder met de stappen om te leren hoe u muziek toevoegt aan de Powerpoint-diavoorstelling:
Stap 1. Open het programma en maak een nieuwe presentatie om een nieuw zwart canvas te openen waar je aan je diavoorstelling kunt gaan werken.
Stap 2. Begin met het toevoegen van dia's zodra u een nieuwe lege presentatie hebt geopend. Klik Invoegen en dan de Nieuwe dia's keuze. Druk vervolgens op Invoegen en dan Afbeeldingenen voeg de afbeeldingen toe die u in uw diavoorstelling wilt weergeven.
Stap 3. Zodra de afbeeldingen op de juiste plaatsen staan, klikt u op Invoegen nogmaals, en kies Audio en Audio op mijn pc van de lijst. Selecteer het muziekbestand dat u in uw diavoorstelling wilt opnemen. Daarna verschijnt er een zwevende werkbalk waar je muziek wordt toegevoegd op je scherm en wordt deze in een ander gebied geplaatst.
Stap 4. Als je klaar bent, ga je naar de het dossier tab en download uw diavoorstelling met muziek op uw computer.
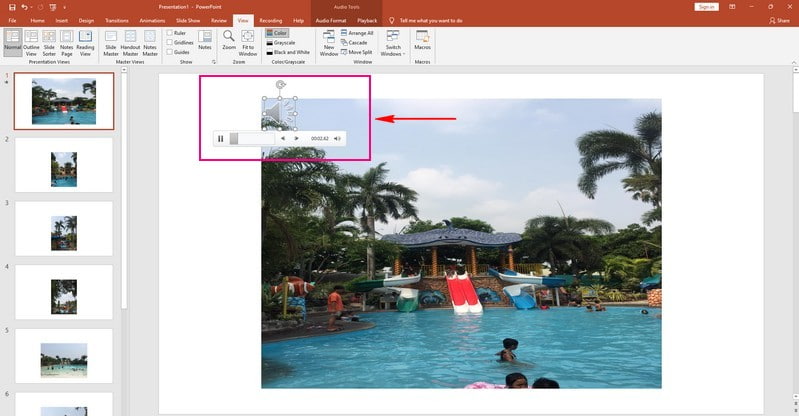
Deel 3. Hoe maak je een diavoorstelling met muziek op Windows Media Player
Windows Media Player is de eerste mediaspeler en het mediabibliotheekplatform dat Microsoft heeft ontwikkeld om audio en video op een desktop af te spelen. Het ondersteunt tal van populaire audio- en videoformaten en kan muziek, foto's, video's en mediastreams naar uw apparaten synchroniseren. Bovendien kunt u uw afbeeldingen en video's omzetten in een diavoorstellingproject. U kunt ook de beeldsnelheid wijzigen en muziek aan uw diavoorstelling toevoegen. In tegenstelling tot elke andere maker van diavoorstellingen, moet dit programma echter worden verbeterd met betrekking tot bewerkingsfuncties.
Ga verder met de stappen om te leren hoe u een diavoorstelling met muziek maakt op Windows Media Player:
Stap 1. Open om te beginnen Windows Media Player vanaf uw bureaublad.
Stap 2. Kies de foto's of video's die u in uw diavoorstelling wilt plaatsen. Druk vervolgens op de Brandwond optie, kies Audio CD of Gegevens-cden selecteer een brandlocatie. U ziet een pop-upbericht wanneer het proces is voltooid. druk op Open bestand om uw voltooide diavoorstelling te bekijken. Nu kunt u muziek opnemen in uw diavoorstelling. Je kunt muziek toevoegen uit de ingebouwde collectie of een nieuwe afspeellijst maken met je nummers.
Stap 3. Nadat u een audiobestand hebt geselecteerd, kunt u de duur van elke afbeelding in de diavoorstelling wijzigen. Bovendien kunt u titels invoeren om de diavoorstelling aantrekkelijker te maken.
Stap 4. Als u klaar bent, gaat u verder met het opslaan van uw diavoorstelling in uw bureaubladmap
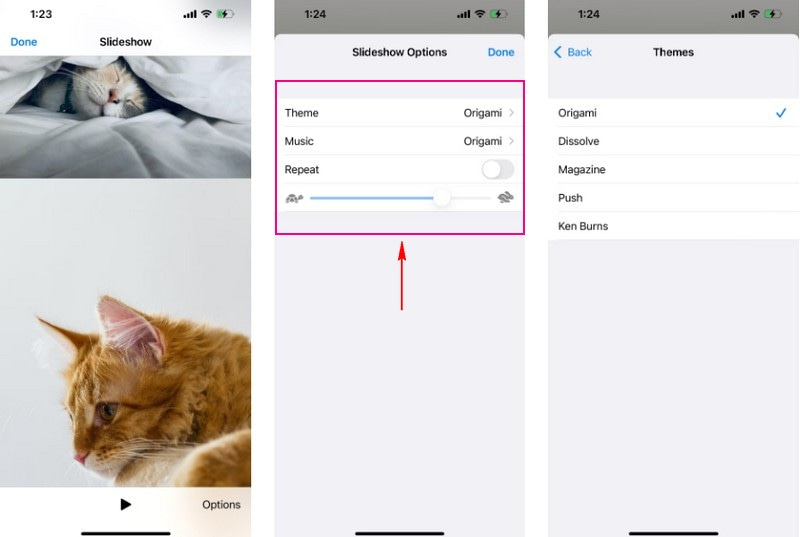
Deel 4. Google Foto's gebruiken om een diavoorstelling met muziek te maken
Google Foto's is een serviceplatform voor het hosten en synchroniseren van foto's dat foto's onmiddellijk beschikbaar maakt op verschillende platforms. Het is ook een hulpmiddel voor het delen van foto's om snel afbeeldingen met anderen te delen. Daarnaast kunt u een diavoorstelling maken door afbeeldingen of video's uit een specifiek album te selecteren. U kunt ook achtergrondmuziek van uw apparaat of de ingebouwde muziek toevoegen. Het biedt echter geen gunstige bewerkingsopties voor diavoorstellingen.
Ga verder met de stappen om te leren hoe de diavoorstelling van Google Foto's met muziek werkt:
Stap 1. Start de toepassing Google Foto's met uw mobiele apparaat.
Stap 2. Zodra de applicatie is geopend, heb je afbeeldingen vooraan. Selecteer de afbeeldingen die u in de diavoorstelling wilt plaatsen.
Stap 3. Druk de (+) teken in de rechterbovenhoek van uw scherm. Je hebt verschillende opties, maar selecteer Film. Binnen enkele seconden wordt er een diavoorstelling gemaakt. Je ziet alle foto's die je hebt geselecteerd in de tijdlijn. Als u de duur wilt wijzigen, verplaatst u de hendel naar het einde van de video. Als u meer foto's wilt toevoegen, klikt u op de knop Foto's en video's toevoegen.
Stap 4. Google Foto's selecteert automatisch een soundtrack. Maar als u het wilt wijzigen, klikt u op de Muziek pictogram aan de rechterkant van uw scherm. U ziet drie opties: Mijn muziek, Thema, en Geen muziek. Klik op de Geen muziek als u de diavoorstelling wilt dempen. Druk op Mijn muziek als u muziek van uw apparaat wilt kiezen. Klik ten slotte Thema Muziek om muziek uit de bibliotheek van Google toe te voegen.
Stap 5. Als je klaar bent, druk je op de Opslaan knop om de diavoorstelling op uw apparaat op te slaan.
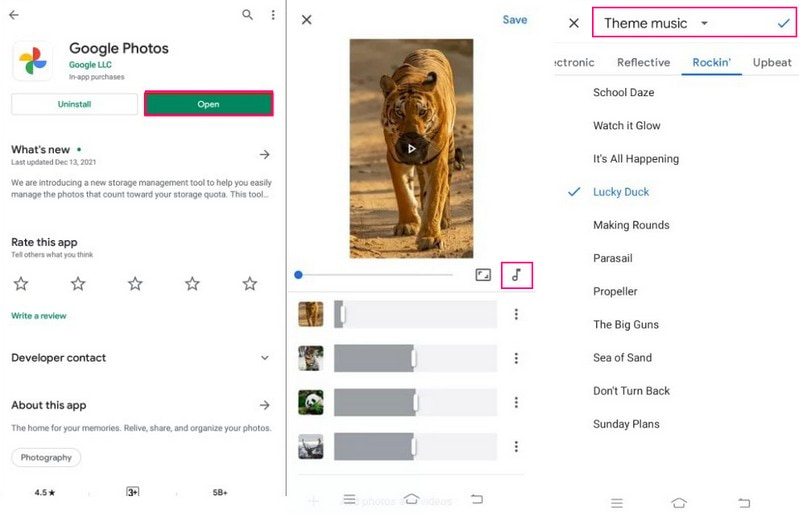
Deel 5. Een diavoorstelling maken met muziek op iPhone
De toepassing Foto's is innovatief en persoonlijk, met intelligente functies waarmee u uw beste foto's kunt vinden en delen. Het heeft een ingebouwde maker van diavoorstellingen, waarmee u afbeeldingen of video's kunt importeren en er diavoorstellingen van kunt maken. Je kunt er ook een thema aan toevoegen en de snelheid van elke afbeelding en achtergrondmuziek wijzigen.
Ga verder met de stappen om te leren hoe u een diavoorstelling met muziek op de iPhone kunt maken met behulp van de toepassing Foto's:
Stap 1. Open je Bibliotheek, Klik Alle foto'sen kies de foto's die u in uw diavoorstelling wilt invoegen.
Stap 2. Druk op de Delen ondertekenen en selecteren Diavoorstelling uit de lijst met gepresenteerde opties. Daarna veranderen uw geselecteerde foto's in een diavoorstelling. Dan klikken Optiesen ga verder met het wijzigen van de Thema. Tik daarnaast op Muziek om het nummer te veranderen, of het nu een Tone is of van de Muziek bibliotheek. Gebruik ook de schuifregelaar om de overgangssnelheid te wijzigen.
Stap 3. Als je klaar bent, druk je op de Gedaan knop in de rechterbovenhoek van uw scherm. Daarna wordt uw gemaakte diavoorstelling opgeslagen in uw galerij.
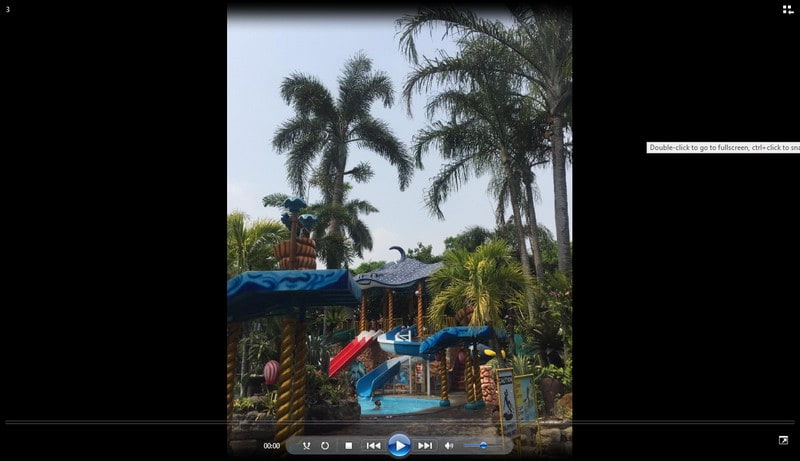
Deel 6. Veelgestelde vragen over diavoorstelling met muziek
Wat is het doel van audio in video?
Als je emotie wilt oproepen, is niets belangrijker dan het toevoegen van audio of geluidseffecten aan je video.
Wat zijn de voordelen van achtergrondmuziek in video's?
Achtergrondmuziek kan je helpen een verhaal toe te voegen of te vertellen en het publiek de emotie te laten voelen die je wilt voelen. Het toevoegen van muziek om het levendiger te maken, zou bijvoorbeeld beter zijn bij het maken van een diavoorstelling.
Kan ik een Spotify-nummer gebruiken in een diavoorstelling?
Spotify-nummers zijn gecodeerd, wat betekent dat u ze niet rechtstreeks kunt gebruiken op de service zonder licentie. Het zou helpen als je je Spotify-nummers converteert naar MP3, AAC, FLAC, WAV, AIFF en meer.
Gevolgtrekking
Dit bericht presenteerde verschillende makers van diavoorstellingen met muziek die u kunnen helpen uw doel te bereiken. Ze kunnen allemaal muziek toevoegen aan uw diavoorstelling; sommige hebben echter meer bewerkingsopties nodig. Gebruik daarbij Vidmore Video Converter, dat tal van bewerkingsopties biedt voor het maken van een diavoorstelling.


