Een video knippen in iMovie: stapsgewijze aanpak die u nodig heeft
Alles wat je nodig hebt is dit artikel als je je afvraagt een video bijsnijden in iMovie. Er zijn momenten waarop we niet kunnen genieten van de volheid van de videoclip die we bekijken omdat er rommelige delen zijn. Maar u hoeft zich geen zorgen meer te maken, want wij zorgen voor alle benodigde oplossingen. Begin zonder verder oponthoud met het lezen van de gegevens over iMovie en neem de stapsgewijze procedure op voor elk apparaat dat u heeft.

- Deel 1. Video knippen in iMovie
- Deel 2. Beste alternatief om video snel in te korten
- Deel 3. Vergelijking tussen iMovie en Vidmore Video Converter
- Deel 4. Veelgestelde vragen over het knippen van een video in iMovie
Deel 1. Video knippen in iMovie
iMovie is een softwaretool voor videobewerking waarmee gebruikers videobeelden kunnen produceren en bewerken. Het is beschikbaar voor Mac- en Windows-computers. De functies van de software omvatten het bewerken en verfijnen van videokleurinstellingen, het knippen en roteren van videoclips, het corrigeren van onstabiele video's, het maken van video-overgangen en het aanpassen van de snelheid van videoclips. Bovendien kunt u iMovie gebruiken om achtergrondgeluid te verminderen, de geluidsniveaus van zachte audio te verhogen en de audio van een project te wijzigen en te verbeteren. De gebruikersinterface van iMovie is eenvoudig en simplistisch van opzet. De interface van deze videobewerkingsoplossing is direct herkenbaar en specifiek voor iedereen die al bekend is met Apple-apparaten.
Voordelen:
- Het is eenvoudig om onnodige opnames uit een video te verwijderen.
- Hoewel het een geavanceerde video-editor is, is het eenvoudig voor snelle wijzigingen.
Nadelen:
- Het onvermogen om titels en tekst te wijzigen is een ernstige beperking.
- Het neemt een aanzienlijke hoeveelheid opslagruimte in beslag.
- Als het om grote bestanden gaat, kan het een beetje traag zijn.
Video knippen in iMovie (Mac)
Stap 1: Het tabblad Project verschijnt wanneer u iMovie op uw Mac opent. Kiezen om Maak nieuw en dan Film uit de vervolgkeuzemenu's om door te gaan. Kies daarna het dossier dan Laden Media om het beeldmateriaal naar iMovie te brengen voor bewerking.
Stap 2: Zodra het is voltooid, sleept u de video naar de tijdlijn en gebruikt u de pijl om de afspeelcursor aan te passen aan het punt waarop u de film wilt laten knippen, zoals te zien is in het onderstaande voorbeeld. Druk vervolgens op de knop om het proces te voltooien.
Stap 3: Kies ten slotte Clip splitsen uit de Aanpassen vervolgkeuzemenu om de clips te splitsen. De ... gebruiken Command+B toetsencombinatie, kunt u de film ook snel naar de volgende scène knippen. Om de stukjes van de video te laten knippen, kies je Verwijderen uit het vervolgkeuzemenu.
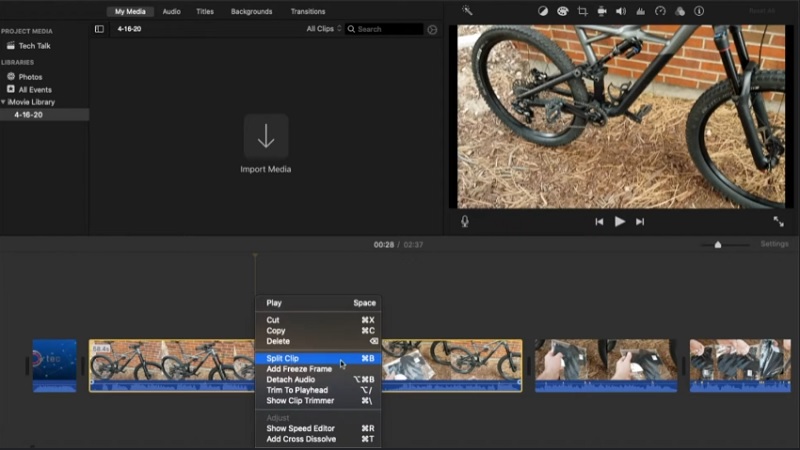
Video knippen in iMovie (iPhone)
Stap 1: beginnend met de Foto's app, kies de clip die je wilt wijzigen en klik op Bewerk uit het vervolgkeuzemenu.
Stap 2: Onder aan het scherm ziet u mogelijk een videocamerasymbool, waarop u moet tikken. Raak daarna uw vinger aan en druk deze in een willekeurige richting terwijl u ze sleept om de lengte van uw videoclip aanzienlijk te verkorten.
Stap 3: Als je klaar bent, klik je op Gedaanen kies vervolgens in het vervolgkeuzemenu een van beide Video opslaan of video opslaan als nieuwe clip, volgens uw keuzes.
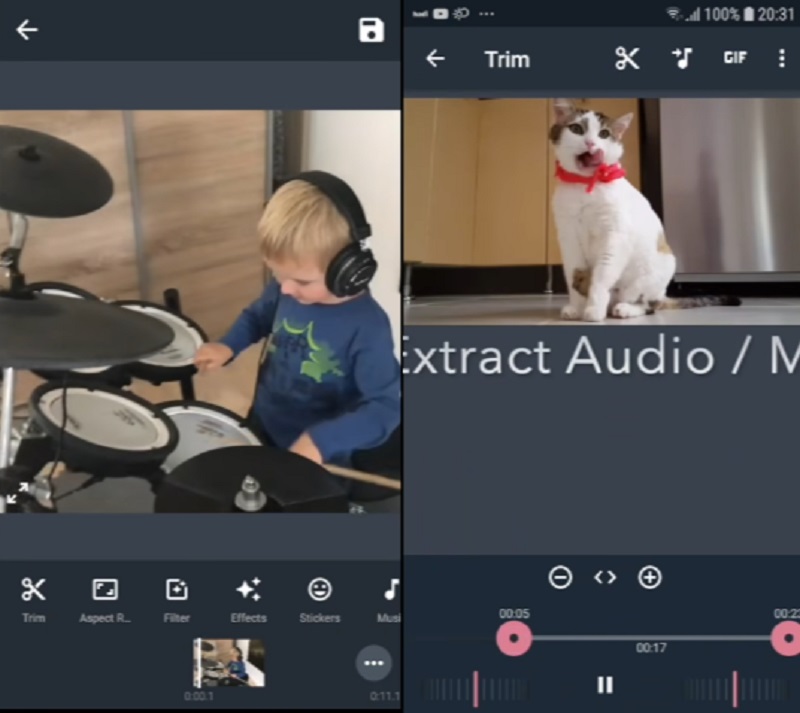
Deel 2. Beste alternatief om video snel in te korten
Vidmore Video Converter is een krachtig hulpmiddel voor het bewerken en bijsnijden van videoclips van uw video's, en het is beschikbaar om te downloaden. Als u ongewenste delen snel uit uw clips wilt verwijderen, kan een zeer professioneel programma u hierbij helpen. Vanwege de klantenlay-out van de software is het onwaarschijnlijk dat u problemen zult ondervinden bij het navigeren via de gebruikersinterface. Het gebruik van dit veelzijdige apparaat op zowel het Mac- als het Windows-besturingssysteem zal geen problemen opleveren.
Als gevolg hiervan zult u geen probleem hebben met het downloaden en converteren van uw mediabestanden naar onze site. Het accepteert bijna alle bekende muziek- en videobestandsformaten die nu toegankelijk zijn op internet, zoals MOV, AVI, MP4, MKV en nog veel meer. U moet onmiddellijk beginnen met het knippen van uw videobeelden als u de onderstaande instructies volgt.
Voordelen:
- Het heeft uitstekende video- en audiobewerkingsmogelijkheden.
- Het heeft videoverwerkingstools die snel zijn.
- Het kan batchconversie uitvoeren.
Nadelen:
- Deze tool is niet beschikbaar in de App Store of de Google Play Store.
Stap 1: Download het iMovie-app-alternatief
Kies een van de Downloaden pictogrammen onder aan het scherm om te beginnen met het installeren en configureren van het programma voor het snijden van bestanden op uw computer. Nadat het installatieproces op uw apparaat is voltooid, krijgt u toegang tot de software.
Stap 2: Voeg de videoclip toe die u wilt knippen
De Bestanden toevoegen pictogram bevindt zich in de linkerbovenhoek van het scherm, en als u het selecteert, begint u onmiddellijk met het uploaden van bestanden van uw Map. Bovendien kunt u uw bestanden moeiteloos indienen door de Plus knop in de middeninterface van het venster en klik erop om ze te verstrekken.
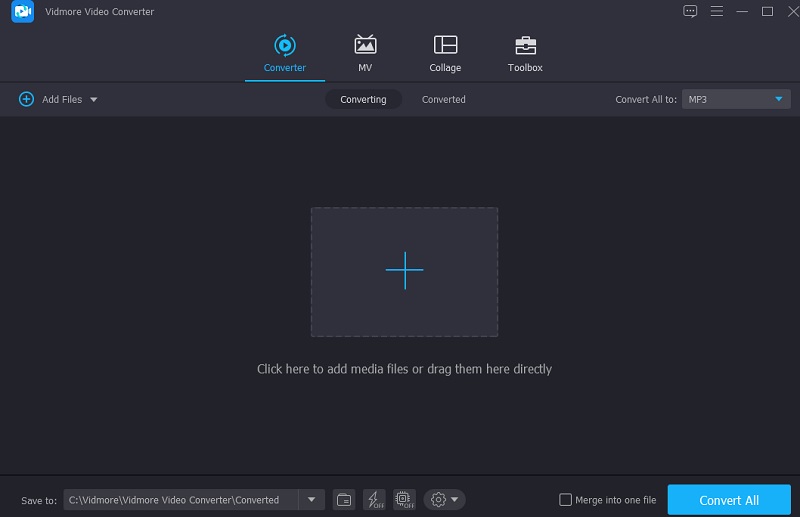
Stap 3: Begin met het bijsnijden van de videoclips
Nadat de video's zijn geladen, kunt u ze knippen door de Schaar icoon in het linkermenu. Sleep om te beginnen de linker- en rechterschuifregelaars naar de linker- en rechterrand van het scherm. Daarnaast kunt u de begin- en eindtijd handmatig invoeren. Als u tevreden bent met uw wijziging, klikt u op Opslaan in de rechter benedenhoek.
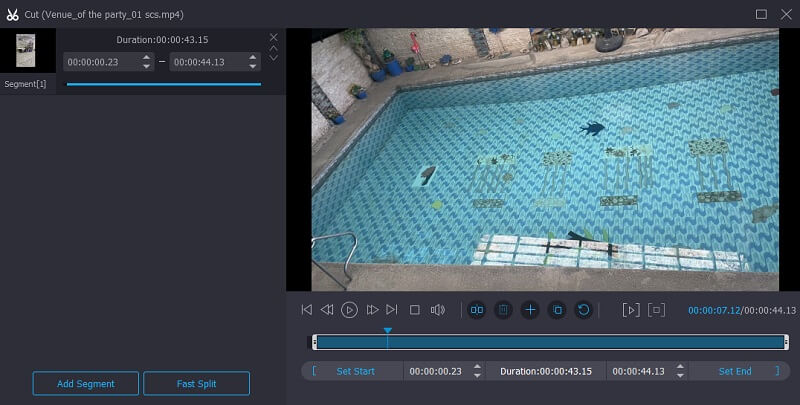
Stap 4: Converteer de bijgesneden videoclips
Klik daarna op de Alles omzetten knop rechtsonder in het scherm om de wijzigingen te bevestigen.
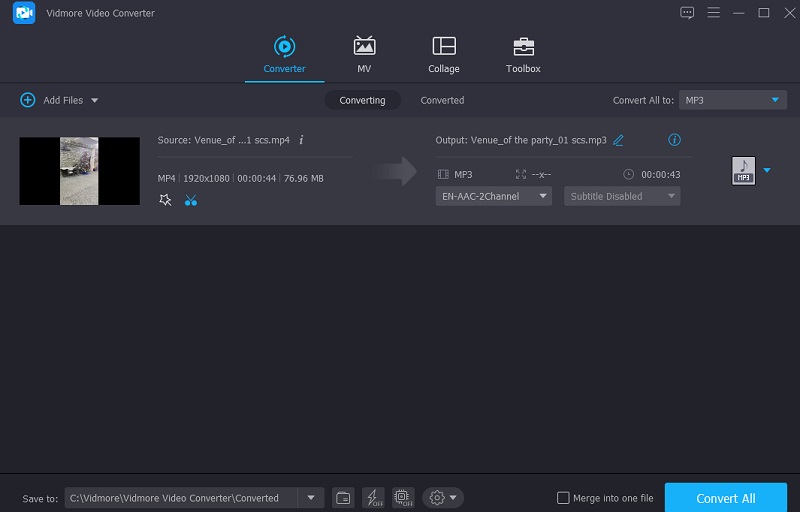
Deel 3. Vergelijking tussen iMovie en Vidmore Video Converter
De onderstaande tabel kan u helpen te beslissen welk van de iMovie-programma's en Vidmore Video Converter u moet gebruiken om uw videoclips te verkleinen als u problemen ondervindt bij het beslissen welke u wilt gebruiken.
- Kenmerken
- Ondersteuning Mac en Windows
- Basis bewerkingstools
- Ondersteunt verschillende videobestandsformaten
| iMovie-app | Vidmore Video Converter |
Deel 4. Veelgestelde vragen over het knippen van een video in iMovie
Wat is het belangrijkste nadeel van het gebruik van een iMovie-app?
Het proces van het importeren van MP4-bestanden voor bewerking is tijdrovend. Specifieke MP4-bestanden zijn vanwege hun ontwerp niet compatibel met iMovie.
Zou het waar kunnen zijn dat iMovie de videokwaliteit vermindert?
Nee, iMovie verslechtert de kwaliteit van de video niet. Tenzij u ervoor kiest om met mindere kwaliteit te exporteren, zijn de geëxporteerde films van elk van deze programma's net zo uitstekend als alles wat u importeert.
Waarom snijdt iMovie mijn video automatisch bij?
Soms, wanneer u video van verschillende bronnen in een project combineert, past de geïntegreerde video niet binnen de beeldverhouding van het project.
Gevolgtrekking
Met uw hernieuwde kennis van video bijsnijden in iMovie, zult u geen problemen meer hebben om door dit softwareprogramma te navigeren. Om deze taak te voltooien, hoeft u alleen maar de gedetailleerde instructies te volgen. Aan de andere kant, aangezien iMovie niet alle soorten videobestanden ondersteunt, kunt u Vidmore Video Converter gebruiken om uw videobestanden te converteren.



