Ultieme gids voor het roteren van een video in iMovie voor Mac, iPhone of iPad
Ben je ooit in een situatie geweest waarin je een video in liggende modus zou moeten opnemen, maar deze per ongeluk in portretmodus hebt opgenomen? Of stond een deel van een video niet in de juiste richting? Ongeacht de omstandigheden hoeft u zich geen zorgen te maken, want de oplossing is heel eenvoudig en u hebt geen technische vaardigheden nodig om deze klus te klaren.
Hier, in dit bericht, zullen we u door de stappen leiden hoe u een video roteren in iMovie voor de belangrijkste Apple-platforms. Dit omvat iPhone of iPad en Mac. Bovendien leer je ook over een geweldig alternatief om je te helpen bij het roteren van een video in iMovie.
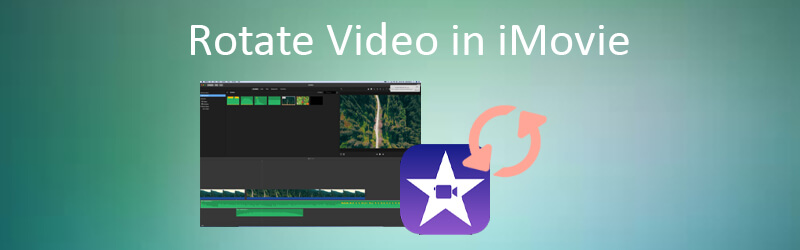
PAGINA INHOUD
Deel 1. Een video roteren in iMovie op iPhone
iMovie is een applicatie die is gemaakt voor het bewerken van video's. Het is beschikbaar op iPhone of iPad. Je hebt het goed gehoord, je hebt toegang tot deze geweldige tool en al zijn functies op je mobiele apparaat. Daarom kunt u heerlijk in uw luie stoel liggen en uw video's in iMovie gemakkelijk bewerken met uw iPhone of iPad. Als je wilt leren hoe je een video roteert in iMovie voor iPhone, bekijk dan de onderstaande stappen.
Stap 1. Installeer eerst iMovie op uw iPhone of iPad. Ga naar de App Winkel en zoek naar iMovie door de naam in de zoekbalk te typen. Tik in de resultaten op de iMovie app en tik vervolgens op de Krijgen knop om het programma te downloaden.
Stap 2. Start de hulpprogramma-app op uw apparaat en tik op de Project maken knop vanuit de hoofdinterface.
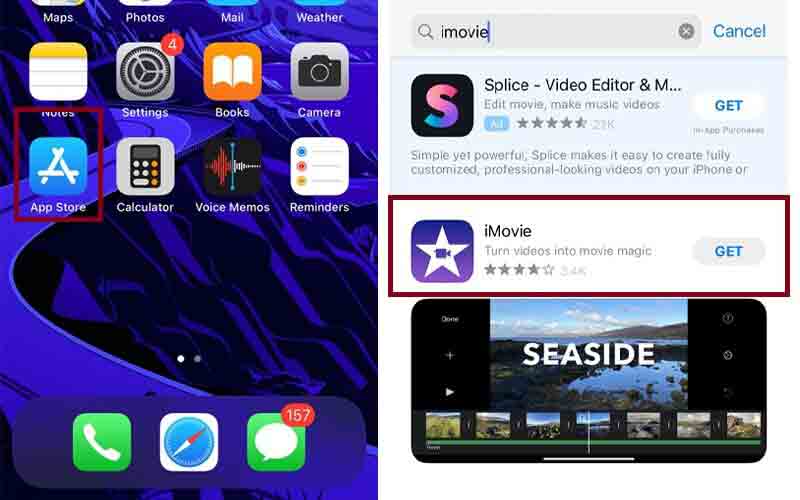
Stap 3. Selecteer of u een film of trailer wilt maken. Het selecteren van de Film stelt u in staat om deel te nemen aan video's, een groep foto's en achtergrondmuziek toe te voegen. Aan de andere kant, wanneer u selecteert Aanhangwagen, krijgt u toegang om een trailerfilm te maken met behulp van een sjabloon.
Stap 4. Tik op de knop Project maken, selecteer uw doelvideo en tik op Maak een film onderaan het scherm.
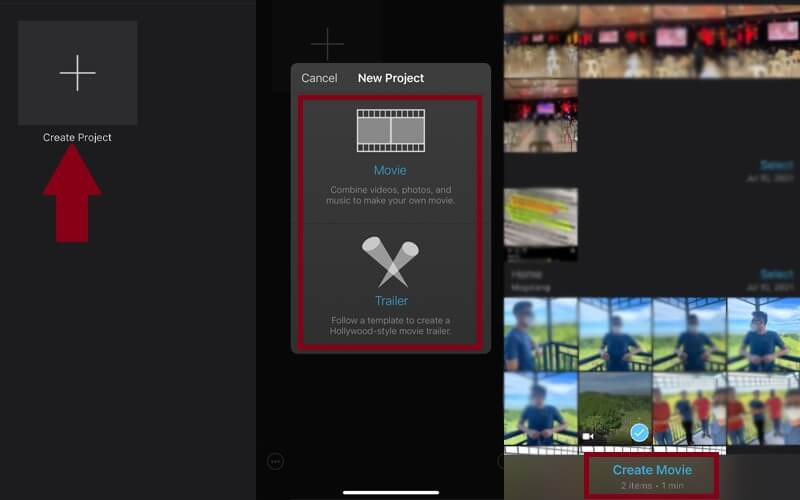
Stap 5. Nadat u de video met succes hebt toegevoegd, kunt u de video in meerdere clips splitsen en de ongewenste delen verwijderen.
Stap 6. Om te demonstreren hoe u video roteert in iMovie op iPad of iPhone, draait u uw duim en vingers met de klok mee of tegen de klok in op het scherm. Blijf draaien totdat je de gewenste video-oriëntatie hebt bereikt.
Stap 7. Tik ten slotte op de Gedaan knop in de rechterbovenhoek van uw scherm en u krijgt een voorbeeld van de gedraaide video.
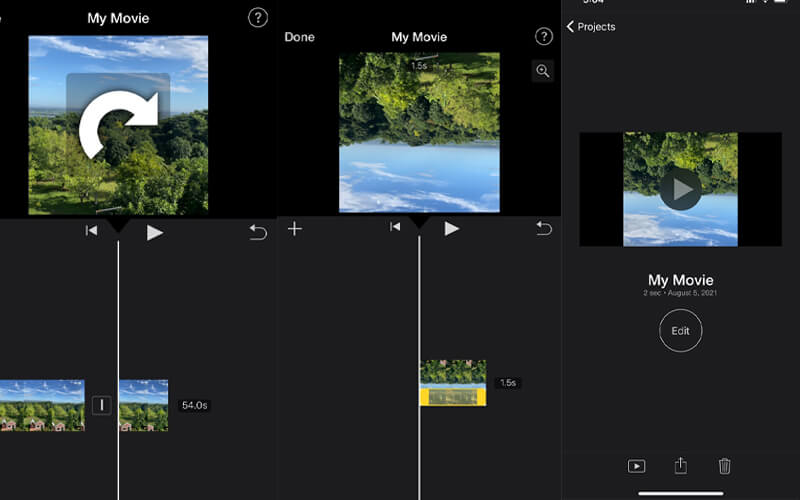
Deel 2. Een video roteren in iMovie op Mac
Eerlijk gezegd kunt u de meeste van uw dagelijkse taken uitvoeren, inclusief het bewerken van video's op smartphones. Dit is echter alleen van toepassing als je een video voor de lol bewerkt of als de video basis- en kleine bewerkingen nodig heeft. Anders dan op de Mac heb je een bredere werkruimte waarmee je de iMovie-app volledig kunt waarderen en de nodige wijzigingen kunt aanbrengen. Dus als je je afvraagt hoe je een video roteert in iMovie op Mac, kun je de onderstaande stappen raadplegen.
Stap 1. Open op uw Mac-computer iMovie en importeer een videobestand.
Stap 2. Selecteer in het linkergedeelte van de interface Foto's en blader door de inhoud. Kies de video die je wilt draaien. Sleep de video vervolgens naar de tijdlijn van het iMovie-project.
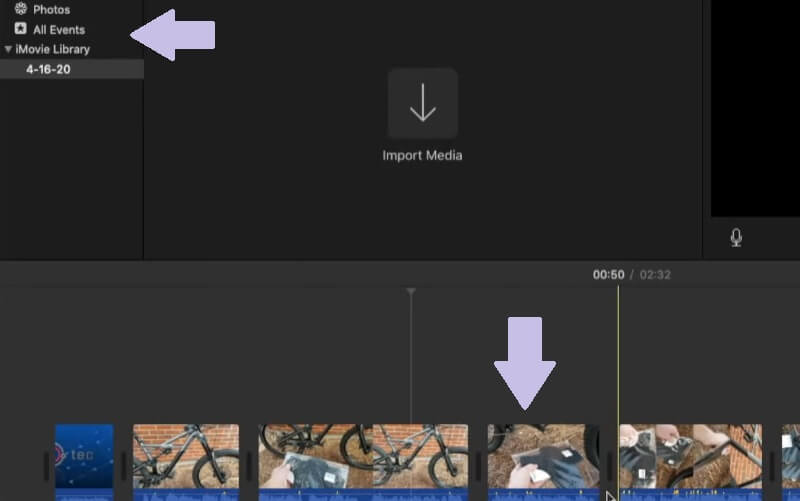
Stap 3. Als u klaar bent, gaat u verder op de werkbalk in de kijker sectie. U kunt klikken op de Tegen de klok in of Met de klok mee knoppen aan de rechterkant van de interface van de tool om de video naar links of rechts te spiegelen.
Stap 4. Als u tevreden bent met het resultaat, klikt u op de Gedaan knop en het zal de video automatisch opslaan. Nadat je de bovenstaande stappen hebt gevolgd, zou je in staat moeten zijn om gemakkelijk te leren hoe je een video in de iMovie-app kunt draaien.
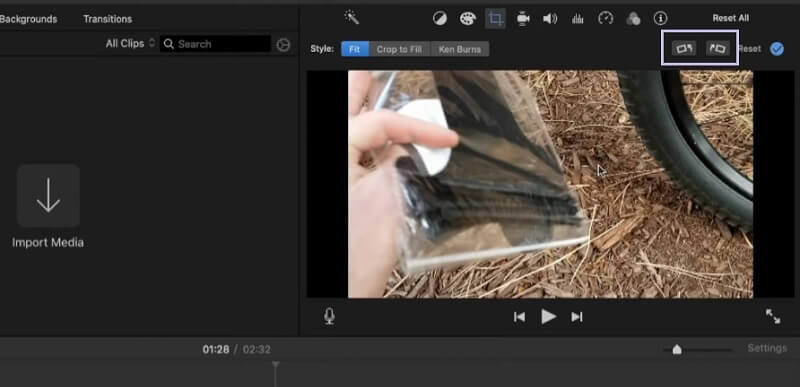
Deel 3. Alternatieve manier voor het roteren van een video in iMovie
Vidmore Video Converter is een complete desktop-app waarmee je toegang hebt tot krachtige videobewerkingsfuncties. Met dit programma kun je video's naar links en rechts draaien. Om nog maar te zwijgen, de tool biedt de mogelijkheid om de video achteruit of ondersteboven te spiegelen. Er zijn ook vooraf gemaakte thema's die het visuele uiterlijk van de video verbeteren. Volg de onderstaande stappen om te weten hoe u een videoclip in iMovie kunt roteren met deze alternatieve tool.
Stap 1. Open Vidmore Video Converter
Download en installeer eerst de Vidmore Video Converter-app op uw computer. Nadat de installatie is voltooid, voert u het programma uit en ziet u de hoofdinterface van de tool.
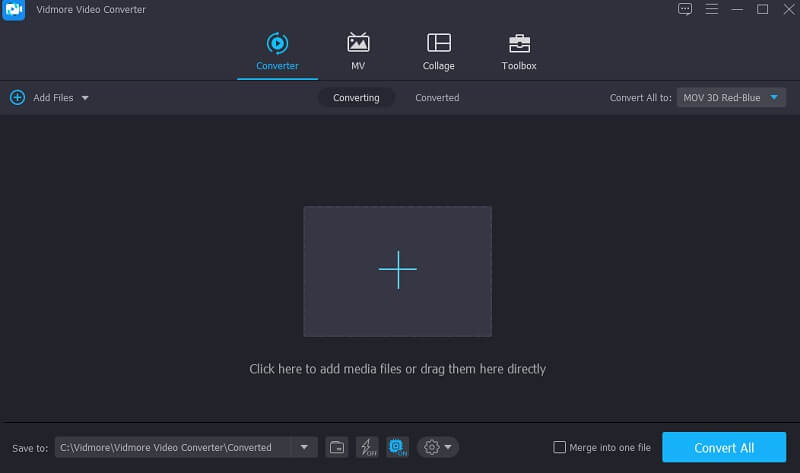
Stap 2. Upload een videoclip
Klik onmiddellijk op de Plus teken of sleep en zet een video neer in de hoofdinterface. De video moet dan in het programma worden geladen.
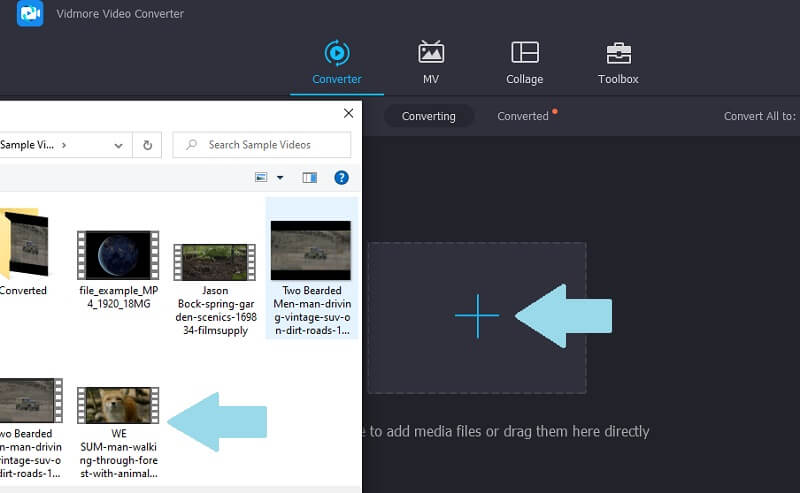
Stap 3. Draai de video
Klik na een succesvolle upload op de Bewerk pictogram dat aan het bestand is gekoppeld en u wordt doorgestuurd naar het videobewerkingspaneel. Onder de Draaien en Bijsnijden tabblad kunt u de video naar links en rechts draaien of verticaal en horizontaal spiegelen. Klik op de OK knop om de wijzigingen op te slaan.
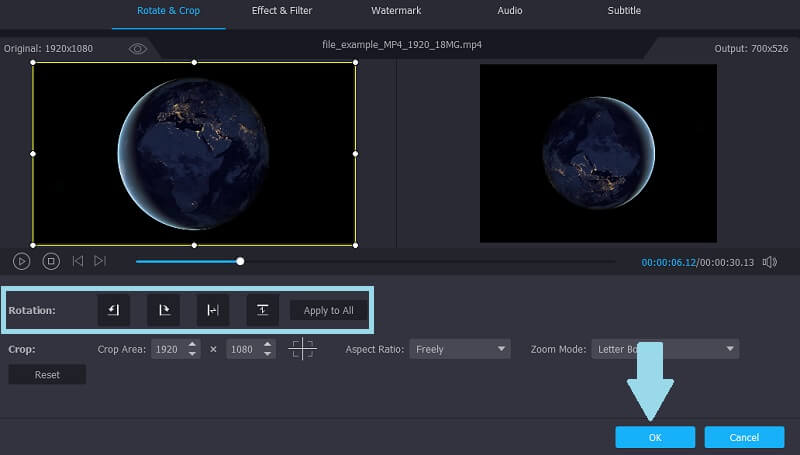
Stap 4. Converteer en bewaar de uitvoer
Klik nu op het vervolgkeuzemenu voor het formaat en selecteer een uitvoerformaat voor de geroteerde video. Stel vervolgens het bestandspad in en klik op de Alles omzetten knop. Vervolgens opent de tool automatisch de map waar u toegang hebt tot het afspelen van de video.
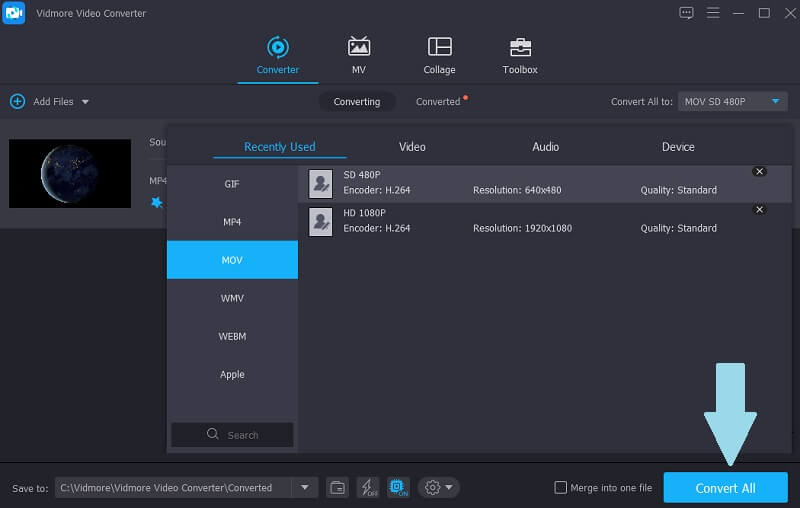
Deel 4. Veelgestelde vragen over het roteren van video's in iMovie
Kan ik een video op de iPhone draaien, zelfs zonder iMovie?
Voor iPhones met 13 en hoger kun je een video roteren met de Foto's-app. Anders moet u iMovie gebruiken.
Kan ik MP4-video's in iMovie bewerken?
Helaas zijn er slechts bepaalde MP4 die iMovie ondersteunt. Het is het beste om te converteren naar H.264-codecs om complicaties te voorkomen.
Is iMovie gratis te gebruiken?
Ja. Voor alle nieuwe Mac-gebruikers: je kunt iMovie vrij gebruiken, wat een geweldige plek is om te beginnen als videobewerking nieuw voor je is.
Gevolgtrekking
Daar heb je het. Dat zijn de manieren om video's roteren in iMovie op Mac of met uw iOS-apparaat. Inderdaad, je kunt een video visueel corrigeren en verbeteren met iMovie. Als je ondertussen een video wilt roteren en toegang wilt krijgen tot andere premium bewerkings- en conversiefuncties, kies dan voor Vidmore Video Converter voor een maximale ervaring.
Video bewerking
-
Draai video
-
Video omdraaien
-
iMovie


