Beheers hoe EZGIF video's in een minuut bijsnijdt: stapsgewijze handleiding
Er zijn gevallen waarin u een video hebt opgenomen, maar problemen ondervindt. Een van de problemen waar je tegenaan loopt is de zwarte balk aan de zijkanten. Het zou natuurlijk een gedoe zijn om je opnamen opnieuw te maken. Vanaf het begin beginnen zal de inspanning en tijd die u heeft besteed, schaden. Gelukkig hoef je de video niet helemaal opnieuw op te nemen.
Zolang je een bijsnijdgereedschap hebt, kun je snel en eenvoudig de zwarte balk aan de zijkanten van je videobestand verwijderen. Om nog maar te zwijgen, er zijn online tools die u kunnen helpen met uw bezorgdheid. Hier leer je over de EZGIF video-resizer om uw doelvideo's bij te snijden. Bekijk de onderstaande stappen om het proces te leren.

PAGINA INHOUD
Deel 1. Gids voor het wijzigen van het formaat van video in EZGIF
Zoals eerder gezegd, is EZGIF een online video- en GIF-bewerkingsprogramma. Hiermee kunt u videobewerkingstaken bijsnijden, roteren, vergroten of verkleinen en andere videobewerkingstaken uitvoeren zonder software te installeren of een cent uit te geven. Volgens onze observaties voegt het geen watermerk toe aan je video. Het heeft echter beperkingen, net als andere internetprogramma's. EZGIF kan slechts één video tegelijk verwerken. De maximale bestandsgrootte is 100 MB. Bovendien staat het alleen videobewerking met verlies toe. Als je het niet erg vindt, zal ik je door de onderstaande stappen leiden.
Stap 1. Om te beginnen moet u een browser op uw computer starten. Bezoek vervolgens de officiële website van de tool om toegang te krijgen tot de videobewerkingsopties. Naast het wijzigen van het formaat van video's, kun je ook het formaat van GIF's wijzigen met EZGIF.
Stap 2. Druk vervolgens op de Video naar GIF vanuit de hoofdinterface en er verschijnt nog een reeks opties. Selecteer vanaf hier Video bijsnijden en upload een bestand door het aan te vinken Kies bestand knop. Dan, raak Upload video!
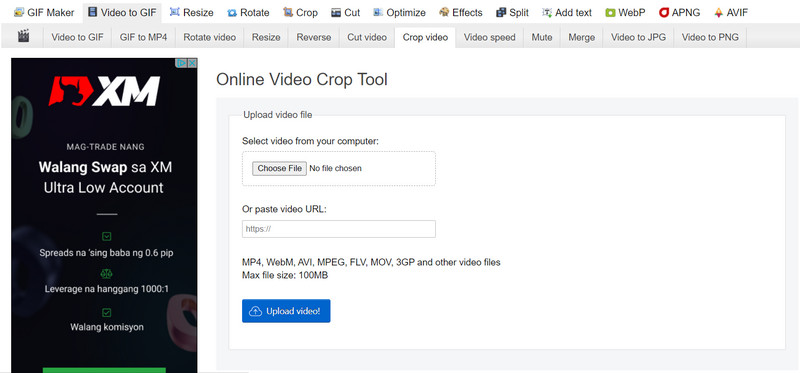
Stap 3. Pas daarna de linkerkant, bovenkant, breedte en hoogte aan. U kunt ook kiezen voor de beeldverhouding door een vinkje te zetten bij de geselecteerde beeldverhouding.
Stap 4. Raak ten slotte de Video bijsnijden! knop onderaan de pagina om het proces van bijsnijden te starten.
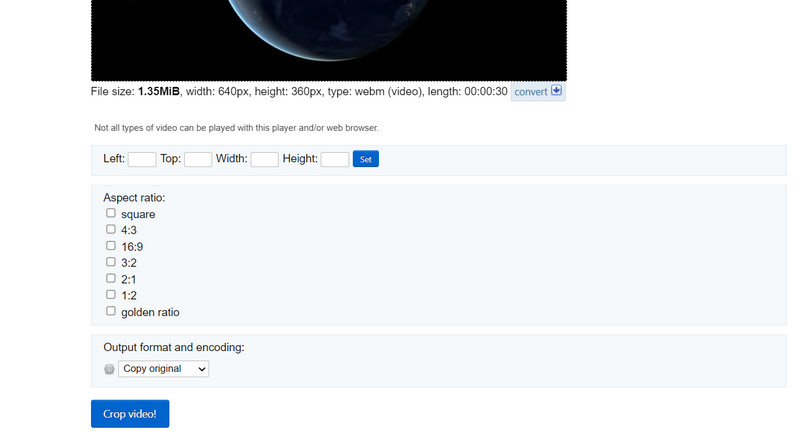
Voordelen
- Het biedt verschillende beeldverhoudingen voor eenvoudig bijsnijden van video's.
- Draai en converteer video's.
- Sla uitvoer op als kopie origineel of MP4.
Nadelen
- Het staat vol met advertenties.
Deel 2. Beter alternatief voor EZGIF
Accepteer het of niet, niet iedereen is fan van EZGIF. Als u het leuk vindt om internet te gebruiken om taken uit te voeren, zult u hiervan genieten. Niet iedereen heeft echter toegang tot een internetaansluiting. We hebben echter een vervangend programma voor EZGIF waarmee u het formaat van de video met dezelfde kwaliteit kunt wijzigen. Vidmore Video Converter is de naam van deze software.
Dit maakt het gemakkelijker om video's in te korten en het formaat ervan te wijzigen zonder talloze instellingen te hoeven wijzigen. Een intuïtieve gebruikersinterface bevat alle navigatie en functionaliteit. De beste eigenschap is dat het slechts een paar eenvoudige klikken kost om een beeldverhouding te kiezen of de films bij te snijden. U hoeft geen tijd te besteden aan het lezen en begrijpen van bestellingen. Bovendien is het een snellere en meer praktische benadering van bijgesneden films. De stappen om EZGIF video bijsnijden op de Vidmore-manier te leren, worden hieronder vermeld.
Stap 1. Installeer de software nadat u deze hebt ontvangen
U moet eerst het hulpprogramma downloaden met behulp van de Gratis download hieronder getoonde opties. Installeer en voer daarna de software op uw pc uit. Daarna kunt u beginnen rond te navigeren om aan de gadget te wennen.
Stap 2. Voeg een videobestand in om bij te snijden
Op de primaire interface heeft u mogelijk een plusteken gezien. Klik erop en gebruik vervolgens uw bestandsverkenner om het videobestand te kiezen dat u wilt bijsnijden. Vervolgens wordt het in de software geladen met alle getoonde attributen, inclusief de huidige dimensie van de video.
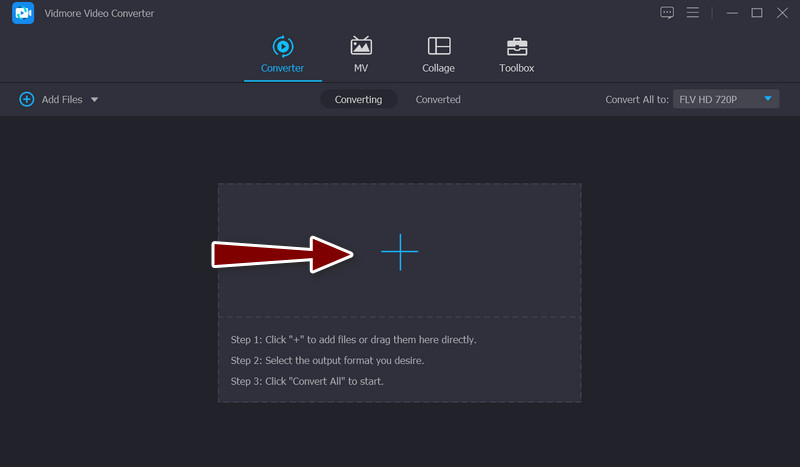
Stap 3. U kunt de video-editor gebruiken
Selecteer de toverstaf symbool, dat staat voor de videobewerkingsstudio van het programma, op de miniatuur van de video. U kunt het videobewerkingsvenster openen door op deze knop te klikken.
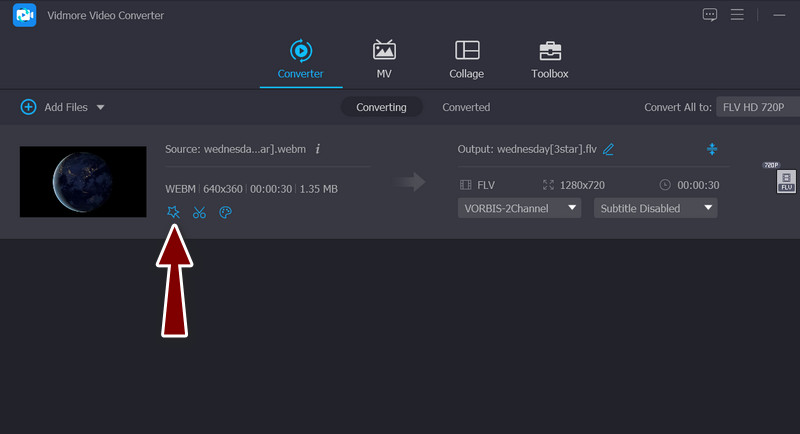
Stap 4. Wijzig het formaat van de video
De Bijsnijdgebied menu moet zich onderaan de interface bevinden nadat u naar de hoofdprocedure bent gegaan. Door de gewenste breedte- en hoogtewaarden in te voeren, kunt u de afmeting wijzigen. In het bewerkingsvenster kunt u de schuifregelaars voor bijsnijden handmatig wijzigen. De video kan ook worden gepand, geroteerd en ingezoomd. Als u klaar bent, klikt u op de OK knop om uw wijzigingen te behouden.
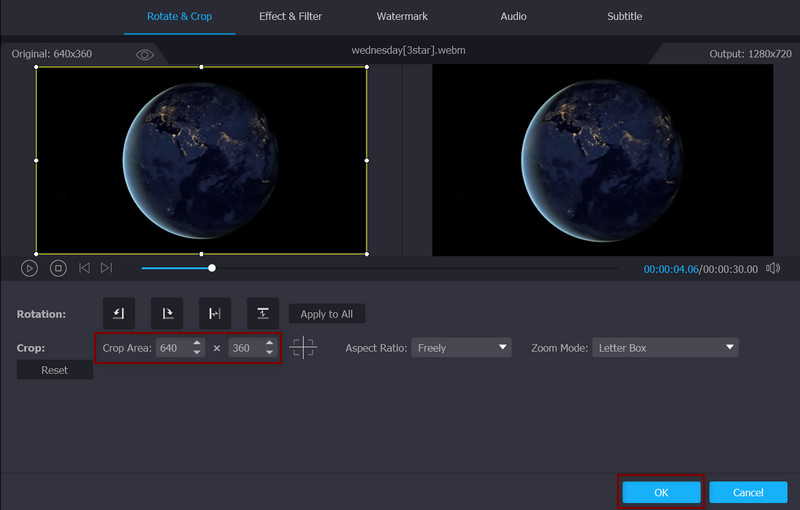
Voordelen
- Snijd video's handmatig en automatisch bij.
- Het laat geen watermerk achter.
- Het ondersteunt veel videobestandsindelingen.
- Verbeter de kwaliteit van de video.
Nadelen
- Upgraden naar een premium account is vereist om toegang te krijgen tot alle geavanceerde functies.
Deel 3. Veelgestelde vragen over het wijzigen van het formaat van video's in EZGIF
Is het mogelijk om online video's bij te snijden zonder de kwaliteit te verliezen?
De meeste webvideo-editor-applicaties en desktopsoftware kunnen alleen lossy-bewerkingen uitvoeren. Dit geeft aan dat u onder de oorspronkelijke omstandigheden niet dezelfde uitvoerkwaliteit kunt krijgen. Aan de andere kant kun je een video online bijsnijden met Kapwing om de kwaliteit te behouden.
Kan ik EZGIF gratis gebruiken?
Ja, EZGIF is helemaal gratis, met kleine beperkingen, zoals de bestandsgrootte. Bovendien omdat er geen aankoop of lidmaatschap op de website staat.
Hoe kan ik het formaat van GIF's op EZGIF wijzigen?
Naast het wijzigen van het formaat van video's, kunt u uw GIF-bestanden uploaden en bijsnijden met behulp van de tool.
Gevolgtrekking
Met de bovenstaande tutorial zou je moeten leren hoe je het moet gebruiken EZGIF om het formaat te wijzigen video's gemakkelijk online. U hoeft dus geen software te downloaden. Afgezien daarvan kunt u ook het alternatief gebruiken als u niet van het bijsnijden van video's op internet houdt.



