Een webinar opnemen op Windows, Mac en online (stap voor stap)
Webinars zijn niet alleen populair in het bedrijfsleven, maar ook in het onderwijs, de techniek, de geneeskunde en vele andere branches. Dankzij het live webinar kunnen gebruikers rechtstreeks communiceren met andere bezoekers. Het opnemen van webinars heeft veel voordelen. Hier zijn enkele redenen waarom u dit moet doen neem een live webinar op.
- U kunt het webinar met video-opnames keer op keer offline bekijken.
- Deel het webinar geheel of gedeeltelijk op sociale media en andere promotieplatforms.
- Neem webinarpresentaties op als online cursussen om een groter publiek te trekken.
- Bewerk de inhoud van het webinar voor volgende kijkers.
- Kijkers kunnen nog steeds het live-gevoel krijgen tijdens het kijken naar de webinar-opname.
Dus als u een webinar gaat maken, kunt u tegelijkertijd een webinar op uw computer of telefoon opnemen. Hieronder volgen de gedetailleerde stappen om een webinar op te nemen als deelnemer of gastheer. U kunt niet alleen de professionele webinarrecorder-software krijgen, maar ook een gratis online webinarrecorder. Lees en volg gewoon de zelfstudie over het opnemen van webinars.
PAGINA INHOUD
Deel 1: de beste opnamesoftware voor webinars
Als u een webinar vanaf de computer wilt opnemen, kunt u draaien Vidmore Screen Recorder om video van hoge kwaliteit op te nemen van USB-webcamcamera's en camcorders. U kunt vrijelijk webinars starten, hervatten en stoppen. Nadat u sneltoetsvoorkeuren heeft ingesteld, kunt u snel een scherm opnemen en schermafbeeldingen maken. Bovendien kunt u real-time tekst, pijl, vormen, muiseffecten en meer toevoegen tijdens het opnemen van een webinar.
Met de ingebouwde videotrimmer kunnen gebruikers de begin- en eindtijd voor de webinar-opname inkorten. U kunt de bepaalde videoclip uit het opnamebestand halen zonder extra hulpmiddelen. Het vastgelegde screenshot van het webinar wordt opgeslagen als JPG, PNG of andere formaten, afhankelijk van uw behoefte. Natuurlijk kunt u uw webinarvideo- of audio-opname ook vrijelijk opslaan in populaire uitvoerformaten.
- Neem een live webinar op zonder tijdslimiet.
- Neem alle audio op uw computer op, evenals de stem van de microfoon.
- Maak een screenshot van webinar van het hele scherm of geselecteerde gedeelte.
- Voeg real-time teken- en muiseffecten toe aan uw schermopname.
- Krijg gelijktijdige webcam-overlay tijdens het opnemen met elk schermformaat.
- Trim de webinar-schermopname met aangepaste start- en eindtijd.
- Veilig, schoon, lichtgewicht en gebruiksvriendelijk.
Deel 2: een webinar opnemen op pc
U kunt een webinar opnemen op Windows 10 / 8.1 / 8/7 met audio met behulp van Vidmore Screen Recorder. Het kan uw beste webinar-opnamesoftware zijn om zowel webcamvideo's als desktops in hoge kwaliteit op te nemen. Overigens wordt uw webinar na het draaien van het programma nog steeds soepel uitgezonden.
Stap 1: Gratis download, installeer en voer Vidmore Screen Recorder uit. Klik Video Recorder om de opname-interface van het webinar te openen.

Stap 2: Aanzetten Webcam om een webinar op Windows op te nemen. Het programma detecteert automatisch zowel de ingebouwde als de externe webcam.

Stap 3: U kunt inschakelen Scherm, Systeemgeluid of Microfoon om webinarinhoud op te nemen op basis van uw behoefte. Als u bijvoorbeeld de buitenplaats van de webcam wilt opnemen, moet u de regio selecteren nadat u hebt geactiveerd Scherm.

Stap 4: Nu kunt u opnemen REC om direct een webinar op de pc op te nemen. U kunt op het Bewerk optie om toegang te krijgen tot alle bewerkingsfuncties.

Stap 5: Wanneer u stopt met opnemen, kunt u direct een voorbeeld van het webinar-opnamebestand bekijken. Pak een deel van de opname uit om het webinar bij te snijden. Klik later op Opslaan om de webinaropname op te slaan.

Deel 3: een webinar opnemen op Mac
U kunt een webinar op Mac opnemen en eenvoudig opslaan als MP4, AVI, MOV en andere formaten met Vidmore Screen Recorder. De opnamesoftware voor webinars is compatibel met Mac OS X 10.10 of hoger. De meeste Mac-gebruikers kunnen het programma dus gebruiken zonder zich zorgen te maken over het incompatibiliteitsprobleem.
Stap 1: Download de Mac-versie van de schermrecordersoftware rechtstreeks van de officiële site. Kiezen Webcamrecorder in de hoofdinterface.

Stap 2: Vidmore Screen Recorder kan de ingebouwde camera-app of de aangesloten externe camera automatisch openen. U kunt de camerabron in de linker benedenhoek selecteren. Klik op het microfoonpictogram om een webinar met spraak op Mac op te nemen.
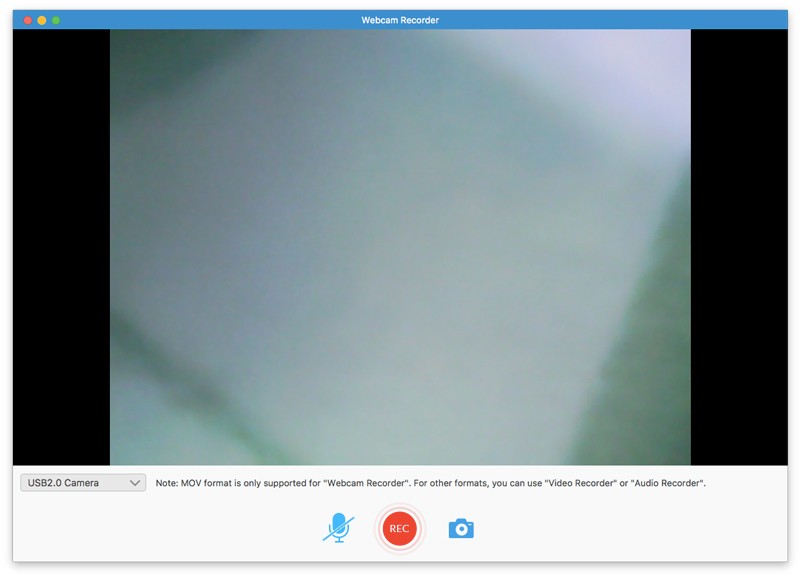
Stap 3: Klik REC om te beginnen met het opnemen van het live webinar. U kunt het opnemen van webinars op Mac vrijelijk onderbreken en hervatten. Klik op de Screenshot optie om een schermopname te maken.
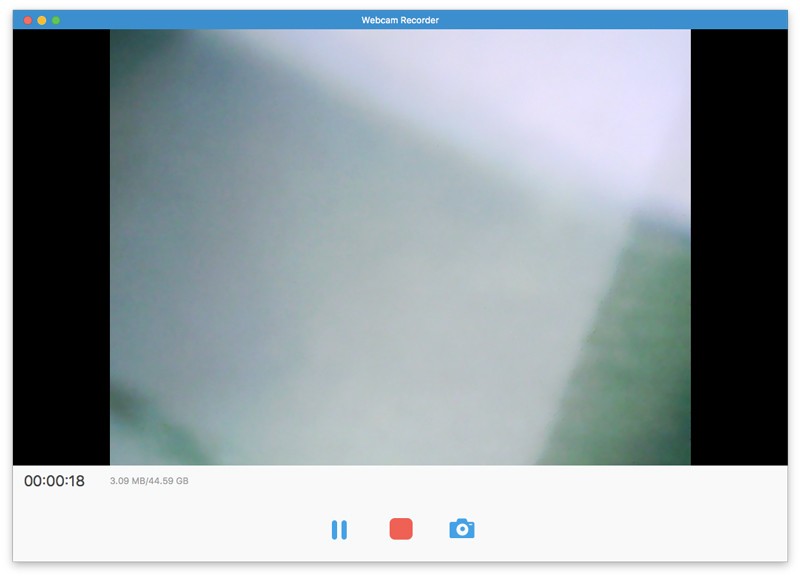
Stap 4: Wanneer u stopt met het opnemen van een live webinar op Mac, kunt u onmiddellijk het pop-upvoorbeeldvenster openen. Klik later op Klem om de webinar-opnamevideo te knippen.
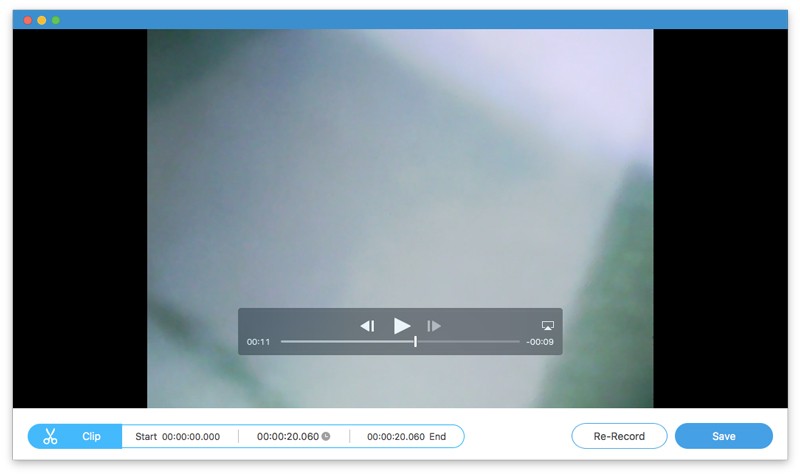
Stap 5: Klik Opslaan om toegang te krijgen tot het Opnamegeschiedenis venster. Hier kunt u de opgenomen webinarvideo downloaden als MOV-formaat. Beweeg uw muis over het opnamebestand. U kunt het bestand afspelen, hernoemen, map openen, delen en verwijderen binnen de webinarrecorder.
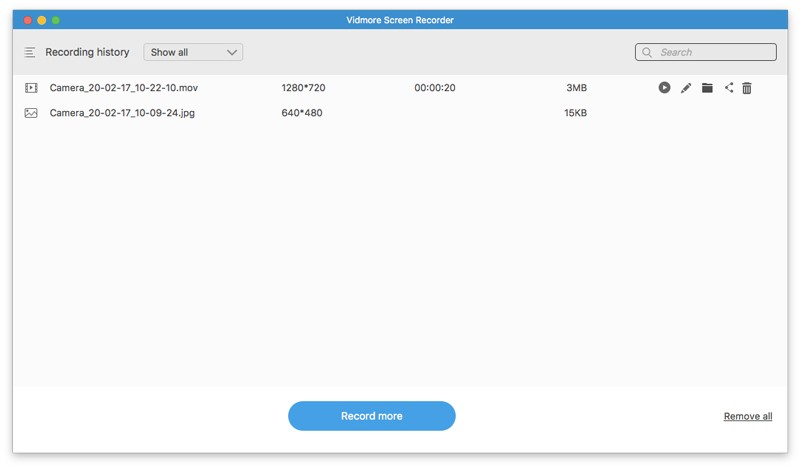
U kunt dus klikken Delen om de MOV-opname van het webinar direct te delen. Het is ook goed om te selecteren Open folder om het schermopnamebestand snel te krijgen.

Deel 4: Hoe u online een webinar kunt opnemen
Screencastify is een gratis Chrome-extensie die webcam, browsertabblad en desktop kan opnemen. Je kunt een webinar gratis online opnemen in de Chrome browser. Verder kun je de webinar-opnamevideo delen met Google Drive en meer binnen de online gratis webinar-recorder.
Stap 1: Bezoek screencastify.com. Klik Toevoegen aan Chrome om de webinar-opnametool toe te voegen aan Google Chrome.
Stap 2: Klik op de schermvideorecorder in Chrome. Log in op Screencastify met uw Google-account. Voltooi het installatieproces zoals het wordt weergegeven.
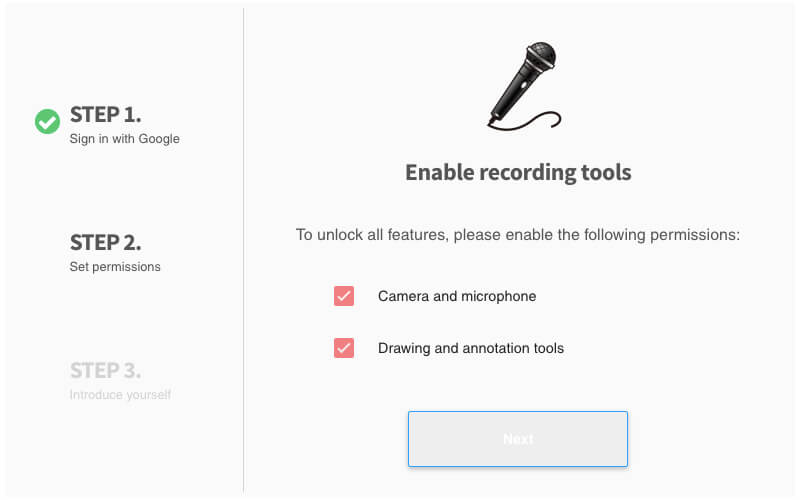
Stap 3: Klik nogmaals op het Screencastify-pictogram op de Chrome-werkbalk. Hier kunt u selecteren Alleen webcam om webinarinhoud alleen gratis online op te nemen.
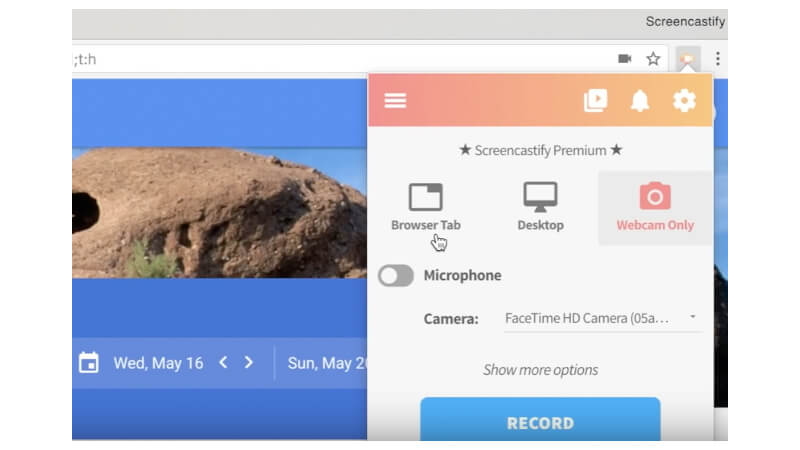
Stap 4: Schakel Microfoon in als je een webinar gratis met geluid wilt opnemen. Selecteer de camera die je gebruikt. Klik later op Vermelding om te beginnen met het online opnemen van een webinar.
Stap 5: Klik op de Hou op optie bovenaan. Uw webinar-opnamevideo wordt automatisch opgeslagen in Google Drive.
Stap 6: Klik Kopieer link of Bekijk op Drive om toegang te krijgen tot de opgenomen video-opname van het webinar.
Notitie: U kunt gratis een webinar met watermerk opnemen via Screencastify. De maximale opnametijd voor het scherm is 5 minuten. Anders moet u upgraden naar de volledige versie om alle functies te ontgrendelen. Dit zijn de meest voorkomende nadelen van online gratis schermrecorders.
Gevolgtrekking
Dat is alles om een webinar online of offline op te nemen met bovenstaande videoschermrecorders. Het is wel zo dat je online webinar gratis kunt opnemen met Screencastify en andere gratis schermrecorders. Het probleem is dat je met de gratis versie webinars en andere live video's tot 5 minuten kunt opnemen. Er zal ook een watermerk worden toegevoegd aan de uitvoervideo. Dus als u urenlang een webinar op uw Windows- of Mac-computer wilt opnemen, kunt u beter Vidmore Screen Recorder gebruiken om betrouwbare ondersteuning te krijgen. Je webinar, seminar en andere online cursussen en bijeenkomsten blijven niet achter. Bovendien krijgen anderen in hetzelfde webinar geen melding wanneer u een video opneemt.


