Hoe dvd's naar digitale video's te rippen in HandBrake met de beste instellingen
HandBrake is een gratis tool die wordt geleverd met tal van functies, van het converteren van videoformaten tot het rippen van dvd's. Tegenwoordig kunt u video's bekijken op elk apparaat, zoals laptop, smartphone, tablet of optische stations, maar dvd-films zijn niet beschikbaar.
Hoewel nieuwe schijven met digitale kopie worden geleverd met één gratis digitale versie, hebt u wat hulp nodig bij het omgaan met uw dvd-verzameling die werd gelanceerd voordat digitale kopie mainstream werd. In dit artikel wordt uitgelegd hoe u het HandBrake om dvd te rippen in digitale videobestanden, zodat u ze op elk gewenst moment op elk apparaat kunt bekijken.

Deel 1: dvd rippen met HandBrake
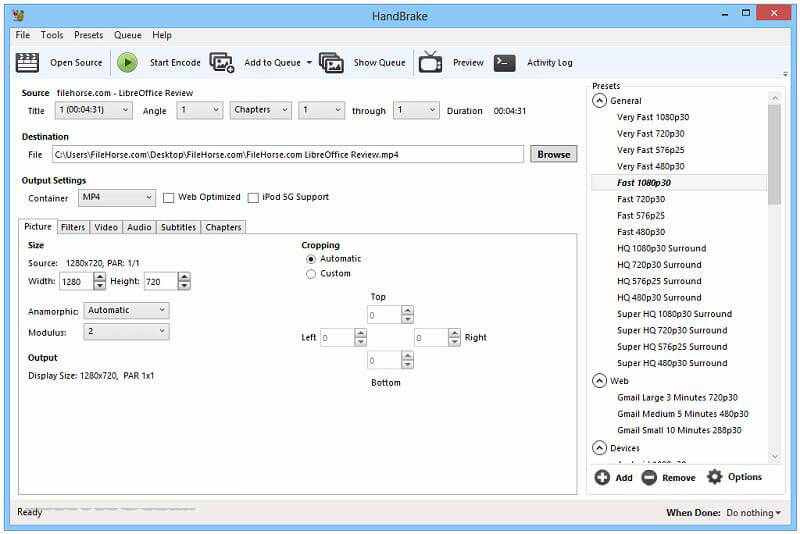
HandBrake is een open-sourceprogramma, dus iedereen kan het gratis gebruiken. Er zijn echter te veel aangepaste opties voor beginners om snel onder de knie te krijgen. Daarom delen we hieronder een stapsgewijze handleiding.
Stap 1: installeer HandBrake en Libdvdcss
HandBrake kan alleen zelfgemaakte dvd's rippen. Als het om commerciële dvd's gaat, moet u libdvdcss samen met HandBrake installeren. Download eerst de juiste versie van HandBrake van de officiële website (https://handbrake.fr/) naar uw computer. HandBrake is compatibel met Windows, Mac en Linux.
Voor 32-bits Windows downloadt u libdvdcss van hier (http://download.videolan.org/pub/libdvdcss/1.2.11/win32/libdvdcss-2.dll), en 64-bits gebruikers downloaden deze versie (http: / /download.videolan.org/pub/libdvdcss/1.2.11/win64/libdvdcss-2.dll). Kopieer en plak vervolgens het .dll-bestand in de HandBrake-programmamap. Standaard is het pad C: Program FilesHandbrake.
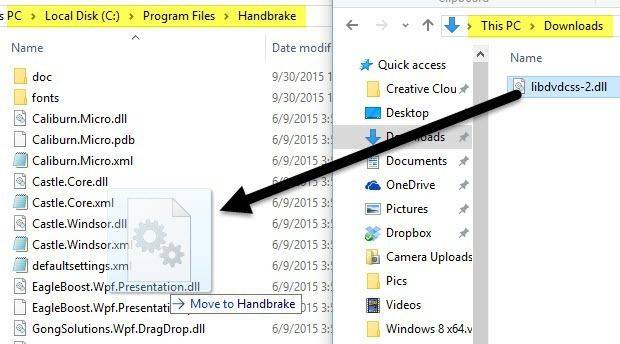
Voor macOS, download libdvdcss (http://download.videolan.org/pub/libdvdcss/1.2.11/macosx/libdvdcss.pkg) en dubbelklik op het bestand om het op Yosemite of ouder te installeren. Als uw MacBook El Capitan of laatstgenoemde heeft, drukt u op Command + spatiebalk en open het Terminal-venster, input brew installeer libdvdcss en raak Enter om de bibliotheek libdvdcsss te downloaden en te installeren.
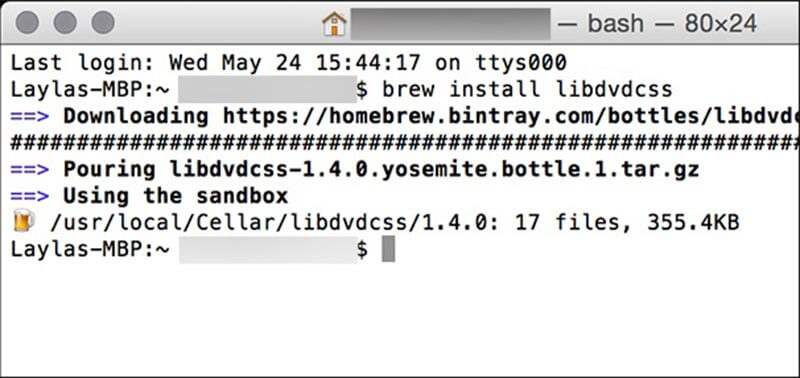
Stap 2: importeer dvd in HandBrake
Plaats nu uw dvd in het ingebouwde ROM-station of externe station. Start HandBrake om dvd's op uw computer te rippen. Klik Open source in de linkerbovenhoek en selecteer uw dvd, die is gemarkeerd met een schijfpictogram.
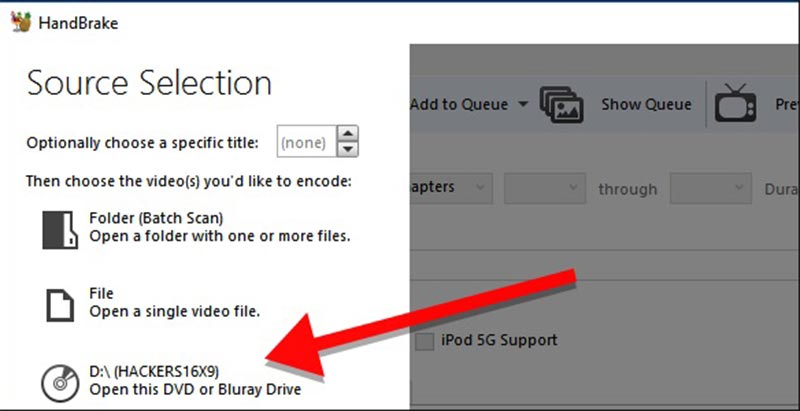
Vervolgens zal HandBrake beginnen met het scannen van titels en hoofdstukken op uw schijf. Je moet geduld hebben en even wachten om te eindigen. Als libdvdcss correct is geïnstalleerd, krijgt u alleen een foutmelding. Na het scannen wordt de hoofdinterface van HandBrake actief.
Standaard ript HandBrake de hele dvd. Als u een bepaalde film wilt bekijken, kiest u de gewenste titel in de vervolgkeuzelijst Titel in het Bron Oppervlakte. Bovendien kunt u een clip van de dvd-film rippen met HandBrake door de Hoofdstukken. De Looptijd optie toont u de lengte van de inhoud die u wilt rippen. Klik vervolgens op het Bladeren knop onder de Bestemming sectie om een specifieke map op te halen voor het opslaan van dvd-films, en een naam voor de video neer te zetten.
Stap 3: De beste instellingen voor het rippen van dvd's met HandBrake
HandBrake biedt een breed scala aan aangepaste opties. Dat maakt het rippen van dvd een beetje moeilijk. Gelukkig biedt de freeware ook uitgebreide presets om beginners en gemiddelde mensen te helpen snel dvd's te rippen met HandBrake.
Selecteer eerst een geschikt videoformaat uit het Container drop in de Uitvoerinstellingen Oppervlakte. HandBrake kan alleen video's exporteren in MP4 of MKV. Vouw het Voorinstellingen paneel aan de rechterkant, ga naar het Algemeen sectie en selecteer de juiste resolutie. Onthoud dat hoe hoger de resolutie, hoe duidelijker het beeld en hoe groter het videobestand. Kies voor dvd's die in de VS worden verkocht de 480p en selecteer 567p voor schijven die in Europa worden verkocht. Hoewel je de hogere resolutie oppakt, zien de video's er niet beter uit. Als u de uitvoervideo's op een iPhone of andere draagbare apparaten wilt afspelen, selecteert u deze rechtstreeks in het deelvenster Voorinstellingen. Vervolgens optimaliseert HandBrake het formaat en de resolutie automatisch.
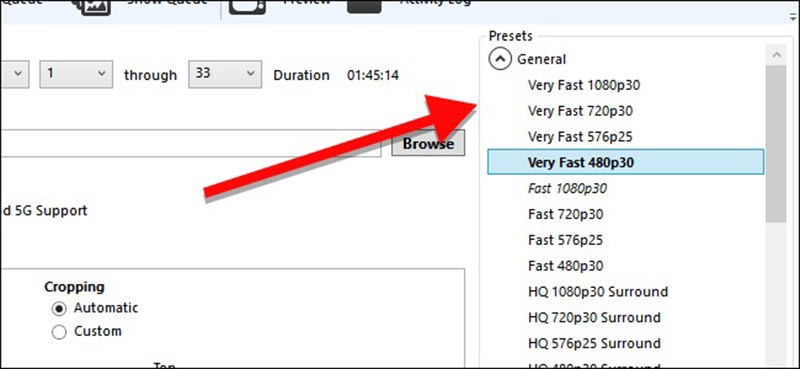
Onderaan vindt u verschillende tabbladen, zoals Filters, Video, Audio, Ondertitels en meer. De Filters tabblad bevat de handige tools, zoals Detelecine, Denoise, en enkele videobewerkingstools. Om de videokwaliteit, codec, framerate, bitrate en meer te wijzigen, gaat u naar het Video tabblad. Bovendien kunt u audioparameters en ondertitels op de bijbehorende tabbladen wijzigen.
Stap 4: Begin met het rippen van dvd in HandBrake
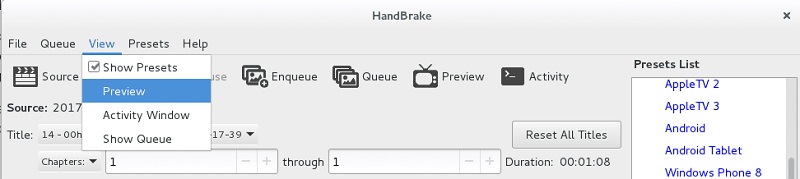
Voordat u een dvd gaat rippen in HandBrake, klikt u op het Voorbeeld menu op het bovenste lint en klik op Speel knop in het voorbeeldvenster om het video-effect te bekijken. Als u tevreden bent, klikt u op het Start coderen knop in de bovenste menubalk om te beginnen met het rippen van dvd in HandBrake. U kunt de voortgangsbalk onderaan volgen om te zien hoeveel tijd er nog over is. Nu kunt u HandBrake en uw computer een tijdje laten draaien. Zodra het proces is voltooid, kunt u de video's op uw computer bekijken of ze naar uw mobiele apparaat overbrengen.
Deel 2: beste alternatieven voor HandBrake
Soms kunt u verschillende problemen tegenkomen bij het rippen van dvd met HandBrake. Het is logisch dat freeware niet stabiel is. U kunt dus beter naast HandBrake meer tools voor het rippen van uw dvd-films onder de knie krijgen.
Top 1: Vidmore dvd-monster
In tegenstelling tot HandBrake, Vidmore dvd-monster is een gemakkelijke manier om uw dvd-films te digitaliseren. Het vraagt je niet om oceanen van aangepaste opties in te stellen. Bovendien biedt dit laatste meer voordelen.
Voordelen
- Rip dvd's zonder HandBrake of andere extra software.
- Ondersteunt bijna alle videoformaten, inclusief invoer en uitvoer.
- Converteer dvd-films naar digitale video's voor weergave op draagbare apparaten.
- Optimaliseer video- en audiokwaliteit automatisch of handmatig.
- Bied uitgebreide bonustools aan, zoals ingebouwde mediaspeler en videobewerkingsfuncties.
Nadelen
- U moet het op uw computer installeren, aangezien het een desktopprogramma is.
Kortom, het is het beste alternatief van HandBrake om zowel zelfgemaakte als commerciële dvd's op uw computer te rippen.
Hoe dvd te rippen zonder HandBrake
Stap 1: Haal het beste alternatief voor HandBrake
Het beste alternatief voor HandBrake is beschikbaar voor een breed scala aan besturingssystemen, waaronder Windows 10. Dus download en installeer de juiste op uw computer als HandBrake niet voor u werkt. Plaats vervolgens een dvd in uw optische station. Zodra de software is gestart en op de knop Schijf laden klikt, wordt uw schijf gescand en worden video's in de mediabibliotheek geïmporteerd.

Stap 2: Bekijk en bewerk dvd-video's
Wanneer de dvd-films in de bibliotheek verschijnen, kunt u ze vooraf bekijken met de ingebouwde mediabibliotheek. Bovendien biedt het beste alternatief voor HandBrake u uitgebreide tools voor videobewerking. Klik op de Bewerk pictogram onder de video om deze in het video-editorvenster te openen. Hier kun je de video bijsnijden, draaien of van een watermerk voorzien, filters aanpassen en toepassen. Als je audiotracks of ondertitels wilt wijzigen, ga je naar Audio of Ondertiteling tabblad en doe wat je wilt.

Tip: Om dvd-films op een mobiel apparaat af te spelen of via internet te delen, kunt u deze beter in korte clips splitsen. Klik op de Besnoeiing pictogram onder de video om het clipvenster te openen en het te splitsen door het begin- en eindpunt opnieuw in te stellen.
Stap 3: DVD rippen zonder HandBrake
Klik vervolgens op het Rip alles om de vervolgkeuzelijst rechtsboven te openen en een videoformaat te selecteren in het Video tabblad. In de Apparaat tabblad kunt u het doelapparaat kiezen en de software stelt automatisch andere parameters in.

Klik vervolgens op het Instellingen knop met een tandwielpictogram onderaan om het Voorkeur dialoog. Ga naar het Ripper tab en stel het Uitvoermap om de outputvideo's op te slaan. Klik OK en druk vervolgens op de Rip alles -knop in de startinterface om het rippen van dvd's zonder HandBrake te starten. Omdat het programma hardwareversnelling integreert, duurt het slechts een paar minuten om een dvd te rippen.

Top 2: MakeMKV
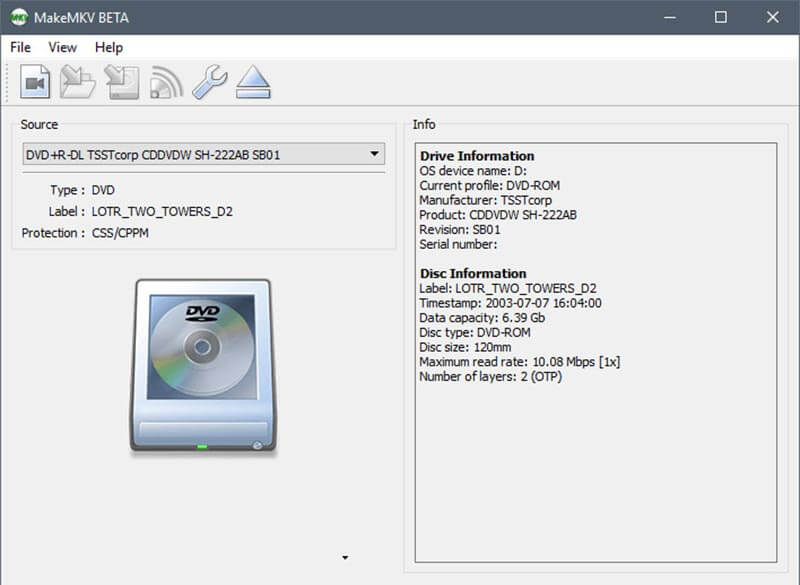
Net als HandBrake is MakeMKV een ander open-sourceproject. Als het gaat om het rippen van dvd's, werkt MakeMKV anders met HandBrake, maar ze hebben iets gemeen, zoals gratis.
Voordelen
- Decodeer en importeer videogegevensbestanden op dvd's met één klik.
- Rip hele dvd, bepaalde titels of hoofdstukken op basis van uw wens.
- Werk aan commerciële of gecodeerde schijven zonder extra software en plug-ins.
- Compatibel met Windows XP of hoger, Mac OS X en Linux.
Nadelen
- Het kan alleen dvd-films in MKV-indeling rippen.
- Er is helemaal geen aangepaste optie.
- U kunt geen voorbeelden van video's bekijken voordat ze worden geript.
Top 3: VLC
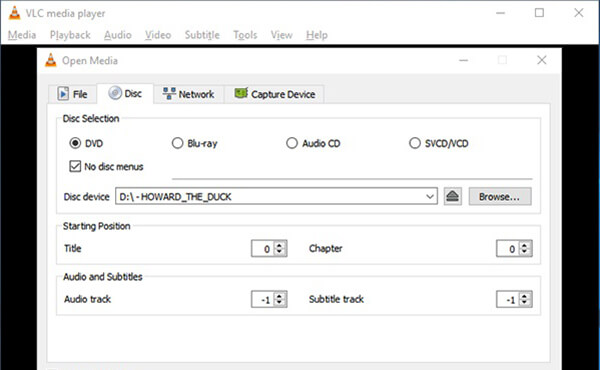
VLC is een populaire mediaspeler met uitgebreide functionaliteiten, waaronder het rippen van dvd's wanneer HandBrake niet werkt. Als je een alles-in-één dvd-ripper nodig hebt, is VLC misschien een goede keuze.
Voordelen
- Converteer dvd-films naar digitale video's of audiobestanden.
- Ondersteunt bijna alle video- en audioformaten, inclusief MP4, AVI, FLV, MP3, etc.
- Voeg basisopties en videobewerkingstools toe, zoals roteren.
- Werk gratis voor Windows, Mac OS X en Linux.
Nadelen
- Dit alternatief voor HandBrake vereist libdvdcss om versleutelde dvd's te rippen.
- Het is moeilijk onder de knie te krijgen, vooral voor beginners en niet-technische gebruikers.
Top 4: DVDFab HD Decryptor
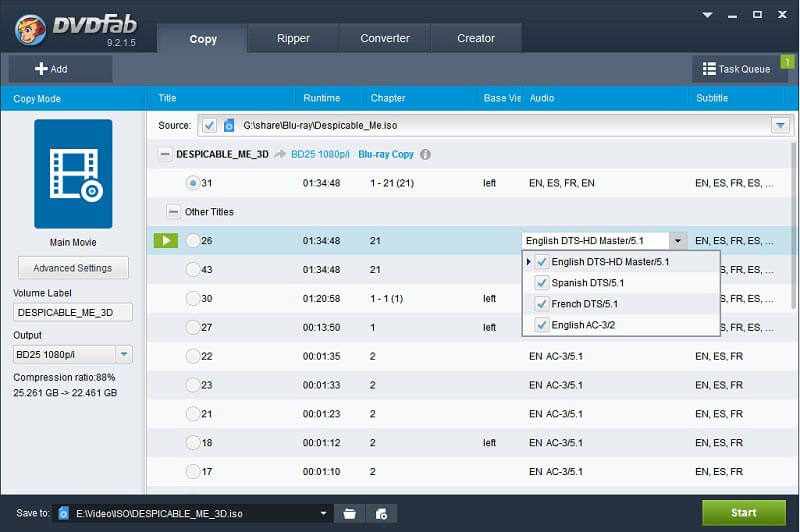
Zoals de naam al aangeeft, stelt DVDFab HD Decryptor u in staat dvd-codering te verwijderen en dvd-video's naar uw harde schijf te kopiëren. Houd er rekening mee dat het een gratis deel van de DVDFab-toolkit is, dus het is niet zo gratis om dvd's te rippen als HandBrake.
Voordelen
- Verwijder een breed scala aan dvd-beveiligingen van CSS tot CPPM.
- Kopieer de volledige dvd naar uw harde schijf of rip alleen de hoofdfilms.
- Personaliseer dvd-films, zoals ondertitels, audiotracks en meer.
- Voorzie een intuïtieve interface.
Nadelen
- U moet het volledige programma aanschaffen om de dvd-riptool te krijgen.
- Er zijn beperkte uitvoerformaten en u kunt geen MP4 of andere veelgebruikte videoformaten vinden.
Top 5: WinX DVD Ripper Platinum
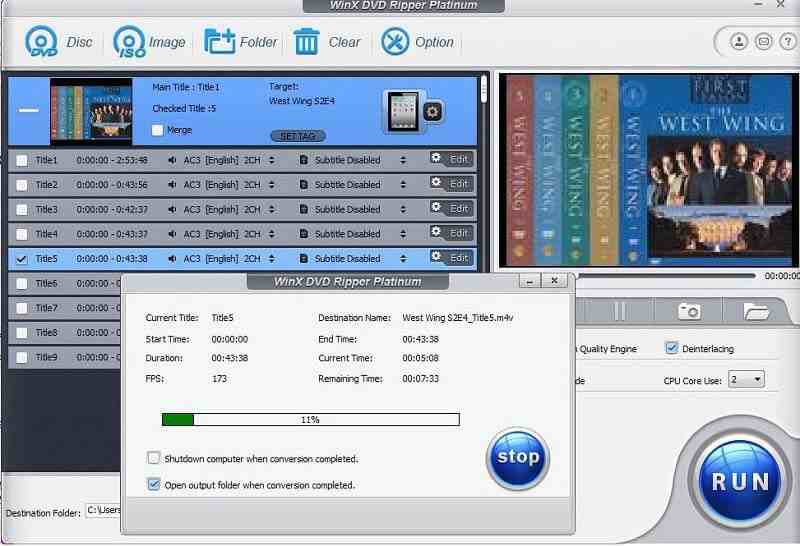
Als je denkt dat HandBrake ingewikkeld is om dvd's te rippen, heb je misschien een gemakkelijk te gebruiken alternatief nodig, zoals WinX DVD Ripper Platinum. Hiermee kunt u digitale video's van dvd maken die u op elk apparaat kunt afspelen.
Voordelen
- Ondersteunt alle soorten dvd's, inclusief commerciële en beveiligde schijven.
- Rip dvd's naar MP4- of AVI-videobestanden of maak een back-up van de volledige dvd.
- Dvd-video's bijsnijden en bijsnijden, ondertitels of audiotracks wijzigen.
- Schrijf video-inhoud of ISO-afbeeldingsbestand op lege schijven.
- Sneller om een dvd te rippen dan HandBrake of andere freeware.
Nadelen
- De prijs is duurder dan bij andere dvd-rippers.
- De ingebouwde mediaspeler is hinderlijk.
- Het ondersteunt geen AMD GPU.
Gevolgtrekking
Dit artikel heeft een complete gids gedeeld om dvd's te rippen met HandBrake. Als freeware kun je HandBrake gebruiken zonder een cent te betalen. Het probleem is dat het de dvd-beveiligingen niet onafhankelijk kan verbreken. Bovendien kunt u de beste instellingen krijgen voor het rippen van uw dvd's binnen het open-sourceprogramma. Aan de andere kant is HandBrake niet de enige manier om uw dvd's naar digitale bestanden te converteren. Daarom hebben we een top 5 van alternatieve applicaties gedeeld. Vidmore DVD Monster vereenvoudigt bijvoorbeeld het proces van het rippen van dvd's. Als je een probleem tegenkomt bij het rippen van dvd's, schrijf dit dan op in het opmerkingenveld onder dit artikel.


