Hoe een zelfgemaakte dvd te rippen met VLC Media Player
Dit artikel gaat over een belangrijke functie in VLC, hoe je een dvd ript. Als populaire mediaspeler kan VLC bijna elk video- en audiobestand decoderen. Het is echter geen eenvoudig mediaspel, maar biedt een breed scala aan handige functies.
Het probleem is dat gebruikers klaagden dat ze de bonusfunctionaliteiten niet konden vinden, om nog maar te zwijgen over hoe ze te gebruiken. Als u dit artikel volgt, kunt u een van de verborgen functies van VLC onder de knie krijgen en deze gebruiken om uw fysieke schijven naar digitale videobestanden te converteren.

Deel 1: Kan VLC dvd rippen?
Je kunt je afvragen of VLC een dvd kan rippen. Het antwoord is verschillend, afhankelijk van uw situatie. Ten eerste kan VLC onbeveiligde dvd's rippen naar digitale video- of audiobestanden. Aangezien VLC geen decoderingstechnologie bevat, kan het beveiligde dvd's niet zelfstandig decoderen. Het goede nieuws is dat je een extra bibliotheek kunt gebruiken om VLC te helpen. Hoe dan ook, je kunt dvd's rippen met VLC op Windows, Mac OS X en Linux.
Deel 2: dvd rippen met VLC
Zoals eerder vermeld, heeft VLC de capaciteit om dvd's te rippen. Aangezien de workflow complex is, delen we hieronder een concrete gids.
Stap 1: installeer VLC samen met Libdvdcss
Open uw webbrowser en ga naar de VLC-website (https://www.videolan.org/vlc/). Klik op het pijlpictogram naast het Download VLC knop en download de juiste versie op basis van uw systeem. Installeer het vervolgens op uw harde schijf.
Als u alleen zelfgemaakte dvd's wilt rippen, gaat u direct naar de volgende stap. Download anders libdvdcss voor 32-bits Windows vanaf http://download.videolan.org/pub/libdvdcss/1.2.11/win32/libdvdcss-2.dll en 64-bits Windows van http://download.videolan.org /pub/libdvdcss/1.2.11/win64/libdvdcss-2.dll. Kopieer en plak vervolgens het .dll-bestand in de VLC-installatiemap.
Voor Mac-computers, download dit libdvdcss (http://download.videolan.org/pub/libdvdcss/1.2.11/macosx/libdvdcss.pkg) naar uw harde schijf, dubbelklik op het bestand om het op uw computer te installeren . Als uw computer El Capitan of laatstgenoemde uitvoert, opent u het Terminal-venster door op te drukken Command + spatiebalk toetsen en voer het commando uit brew installeer libdvdcss om de bibliotheek te downloaden en te installeren.
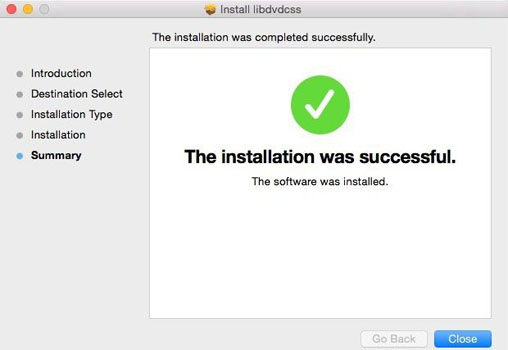
Stap 2: laad dvd-video's in VLC
Als alles klaar is, plaatst u uw dvd in het ROM-station en opent u VLC. Klik en vouw het Media menu in de bovenste menubalk en selecteer Converteren / opslaan om het dialoogvenster Media openen te openen. Ga dan naar de Schijf tabblad. Of klik op Media naar Open de schijf lokaliseren Schijf tabblad rechtstreeks in het dialoogvenster Media openen.
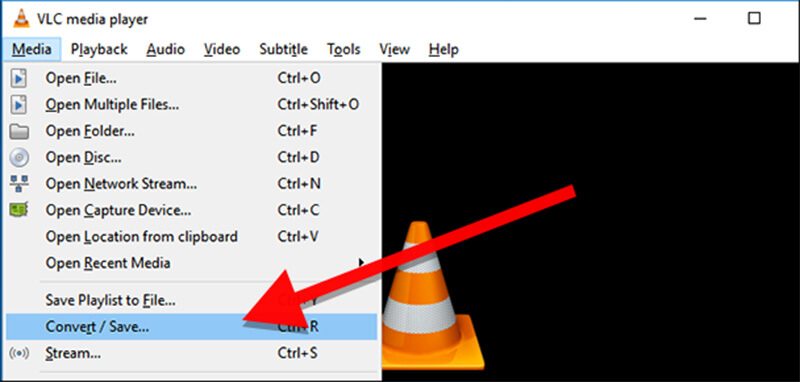
Selecteer DVD, en zorg ervoor dat uw schijfnaam in het Schijfapparaat doos onder de Schijfselectie Oppervlakte. Als dit niet het geval is, moet u het instellen door op de Bladeren knop handmatig. Standaard ript VLC uw dvd vanaf de eerste titel. U kunt de waarden van echter aanpassen Titel en Hoofdstuk in de Start positie sectie om specifieke titels te rippen. Bovendien kunt u met VLC een audiotrack en ondertitel kiezen onder de Audio en ondertitels sectie. Klik op de Converteren / opslaan knop om verder te gaan.
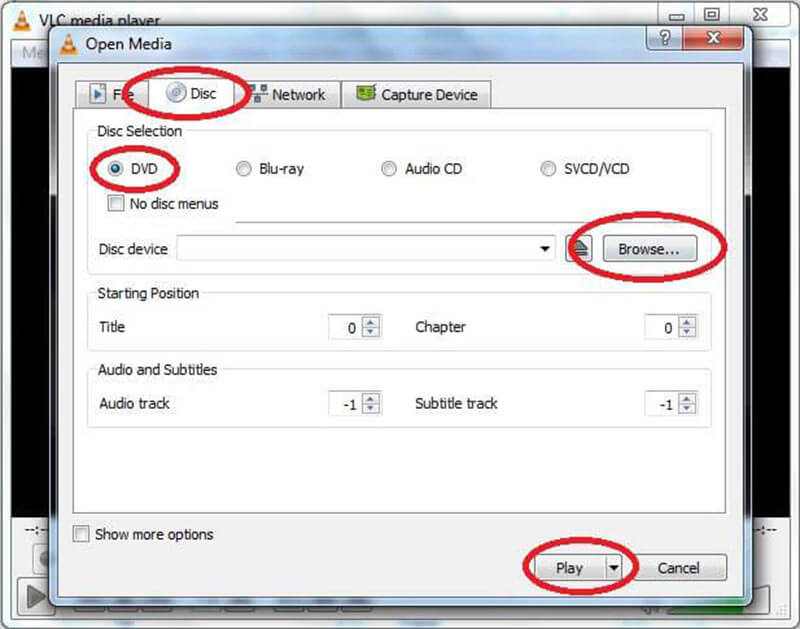
Tip: Als u op Media klikt om schijf te openen om naar het tabblad Schijf te gaan, drukt u op Pijl pictogram naast het Speel en selecteer Converteren.
Stap 3: Rip een dvd met VLC
Wanneer het venster Converteren verschijnt, gaat u naar het Instellingen sectie en selecteer Converteren. Vouw de vervolgkeuzelijst naast <uitProfiel, en kies je favoriete videoformaat, zoals MP4. Selecteer een audioformaat om audio van een dvd te extraheren. Om andere aangepaste opties in te stellen, klikt u op het documentpictogram naast de vervolgkeuzelijst Profiel om het dialoogvenster met geavanceerde opties te openen.
Klik vervolgens op het Bladeren knop onder de Bestemming sectie om een Explorer-venster te activeren. Navigeer naar een specifieke map waarin u de video-uitvoer wilt opslaan en noteer de bestandsnaam. Klik Opslaan en druk vervolgens op de Begin om te beginnen met het rippen van dvd met VLC.
Notitie: Deze manier van dvd rippen is niet rippen, maar een manier van DVD opnemen in VLC. Bovendien moet je geduld hebben, want het duurt even om een schijf in VLC te rippen. Tijdens het proces kun je op de Hou op om het rippen van dvd's te annuleren.
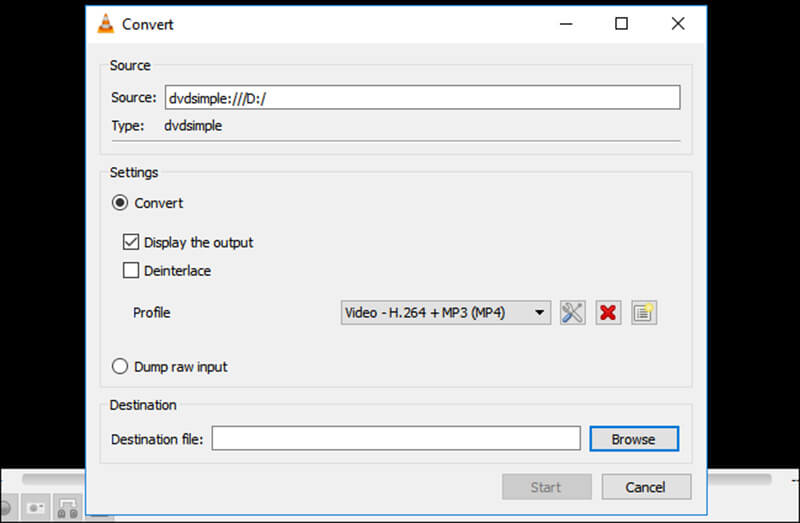
Deel 3: beste alternatief voor VLC
Het valt niet te ontkennen dat VLC de mogelijkheid heeft om dvd's te rippen, maar het is niet de beste optie. De procedure is een beetje ingewikkeld, vooral voor niet-technisch onderlegde mensen en beginners. Bovendien kan het slechts een deel van beschermde dvd's decoderen. Als je VLC niet leuk vindt of als het niet beschikbaar is op je dvd, Vidmore dvd-monster is een goede alternatieve oplossing.
- Rip elke dvd snel naar digitale bestanden, ISO-afbeelding of dvd-map.
- Ondersteunt bijna alle video- en audio-uitvoerformaten, zoals MP4, AVI, enz.
- Converteer dvd-films voor weergave op iPhone, Android en gameconsole.
- Optimaliseer automatisch de video- en audiokwaliteit tijdens het rippen van dvd's.
- Bied uitgebreide bonusfunctionaliteiten, zoals tools voor videobewerking.
Al met al is het het beste alternatief voor VLC om dvd-films naar digitale video's te rippen.
Hoe dvd te rippen met het beste alternatief voor VLC
Stap 1: Krijg het beste VLC-alternatief
Wanneer VLC uw dvd niet kan rippen, download en installeer dan de beste alternatieve oplossing op uw computer. Er is geen extra software nodig om dvd-schijven te rippen. Plaats vervolgens de schijf in uw dvd-station en open de alternatieve software. Klik Laad dvd naar Laad een dvd-schijf op de bovenste menubalk en selecteer uw schijf om de videogegevensbestanden te laden.

Stap 2: Bekijk en bewerk dvd-video's
Wanneer de dvd in de hoofdinterface is geladen, klikt u op het Titel bekijken / selecteren en vink de titels aan die u wilt rippen. Als u het niet zeker weet, voegt u alle titels toe aan de mediabibliotheek.
Nu kunt u een voorbeeld van de dvd-films bekijken met de ingebouwde mediaspeler en de gewenste audiotrack en ondertiteling selecteren. Om een lange video in clips te splitsen, klikt u op het pictogram Knippen en stelt u het begin- en eindpunt opnieuw in.
Als u een video wilt bewerken, drukt u op Bewerk pictogram om het te openen in het video-editorvenster. Hier kun je de video draaien, bijsnijden en een watermerk geven, het volume, de kleur, het contrast en meer aanpassen.
Tip: Wanneer u op het pictogram Knippen of Bewerken klikt, vraagt het VLC-alternatief u om het videoformaat te wijzigen. Volg de instructies op het scherm; anders kunt u de videobeelden niet wijzigen.

Stap 3: Rip dvd zonder VLC
Ga na het bewerken van de video terug naar de hoofdinterface, druk op en vouw de vervolgkeuzelijst naast uit Rip alles naar, ga naar het Video tabblad, selecteer het juiste videoformaat en de juiste kwaliteit. Als u van plan bent de dvd-films op uw mobiele apparaat af te spelen, gaat u naar het Apparaat Selecteer uw fabrikant en apparaatmodel.
Druk vervolgens op de Instellingen pictogram onderaan om het Voorkeur dialoog. Zoek het Ripper tabblad en stel de opties in, zoals Uitvoermap, gebaseerd op uw wens. Druk dan op de OK knop om het te bevestigen. Klik ten slotte op het Rip alles knop om dvd te rippen zonder VLC.
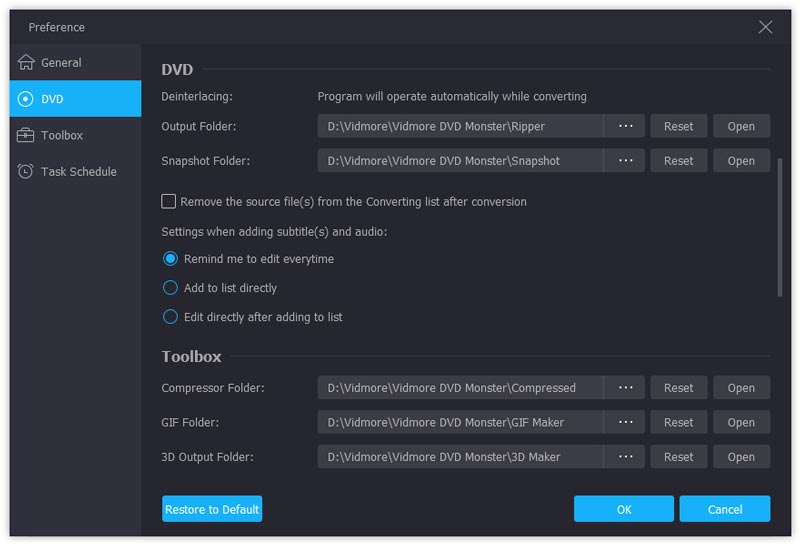
Gevolgtrekking
Op basis van het bovenstaande delen, zou u moeten begrijpen hoe u VLC gebruikt om uw dvd-films te rippen. Voor mensen met een beperkt budget is VLC een goede optie om uw schijven naar digitale videobestanden te converteren. Als je denkt dat VLC complex is, kan Vidmore DVD Monster je helpen om de taak in een paar eenvoudige stappen te volbrengen. Heeft u andere vragen over het rippen van dvd of VLC? Laat een bericht achter onder dit bericht.



