Screenshot kan niet worden opgeslagen op Mac - hoe te repareren?
Soms krijg je een pop-upbericht met de tekst 'Je screenshot kan niet worden opgeslagen' of 'Je hebt geen toestemming om bestanden op te slaan op de locatie waar screenshots zijn opgeslagen'.
Veel gebruikers kunnen vastlopen in hetzelfde probleem tijdens het vastleggen van schermen op Mac. Dit is waarom we hier zijn om u te helpen het screenshot te repareren dat niet kan worden opgeslagen op een Mac-probleem. Lees gewoon verder en vind 5 realistische oplossingen uit de post.
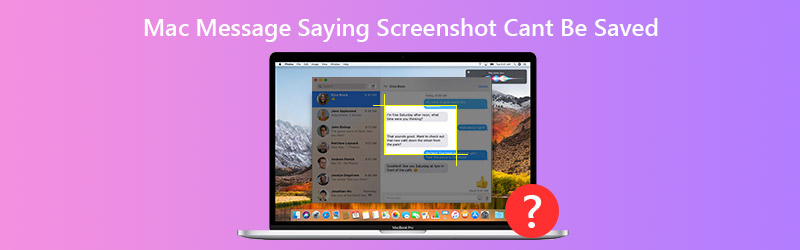
PAGINA INHOUD
Deel 1. 5 werkbare manieren om screenshot te repareren kunnen niet worden opgeslagen op Mac
1. Start uw Mac opnieuw op
Over het algemeen kan het herstarten van de Mac veelvoorkomende Mac-problemen oplossen. Als u hetzelfde probleem tegenkomt dat het screenshot niet op Mac kan worden opgeslagen, kunt u proberen uw Mac opnieuw op te starten om het probleem op te lossen. Klik gewoon op het Apple-menu en selecteer de optie Opnieuw opstarten.
2. Ontgrendel de bestemmingsmap
De screenshots worden opgeslagen met de standaardinstellingen com.apple.screencapture locatie. U kunt controleren of de bestemmingsmap is vergrendeld en of uw gebruikersaccount toegang heeft om de map te lezen en te schrijven.
Open Finder en klik met de rechtermuisknop op de standaardmap waarin de schermafbeeldingen worden opgeslagen. Selecteer Informatie verkrijgen › Algemeen. Als het Op slot optie is aangevinkt, u kunt het uitschakelen.
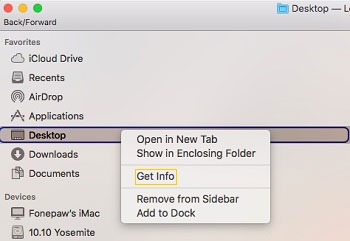
Ontvouw dan Delen en machtigingen, en zorg ervoor dat uw gebruikersaccount toegang heeft om de map te lezen en te schrijven.
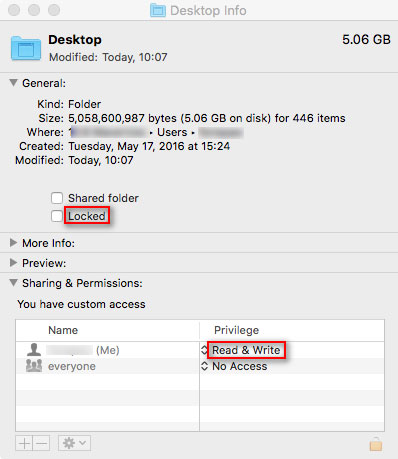
3. Reset NVRAM
Als u de berichten hebt ontvangen dat "U geen toestemming hebt om bestanden op te slaan op de locatie waar schermafbeeldingen zijn opgeslagen.", Kan het helpen om NVRAM opnieuw in te stellen. NVRAM (niet-vluchtig willekeurig toegankelijk geheugen) is een kleine hoeveelheid geheugen op de Mac om bepaalde instellingen op te slaan en ze snel te openen.
Om NVRAM opnieuw in te stellen, kunt u de combinatietoetsen Option, Command, P en R ingedrukt houden. Na 20 seconden kunt u deze toetsen loslaten en het lijkt alsof uw Mac opnieuw opstart.
4. Controleer Screenshot-snelkoppelingen
Als u de melding krijgt dat schermafbeeldingen niet op uw Mac kunnen worden opgeslagen, kunt u eerst de snelkoppelingen voor schermafbeeldingen controleren. Ga gewoon naar Systeemvoorkeuren ›Toetsenbord en muis› Sneltoetsenen controleer of de screenshot-snelkoppelingen zijn geactiveerd.
Nadat u deze sneltoetsen hebt ingeschakeld, kunt u het hele scherm vastleggen met de sneltoetsen Command + Shift + 3, of een geselecteerd gebied vastleggen met de toetsen Command + Shift + 4.
5. Screenshot met Vidmore Screen Recorder
Kunt u het probleem nog steeds niet oplossen nadat u alle bovenstaande oplossingen hebt geprobeerd? U kunt in plaats daarvan de screenshot-tool van derden voor Mac gebruiken. Vidmore Screen Recorder is de beste schermopnamesoftware voor Mac en Windows. U kunt op elk gewenst moment screenshots op uw Mac maken en elk deel van het Mac-scherm opnemen.
![]() Vidmore Screen Recorder voor Mac
Vidmore Screen Recorder voor Mac
- Maak op elk gewenst moment foto's van het Mac-scherm.
- Voeg tekst, lijn, pijl, callout en andere vormen toe aan uw screenshot.
- Sla het screenshot op als PNG, JPEG, BMP, GIF, TIFF, etc. zoals je wilt.

Stap 1. Gratis download en installeer Vidmore Scherm opnemer voor Mac. Kies Schermopname als schermafbeelding niet op Mac is opgeslagen.
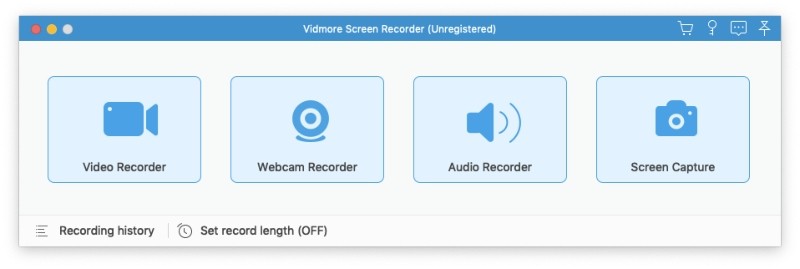
Stap 2. Als je een screenshot van een bepaald venster wilt maken, beweeg je de muis naar dit venster. Klik vervolgens met de linkermuisknop om te bevestigen. U kunt ook een bepaald rechthoekig scherm vastleggen.

Stap 3. Nadat je een screenshot op Mac hebt gemaakt, zie je een pop-upvenster voor bewerken. U kunt een rechthoek, pijl, lijn tekenen. Sla vervolgens de schermafbeelding op in PNG / JPEG / BMP / GIF / TIFF op Mac.

Deel 2. Veelgestelde vragen over Mac-bericht waarin staat. Screenshot kan niet worden opgeslagen
1. Waar is het screenshot van de Mac gebleven?
Wanneer u een screenshot op Mac maakt, wordt deze opgeslagen in de bureaubladmap op uw Mac. Om uw schermafbeeldingen te vinden, kunt u miniaturen van uw schermafbeelding vinden of de Bureaublad-map in Finder vinden.
2. Kan ik een scrollende schermafbeelding maken op Mac?
Ja. U kunt een scrollen screenshot met de app van derden zoals Snagit. Open Snagit op je Mac en klik op het S-pictogram in het bovenste menu. Ga vervolgens naar het tabblad Afbeelding en kies Door vensters scrollen in de optie Selectie. Navigeer naar het gebied waarvan u een screenshot wilt maken en klik op de knop Capture.
3. Hoe herstel ik een verwijderde Mac-screenshot?
U kunt de Prullenbak-app op Mac openen en uw verwijderde screenshot zoeken. Als u de verwijderde schermafbeelding niet kunt vinden, kunt u Time Machine proberen om ze te herstellen.
Gevolgtrekking
We hebben 5 efficiënte methoden gedeeld om Mac-berichten te repareren waarin staat dat screenshot niet kan worden opgeslagen. Ik hoop dat je de perfecte oplossing kunt vinden. Een derde partij Mac-screenshot-tool helpt u bij het gemakkelijk maken en bewerken van schermafbeeldingen.


