Hoe maak je een screenshot van een specifiek gebied op de pc in een afbeelding van hoge kwaliteit
Een screenshot is een afbeelding die is vastgelegd van alles wat er op uw scherm staat. Het is bekend dat je met de Print Screen-knop een screenshot voor het hele scherm kunt maken; hoe zit het echter met screenshot specifiek gebied op pc?
In feite zijn er zowel ingebouwde hulpprogramma's als tools van derden die een aangepaste regio kunnen vastleggen en de schermafbeelding naar het klembord kunnen verzenden of als afbeelding kunnen opslaan. Deze gids identificeert drie gemakkelijkste methoden en deelt hun stappen.


Deel 1. Beste gratis manier om een deel van het scherm te screenen
Er zijn al enkele vooraf geïnstalleerde hulpprogramma's en snelkoppelingen op elke computer, waarmee gebruikers schermafbeeldingen kunnen maken van specifieke gebieden op hun computer. De functies zijn echter beperkt en het is vaak moeilijk om aan de grotere vraag naar beeldeditors te voldoen. In het licht hiervan, Vidmore Screen Recorder, een krachtige en gebruiksvriendelijke tool voor schermopname die het vastleggen van elk deel van uw scherm ondersteunt, wordt ten zeerste aanbevolen. Met deze tool hoeft u zich nooit meer zorgen te maken over het vastleggen van wat u maar wilt op uw computer.
- Ondersteuning voor het annoteren van uw schermafbeeldingen en eenvoudig delen.
- Vrije keuze om het hele scherm, een venster of een specifiek gebied vast te leggen.
- Uitgerust met verschillende krachtige functies, waaronder gebied selecteren, realtime tekenen, muiseffecten, geplande opname, bijsnijdopnames, enz.
- Handige tool voor het bedrijfsleven en docenten
- Beschikbaar voor Windows en Mac
- Maak eenvoudig een screenshot voor elk deel van uw scherm.

Kort gezegd is dit de beste manier om een screenshot te maken voor een specifiek gebied op pc's.
Hoe een specifiek gebied op pc te screenshot
Stap 1: Maak snapshot
Voer het scherm in dat u wilt vastleggen. Selecteer Videorecorder, klik op de vervolgkeuzelijst naast de cameraknop in de rechterbovenhoek en vervolgens kunt u een opnamemodus selecteren.
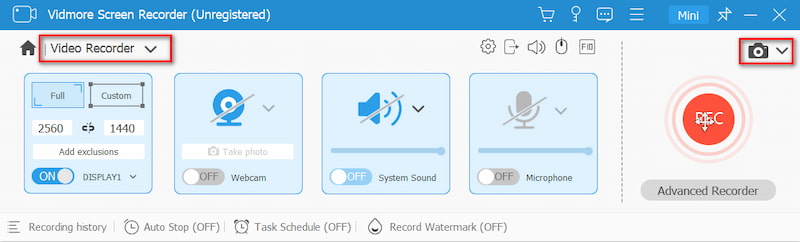
Vervolgens verandert uw cursor in een kruis. Als u een screenshot van een venster maakt, klikt u erop. Voor het aangepaste gebied klikt en sleept u met de linkermuisknop om het te verkrijgen.
Stap 2: Bewerk je schermafbeelding
Wanneer u klaar bent met het maken van een screenshot van een specifiek onderdeel op de pc, laat u de linkermuisknop los en de menubalk verschijnt. Nu kunt u vorm, tekst of schilderij aan de schermafbeelding toevoegen. Kies de juiste tool, selecteer andere en andere opties en voeg deze direct toe aan je screenshot
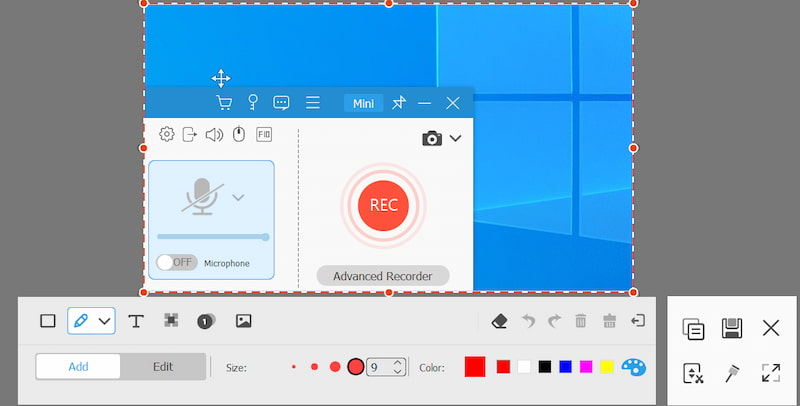
Stap 3: Bewaar uw resultaten
Als u niet tevreden bent met het schilderij, kunt u het met de knop Gum verwijderen. Klik ten slotte op de knop Opslaan om de schermafbeelding naar uw harde schijf te exporteren. Als u de schermafbeelding in andere programma's wilt gebruiken, selecteert u in plaats daarvan de knop Klembord.
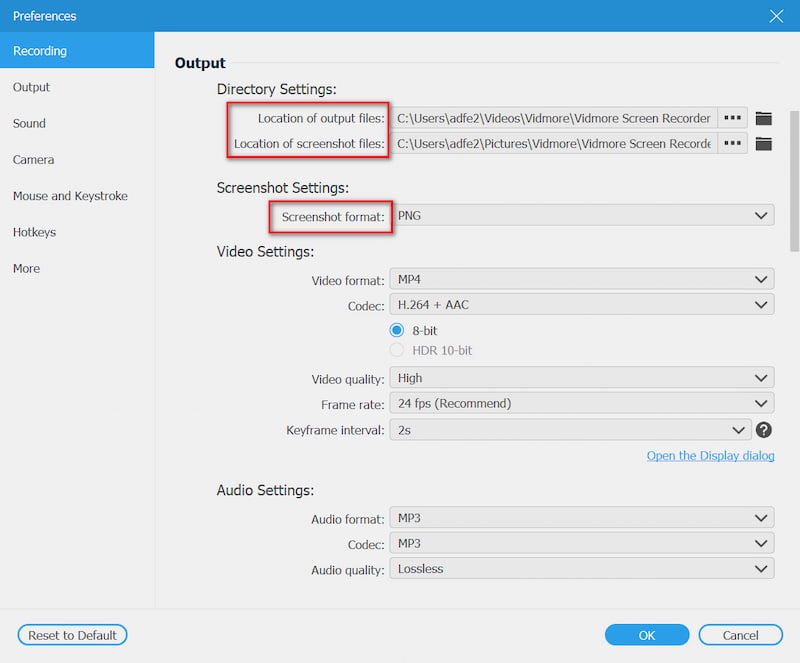
Deel 2. Screenshots maken van een specifiek gebied op de pc met het knipprogramma
De Snipping Tool is een ingebouwd hulpprogramma om een screenshot te maken voor een specifiek gebied op de pc. Bovendien kunt u de basisbewerkingstool voor afbeeldingen gebruiken om de schermafbeelding opnieuw te ontwerpen.
Stap 1: Ga naar je Begin menu in de linkerbenedenhoek, zoek naar Knipprogramma en open het.
Stap 2: Klik op de Modus menu op de te menubalk en kies een goede modus. Om een screenshot te maken van een specifiek gebied op de pc, kunt u selecteren Rechthoekige knip, Windows Snip of Snip in vrije vorm.
Tip: Om de bestemmingsmap en meer te wijzigen, klikt u op Opties menu.

Stap 3: Druk vervolgens op de Nieuw menu en uw scherm wordt grijs. Klik op het venster als u selecteert Window KnipOf gebruik uw cursor om het gewenste gebied te bedekken.

Stap 4: Laat uw muis los en de schermafbeelding wordt in het bewerkingspaneel geplaatst. Bewerk het vervolgens en klik op het Opslaan pictogram om een screenshot op uw harde schijf op te slaan. Alternatief, druk op de Klembord pictogram om het naar uw klembord te sturen.
Meer screenshots tools op Windows zoals Snipping Tool zijn hier.
Deel 3. Screenshot van een deel van het scherm met knopcombinatie
Naast de enkele Print Screen-toets, kunt u enkele snelkoppelingen op pc's gebruiken om schermafbeeldingen te maken op basis van uw behoefte. Om een screenshot te maken van een specifiek gebied, zoals een venster, zijn bijvoorbeeld Alt + Print Screen-knoppen beschikbaar.
Stap 1: Plaats alles wat u wilt screenshot op uw bureaublad, zoals een programmavenster of het afspelen van een video.
Stap 2: druk op Alt + Print Screen knoppen samen als u een screenshot van een actief venster wilt maken. Om een schermafbeelding van een deel van het scherm te maken, drukt u op Win + Shift + S tegelijkertijd.

Stap 3: Zoek naar MS Paint in Begin menu in de linkerbenedenhoek van uw bureaublad. Open het vervolgens en klik Plakken menu op het bovenste lint om de schermafbeelding te plakken. Dan kunt u snijd de schermafbeelding bij op Windows Zoals jij het graag wilt.

Stap 4: Bewerk het als een normale afbeelding. Ga dan naar het dossier menu, selecteer Opslaan als en kies een geschikt formaat. Navigeer in het pop-upvenster naar een locatie, voer een bestandsnaam in en klik op het Opslaan knop
Deel 4. Veelgestelde vragen over het screenshotgedeelte van het scherm
Hoe maak ik een screenshot van een specifiek gebied op de iPad?
Als u het scherm ziet waarvan u een screenshot wilt maken, houdt u beide ingedrukt Huis en Kracht knoppen samen totdat uw scherm knippert. Vervang voor iPad Pro 2020 Huis knop met Volume omhoogGa vervolgens naar de app Foto's, zoek de schermafbeelding en snijd het ongewenste deel bij. Anders kunt u een screenshot-app van derden gebruiken om deze te downloaden.
Waar is de Print Screen-toets?
De Print Screen-toets bevindt zich meestal op de bovenste regel van uw toetsenbord naast de functietoetsen. Soms wordt het afgekort als Prscr, PRTSC, PrtScrn, Ps, enz.
Waar worden printscreens opgeslagen?
Standaard worden schermafbeeldingen op uw klembord opgeslagen als u de toets Print Screen gebruikt. Vervolgens kunt u naar een geschikt programma gaan, zoals Office Word, en de schermafbeelding rechtstreeks plakken. De locatiemap is afhankelijk van de manier waarop u gebruikt. In de meeste gevallen is de standaardlocatie C: \ UsersYour Namepictures op pc.
Waarom kan je geen screenshot maken?
Soms kan het mislukken wanneer u een screenshot van sommige pagina's maakt. Dit gebeurt omdat er gevoelige informatie op de pagina's staat en het is verboden om screenshots te zijn om uw privacy en veiligheid te beschermen. Bijvoorbeeld QR-codes voor betalingen, pagina's met banksoftware, enz.
Verlaagt het screenshot van een foto de kwaliteit?
De schermafbeelding verandert niets aan de kwaliteit van uw originele afbeelding. Aangezien de kwaliteit die op uw scherm wordt weergegeven echter mogelijk lager is dan de oorspronkelijke kwaliteit van de afbeelding, kan de resolutie van de resulterende afbeelding lager zijn dan de werkelijke afbeelding als u een screenshot maakt.
In deze gids wordt besproken hoe screenshot van een specifiek gebied op de pc. Het is een handig scherm om foto's te maken van alles op uw bureaublad. De snelkoppeling is de gemakkelijkste manier om dit te doen, hoewel u de schermafbeeldingen niet rechtstreeks kunt bewerken. Als u de voorkeur geeft aan Snipping Tool, kan dit ook aan uw behoeften voldoen. Vidmore Screen Recorder is ook de moeite waard om te proberen. Wat nog belangrijker is, het biedt functies op professioneel niveau op een manier die iedereen snel onder de knie kan krijgen. Meer vragen met betrekking tot het screenshot van een deel op pc, laat hieronder een bericht achter.


