Schermafbeeldingen maken met VLC op Windows en Mac OS X
"Ik gebruik VLC om films en video's op mijn computer te bekijken, soms wil ik een screenshot maken en een frame als afbeelding extraheren, maar ik kan de screenshotfunctie niet vinden in VLC?"
Als mediaspeler is VLC over de hele wereld populair, mede omdat het bijna alle multimediaformaten ondersteunt. Een ander voordeel van VLC is het aanbieden van uitgebreide bonusfuncties. Het is echter moeilijk om ze te vinden, aangezien geavanceerde functies diep in de menulijst verborgen zijn. Deze gids richt zich op hoe maak screenshots in VLC.

PAGINA INHOUD
Deel 1: Screenshots maken met VLC
In VLC heb je drie manieren om screenshots te maken voor de video die wordt afgespeeld. We delen ze allemaal hieronder en u kunt ze allemaal gebruiken op basis van uw voorkeur.
Methode 1: een schermafbeelding maken in VLC met sneltoetsen
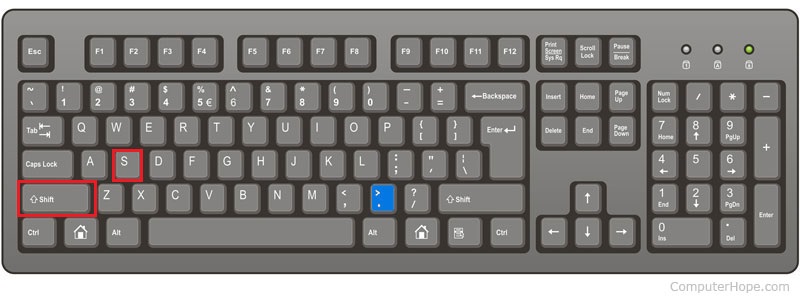
Stap 1: Open de gewenste video in VLC en speel af naar het frame dat u wilt extraheren.
Stap 2: Druk op Shift + S op Windows, Cmd + Alt + S op Mac, of Ctrl + Alt + S op Linux. Vervolgens wordt de VLC-snapshot opgeslagen in uw mediabibliotheek.
Stap 3: Standaard is de locatie van de VLC-snapshot C: / Users / gebruikersnaam / My Pictures op pc, uw desktop op Mac en $ (HOME) /. Vlc / op Linux. Ga naar om het te wijzigen Gereedschap menu en selecteer Voorkeuren, ga naar de Video tabblad en stel de opties onder Video in snapchats sectie.
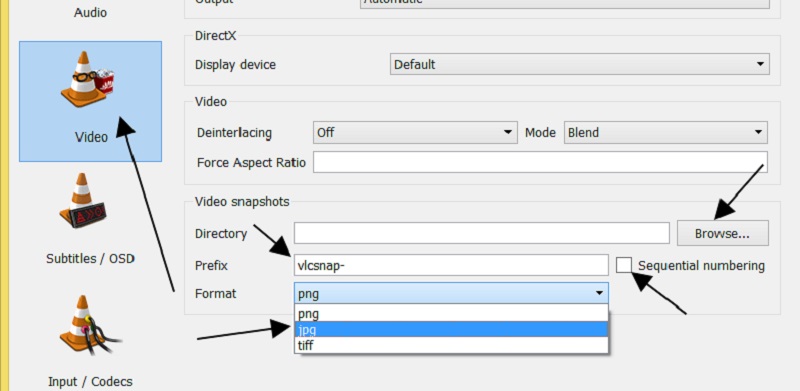
Notitie: Oorspronkelijk slaat VLC snapshots op in PNG-indeling, maar u kunt dit wijzigen in JPG of TIFF.
Methode 2: een schermafbeelding maken in VLC met Menu
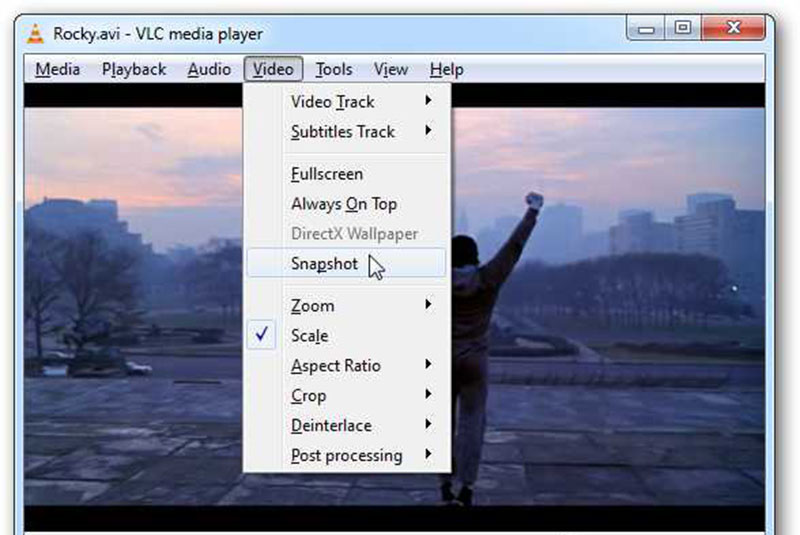
Wanneer u een frame in een video ontdekt dat u wilt opslaan, pauzeert u het afspelen en gaat u naar het Video menu en kies Momentopname of relatieve optie.
U kunt ook met de rechtermuisknop op de video klikken en kiezen Momentopname uit de contextmenulijst. Als het lukt, verschijnen de miniatuur en de locatie van de momentopname op de video.
Methode 3: Screenshot maken in VLC met geavanceerde bedieningselementen
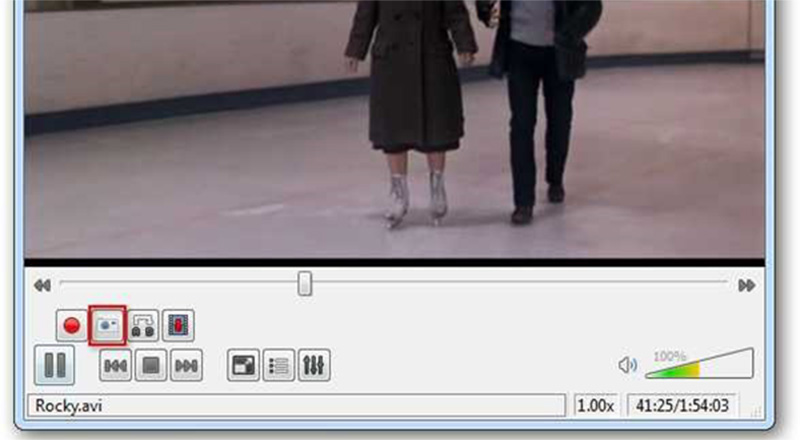
Stap 1: Open een film in VLC. Ga naar het Visie menu en schakel in Geavanceerde bedieningselementen. Dan krijg je onderaan vier geavanceerde bedieningselementen.
Stap 2: Speel de video af totdat u het doelframe bereikt of u kunt de functie Frame-voor-frame op de geavanceerde bedieningsbalk gebruiken om het gewenste frame te vinden. Klik op de Momentopname knop met een camerapictogram onderaan om een screenshot in VLC te maken.
Deel 2: beste alternatief voor VLC om screenshots te maken
Hoewel VLC de snapshot-functie biedt, is het moeilijk te vinden en te beheren, vooral voor niet-technische gebruikers. Vidmore Screen Recorder, aan de andere kant, is het gemakkelijkste alternatief voor VLC om screenshots te maken. Bovendien kunt u het gratis gebruiken zonder registratie of andere limieten.
Hoofdkenmerken van het beste alternatief voor VLC-momentopname
- Maak screenshots voor video's in VLC en andere mediaspelers.
- Bewerk VLC-screenshots in realtime.
- Bewaar screenshots als afbeeldingen van hoge kwaliteit.
Het is onnodig te zeggen dat het de gemakkelijkste manier is om frames uit video te extraheren en gratis screenshots in VLC te maken.
Hoe u eenvoudig een screenshot in VLC kunt maken
Stap 1: Installeer VLC-alternatief
De screenshot-tool biedt twee versies, een voor pc's en een voor Mac. Download en installeer de juiste versie op basis van uw systeem en start deze vervolgens. Als u de aangepaste opties wilt wijzigen, klikt u op het Menu selecteer Voorkeuren, ga naar Uitvoer tabblad en stel in Locatie van screenshot-bestanden en Screenshot formaat. Raken OK om het te bevestigen.

Stap 2: Maak een momentopname voor VLC
Speel een video af in VLC en pauzeer bij het frame dat u wilt extraheren. Ga naar de screenshot-tool en selecteer Schermopname. Dan verandert je cursor in een kruis. Om een volledig videoframe te maken, klikt u op het VLC-venster. Als u slechts een deel van het frame wilt vastleggen, tekent u met uw linkermuisknop op het gewenste gebied.

Stap 3: Schermafbeelding bewerken en opslaan
Zodra u uw muis loslaat, wordt het videoframe als afbeelding opgeslagen en krijgt u de werkbalk te zien. Optioneel kunt u de momentopname direct bewerken. Om bijvoorbeeld tekst aan de snapshot toe te voegen, selecteert u de T pictogram, kleur, lettertype, grootte en andere parameters instellen, op de juiste positie klikken en de teksten invoeren. Bovendien kunt u schilderijen, vormen en pijlen aan de momentopname toevoegen.
Ten slotte heb je twee opties om de momentopname af te handelen. Klik op de Schijf pictogram en de momentopname wordt op uw harde schijf opgeslagen. Als u het in andere programma's wilt gebruiken, klikt u op het Klembord icoon.

U kunt deze tool ook gebruiken om screenshot FaceTime, of maak scroll-screenshots op jouw computer.
Deel 3: Veelgestelde vragen over VLC Screenshot
Waar worden VLC-screenshots opgeslagen?
Standaard slaat VLC schermafbeeldingen op verschillende plaatsen op Windows, Mac en Linux op:
Op Windows 7 en hoger: C: / Users / gebruikersnaam / My Pictures.
Op Windows XP: C: / Mijn documenten / Mijn afbeeldingen.
Op Mac: direct opslaan op uw bureaublad.
Op Linux: $ (HOME) /. Vlc /.
Bovendien mag u de locatie op het Voorkeuren dialoog.
Kan VLC stilstaande foto's weergeven?
Ja, VLC kan afbeeldingen openen, zoals JPG-bestanden. Het enige dat u hoeft te doen, is de afbeelding naar uw VLC Media Player te slepen en neer te zetten. Nu is deze functionaliteit niet beperkt tot een enkele afbeelding. Als u meerdere afbeeldingen selecteert en ze opent in VLC, worden ze weergegeven als een diavoorstelling.
Hoe maak ik een screenshot op Windows Media Player?
In Windows heb je verschillende manieren om schermafbeeldingen te maken op Windows Media Player, zoals de Print Screen-toets, de Snipping Tool en Snip & Sketch op Windows 10. WMP biedt echter geen functie met betrekking tot screenshot.
Gevolgtrekking
In deze gids is besproken hoe je screenshots maakt in VLC bij het afspelen van films. Hoewel VLC een open-sourceproject is, biedt het meerdere manieren om belangrijke frames te extraheren. U kunt uw favoriete methode kiezen en onze gids volgen om belangrijke momenten op te slaan. Als u meer geavanceerde functies wilt, kan Vidmore Screen Recorder aan uw behoeften voldoen. Het is niet alleen gemakkelijk te gebruiken, maar kan ook direct screenshots bewerken. Meer vragen? Laat gerust hieronder uw bericht achter.


