- Winkel
- Producten DesktopsoftwareGratis oplossingen
- Bron
- Ondersteuning
![]() Video converteerder
Video converteerder
Basics
Belangrijkste kenmerken
Functies bewerken
Gereedschapskist
Vidmore Video Converter is een handige allround tool voor videoconversie. Het accepteert verschillende formaten, zoals MP4, MOV, AVI, MKV, WMV, en converteert ze snel naar andere formaten. Naast videoconversie converteert deze software ook audiobestanden naar gangbare audioformaten en extraheert audio uit videobestanden.
Vidmore Video Converter heeft veel handige, ingebouwde bewerkingsopties voor het aanpassen van de video's die u wilt converteren.

Hieronder volgt een gedetailleerde gebruikershandleiding waarin wordt uitgelegd hoe u deze software kunt gebruiken. Als u na het lezen van deze handleiding nog vragen heeft, aarzel dan niet om contact op te nemen met ons ondersteuningsteam en u krijgt binnen 24 uur antwoord.
Volg de korte handleiding hieronder om te beginnen met het converteren van uw mediabestand.
Stap 1 Klik op de knop "Bestanden toevoegen" in de linkerbovenhoek. Kies de bestanden die u wilt converteren en klik op "Openen" om de bestanden te importeren.

Stap 2 Klik op de formaatknop om het uitvoerformaat of het formaat te kiezen dat bij uw apparaat past.

Stap 3 Klik op het dropdown-pictogram om te bladeren en de uitvoermap te selecteren. U kunt er ook voor kiezen om het uitvoerbestand op te slaan in de bronmap.
Stap 4 Klik op de knop "Alles Converteren" in de rechter benedenhoek om te beginnen met het converteren van de bestanden. Als u wilt, kunt u de optie "Samenvoegen tot één bestand" aanvinken om meerdere bestanden samen te voegen.

De proefversie van Vidmore Video Converter heeft beperkingen.
Als u zonder enige beperking van alle functies wilt genieten, moet u de software registreren met uw e-mailadres en registratiecode.
Klik op het menupictogram en kies "Registreren" om het registratiecentrum te openen.

Zoek de Video Converter-functie en klik op de knop "Registreren". Open het registratievenster en voer uw e-mailadres in. Kopieer en plak vervolgens uw registratiecode rechtstreeks vanuit uw e-mail. Klik vervolgens op de knop "Activeren" om de registratie te voltooien. Zorg ervoor dat uw computer een geldige internetverbinding heeft terwijl u Vidmore Video Converter registreert.

Vidmore Video Converter wordt voortdurend bijgewerkt met bugfixes en nieuwe functies. Als u wilt controleren of uw Vidmore Video Converter de nieuwste versie is, kunt u de onderstaande methoden proberen.
Methode 1: Klik op het menupictogram en kies "Update controleren". Als er een update is, kunt u deze direct downloaden en installeren.
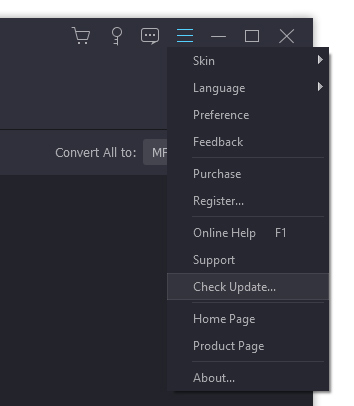
Methode 2: Kies "Voorkeuren" in het menu. Activeer de optie "Automatisch controleren op updates". U krijgt een bericht als er een update beschikbaar is.
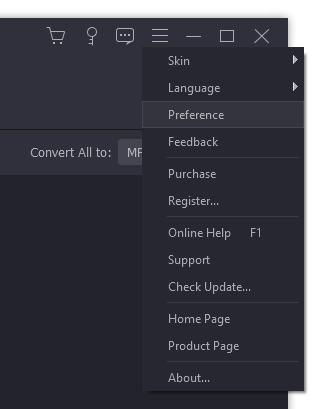
Methode 3: Ga naar onze productpagina en download de laatste versie.
Klik op het menupictogram in de rechterbovenhoek en selecteer "Voorkeuren".

Uitgang: Kies uitvoermappen voor de geconverteerde bestanden, snapshots en een standaardformaat voor de snapshots.
Bijwerken: Vink “Automatisch op updates controleren” aan om deze optie te activeren als u automatisch updates wilt ontvangen.
GPU: Activeer de GPU-hardwareversnelling als u de conversiesnelheid wilt versnellen.
Werkwijze: U kunt bepalen hoeveel bestanden tegelijkertijd kunnen worden geconverteerd.
Taakschema: Als u niet wilt wachten op een lange conversie, kunt u de optie "Computer afsluiten" of "Slaapcomputer" activeren. De computer zal zichzelf uitschakelen / slapen wanneer de conversie is voltooid. Of u kunt de uitvoermap openen, het programma afsluiten of niets doen wanneer de taak is voltooid.
Werkwijze: U kunt bepalen hoeveel bestanden tegelijkertijd kunnen worden geconverteerd.
Met Vidmore Video Converter kun je video's met hoge kwaliteit naar verschillende video- en audioformaten converteren. Start de software en volg de onderstaande stappen om uw taken te voltooien.
Stap 1 Voeg videobestanden toe
Klik op de knop "Bestanden toevoegen" en kies de videobestanden die u wilt converteren. U kunt de video's achteraf terugvinden in de bestandslijst. Bovendien kunt u uw video's rechtstreeks naar de bestandslijst slepen en neerzetten.

Als je een map hebt die meerdere video's bevat, klik dan op het dropdown-pictogram naast de knop "Bestanden toevoegen" en kies "Map toevoegen". Dan kun je de map in één keer toevoegen.
Stap 2 Kies een uitvoerformaat
Klik op het formaatpictogram aan de rechterkant van het videobestand. Vervolgens ziet u een lijst met voorinstellingen. Kies een voorinstelling en pas de profielinstellingen naar wens aan.

Stap 3 Kies een uitvoermap
Klik op de vervolgkeuzelijst onderaan en selecteer een pad voor de geconverteerde bestanden.

Stap 4 Begin met converteren
Klik op de knop "Alles converteren" om te beginnen met het converteren van uw video's naar het gekozen formaat.

Stap 5 Zoek de geconverteerde bestanden
Het proces duurt minuten of uren, afhankelijk van de bestandsgrootte en lengte. Nadat u klaar bent, vindt u de geconverteerde bestanden in de uitvoermap.
Vidmore Video Converter is ook een audio-omzetter die audiobestanden converteert en audio uit video extraheert. Na de conversie bewaart het ID3-informatie van de originele audiobestanden. Bekijk hoe u audiobestanden converteert met Vidmore Video Converter.
Stap 1: Klik op de knop "Bestanden toevoegen" en importeer de audiobestanden die u wilt converteren.

Stap 2: Kies het uitvoerformaat voor elke audio, blader en selecteer een uitvoermap.

Stap 3: Klik op de knop "Alles converteren" om de audioconversie te starten.
Stap 4: Klik op "Geconverteerd" om het geconverteerde audiobestand te controleren. Klik op “Map openen” om de uitvoermap na de conversie te openen.

Met Vidmore Video Converter kun je in een mum van tijd je eigen verbluffende films maken. Je kunt eenvoudig videoclips en muziek uit de Movie Maker combineren.
Stap 1: Om te beginnen, moet u het programma openen en vervolgens de MV functie om door te gaan. Klik op de Plus knop in de linkerbenedenhoek en kies uw videobestanden om te importeren.

Na het importeren kunt u de video naar de gewenste positie slepen of de Verder of Achter knop om aanpassingen te maken.

Je mag ook je videoclips bewerken. Kies gewoon de video en klik op de Bewerk knop, dan komt u in een nieuw venster waar u video kunt roteren/knippen/bijsnijden, watermerk kunt toevoegen, effecten kunt toepassen en meer.

Stap 2: De filmmaker biedt u verschillende thema's om uw film te perfectioneren. Kies er een die geschikt is voor uw bestandsstijl uit de Thema sectie.

Stap 3: In de Instelling sectie, kunt u een begin- en eindtitel voor uw film toevoegen. Voor instellingen voor audiotracks kunt u de originele audiotrack behouden, een nummer aan uw video toevoegen of beide.

Stap 4: Als u tevreden bent met het resultaat, kunt u naar de Exporteren sectie, selecteer het uitvoerformaat en bepaal vervolgens de padlocatie. Klik ten slotte op de Start de export om uw film te produceren.

Met onze videocollagemaker kun je in een paar minuten eenvoudig prachtige video- en fotocollages maken. U kunt een lay-out kiezen die u het beste bevalt, uw videocollage bewerken met filter, tekst, kader en nog veel meer.
Stap 1: Na het starten van het programma, kies de collage functie aan de bovenkant. Ga naar de sectie en selecteer de beeldverhouding en lay-out voor uw videocollage.

Stap 2: Klik op de Plus pictogram afzonderlijk om MOV-, MKV-, AVI-, WMV-, MP4-, JPEG-, PNG- of GIF-bestanden aan de collage toe te voegen.
Nadat je je bestanden hebt toegevoegd, kun je je collage precies rangschikken en positioneren voor een betere compositie. Om het formaat van de collage te wijzigen, moet u de rand naar de gewenste plaats slepen.

U kunt uw videocollageframe verbeteren door het gewicht en de kleur van het frame aan te passen als dat nodig is.

Je hebt meerdere opties om je collage selectief te bewerken, zoals bijsnijden, bijsnijden, roteren of effecten toepassen.

Stap 3: Ga dan naar de Filter sectie en kies ons ingebouwde filter om op uw collage toe te passen.

Stap 4: Verder kun je achtergrondmuziek toevoegen aan je videocollage. Vind gewoon de Audio sectie, vink dan het vakje aan naast Achtergrondmuzieken klik vervolgens op het + pictogram om een nummer op uw computer te kiezen. U kunt het volume van uw achtergrondmuziek naar wens aanpassen. Ondertussen kunt u de originele audio behouden als u dat wilt.

Stap 5: Nu kun je je video een snel voorbeeld geven en naar de Exporteren sectie om uw bestand te exporteren. Hier kunt u de naam van het bestand wijzigen, het formaat, de framesnelheid, de resolutie en de kwaliteit van de video wijzigen. Klik daarna op het mappictogram om een doelmap te kiezen voor het opslaan van uw bestand. Raak ten slotte de Start de export knop in de rechterbenedenhoek om uw multimediacollage te verwerken.

Er zijn veel voorinstellingen waaruit u kunt kiezen, zodat u uw video's gemakkelijk naar een compatibel formaat voor uw apparaat kunt converteren. U kunt ook de gedetailleerde parameters voor elk profiel aanpassen.
Klik op het tandwielpictogram naast de uitvoermap. En dan vind je het volgende venster.

Vervolgens kunt u de ondertitelingstaal, audiotaal en GPU-versnelling aanpassen.
Door op de optie "Converteren" te klikken, kunt u de uitvoermap, de map voor momentopnamen instellen, taken converteren en meer.
Nadat u alle instellingen heeft aangepast, kunt u de instellingen opslaan door op "OK" te klikken. Als u de instellingen wilt resetten, kunt u op "Herstellen naar standaard" klikken om de fabrieksinstellingen te herstellen.
Vidmore Video Converter heeft een ingebouwde videosplitter waarmee je een lange video in clips kunt splitsen.
Stap 1: Selecteer een videobestand en klik op de knop "Knippen".

Stap 2: Kies de begin- en eindtijd voor je clip. U kunt de clipper slepen of de tijd rechtstreeks invoeren.

Stap 3: Klik op de knop "Segment toevoegen" om de huidige clip aan de lijst toe te voegen. Vervolgens kunt u een andere clip instellen.

Stap 4: Nadat u de gewenste clips heeft uitgesneden, klikt u op de knop "OK". Je vindt de clips in de bestandenlijst.
Vidmore Video Converter Ultimate biedt helderheid, contrast, verzadiging en tintaanpassing zodat u een verbluffend effect op uw video kunt toepassen.
Stap 1: Ga naar “Bewerken” > “Effect & Filter”.

Stap 2: U kunt de helderheid, het contrast, de verzadiging en de tint eenvoudig aanpassen en desgewenst de-interliniëring selecteren. Bovendien kun je de filters proberen om je video te perfectioneren.

Stap 3: Klik op "Toepassen op alles" om de instellingen op te slaan.
Als je ooit een video op je smartphone hebt opgenomen, alleen om hem zijwaarts of ondersteboven te vinden, dan weet je hoe frustrerend het kan zijn om deze later te bekijken. Gelukkig biedt Vidmore Video Converter je een snelle manier om een video te draaien of om te draaien.
Stap 1: Kies een videobestand en ga naar "Bewerken" > "Roteren en bijsnijden".

Stap 2: Hier kun je video verticaal en horizontaal spiegelen, 90 graden draaien, 180 graden draaien of 270 graden draaien. Klik op een van de knoppen en bekijk het resultaat in de preview.

Stap 3: Als er zwarte balken rond de video zijn, kunt u de bijsnijdfunctie gebruiken om deze af te snijden. U kunt de grootte en positie van de rechthoek in het voorbeeldvenster wijzigen om het gewenste framegebied te definiëren.

Stap 4: Als de beeldverhouding van het bijgesneden gebied niet overeenkomt met de uitvoer, zijn er zwarte balken aan de randen. U kunt "Pan & Scan" of "Full" kiezen onder de optie "Zoom Mode", om de zwarte balken automatisch te vullen.
Stap 5: Klik op de knop "Toepassen op alles" om de wijzigingen op te slaan.
Als u een watermerk aan uw persoonlijke video wilt toevoegen om uw auteursrecht te beschermen, is Vidmore Video Converter handig.
Stap 1: Klik op de knop "Bewerken" en kies vervolgens "Watermerk".

Stap 2: Als u een tekstwatermerk wilt toevoegen, voert u de tekst in de lege ruimte in. U kunt de tekstlettertypen, kleuren, grootte en stijlen aanpassen. Plaats vervolgens het tekstwatermerk ergens in de video.

Als je een afbeelding als watermerk wilt toevoegen, activeer dan de optie "Afbeelding". Klik op de knop "Afbeelding toevoegen" om een afbeelding te selecteren. En pas vervolgens het formaat aan en plaats het op je video.
Stap 3: Klik op "Toepassen op alles" om het watermerk toe te passen.
Vidmore Video Converter Ultimate biedt u audio-aanpassing voor geavanceerd mixen.
Stap 1: Ga naar "Bewerken" > "Audio".

Stap 2: Selecteer de audiotrack die u wilt afspelen. Als het geluid van je video laag is, kun je ook het volume aanpassen. Of het beeld past niet goed bij het geluid, je kunt de vertragingstijd wijzigen om ze op elkaar af te stemmen.

Stap 3: Klik op "Toepassen op alles" om de aanpassingen op te slaan.
Als je je video wilt posten om te delen, is het een goede keuze om ondertitels toe te voegen met Vidmore Video Converter. Met deze efficiënte videobewerkingssoftware kunt u ondertitels permanent in video insluiten.
Stap 1: Ga naar “Bewerken” > “Ondertiteling”.

Stap 2: Klik op “Ondertiteling (en) toevoegen” om het ondertitelbestand (* .srt; * .ssa; * .ass) van uw computer te importeren. Daarna kunt u de positie, het lettertype, de kleur, de transparantie, de vertragingstijd, de omtrek en meer aanpassen.
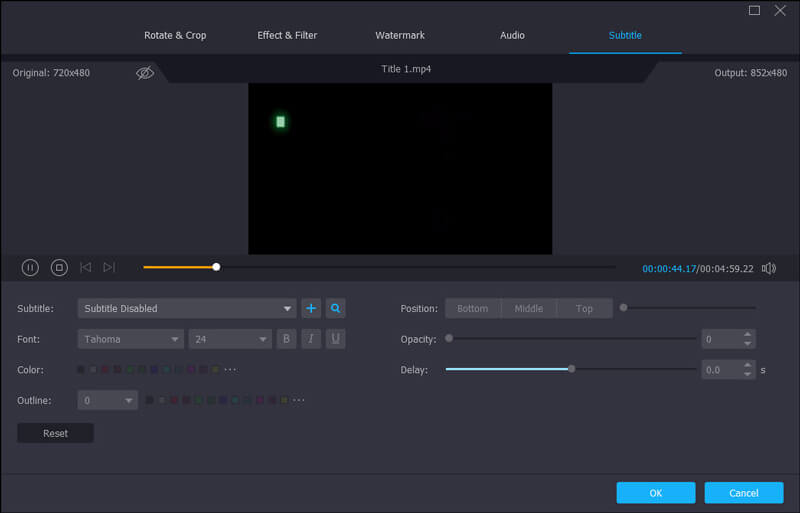
Stap 3: Klik op "Toepassen op alles" om de aanpassingen op te slaan.
Met Vidmore Video Converter kun je eenvoudig videobestanden met verschillende formaten zoals MKV, AVI, MP4, FLV combineren tot een enkel bestand.
Stap 1: Klik op "Bestanden toevoegen" om de videoclips te importeren die u wilt samenvoegen.

Stap 2: Selecteer een videobestand in de lijst en kies vervolgens een uitvoerformaat voor de samengevoegde video.
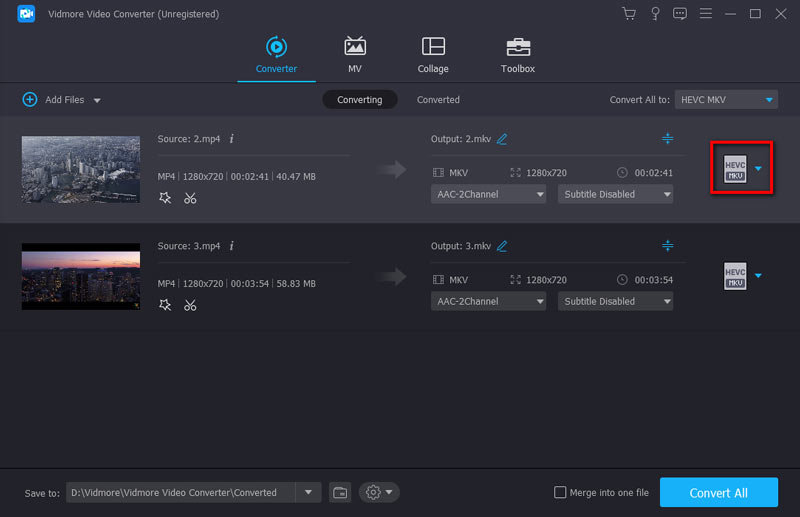
Stap 3: Vink het vakje "Samenvoegen tot één bestand" aan en klik op "Converteren". Vervolgens converteert en combineert de software alle toegevoegde bestanden tot één bestand.
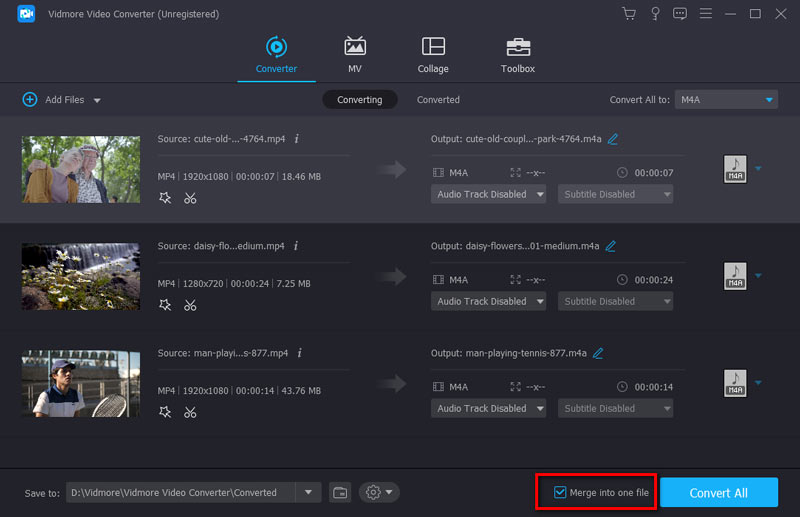
Vidmore Video Converter heeft een Mediametagegevens bewerken optie waarmee u een persoonlijke tag kunt toevoegen aan geëxporteerde video- of audio-opnamebestanden.
Stap 1: Selecteer in het bovenste menu van de tool de Gereedschapskist tabblad. Dan kun je op de klikken Mediametadata-editor om een video te laden.

Stap 2: Voeg een ondersteund mediabestand toe dat u moet bewerken. Pas vervolgens de bestandsnaam, titel, artiest, album, componist, genre, jaar, opmerkingen, etc. aan. Bovendien kunt u de momentopname voor de video instellen.

Stap 3: Klik op de Opslaan knop om de huidige video op te slaan.
Als u uw videobestanden wilt comprimeren tot de juiste bestandsgrootte die u wilt, kan Video Compressor u helpen.
Stap 1: U kunt selecteren Videocompressor optie van Gereedschapskist tabblad. Vervolgens moet u een video importeren door op de knop te klikken Plus teken knop.

Stap 2: Begin dan met het aanpassen van de video's Naam, Grootte, Formaat, Resolutie, of Bitrate

Stap 3: Nu kunt u een voorbeeld van de video bekijken. Als je het leuk vindt, klik dan op de Samenpersen knop.
Audio Compressor kan het doen als u uw audiobestanden wilt comprimeren tot de kleinere bestandsgrootte.
Stap 1: Onder de Gereedschapskist tabblad, klik op de Audiocompressor optie. Importeer om te comprimeren door op het Plus tekenknop in het verschijnende venster.

Stap 2: Wijzig vervolgens de Naam, Grootte, Formaat, Kanaal, Bemonsteringsfrequentie, en Bitrate van het geluid.

Stap 3: Voorbeeld van de audio. Als je het leuk vindt, klik dan op de Samenpersen knop om uw nieuwe audio te krijgen.
Met Vidmore Video Converter kunt u het watermerk flexibel uit de video verwijderen.
Stap 1: Voer de Gereedschapskist tabblad en selecteer Video Watermerk Remover. Vervolgens kunt u een video met watermerk toevoegen.

Stap 2: Klik op de Voeg direct een optie voor het verwijderen van watermerken toe.

Stap 3: Sleep en verplaats het kader om het watermerkgebied te verbergen. Stel vervolgens het frame af op de juiste maat.

Stap 4: Begin met spelen om een voorbeeld van de video te bekijken. Als u geen andere videodetails hoeft te wijzigen, klikt u op de Exporteren knop om het watermerk te verwijderen.
Met de GIF Maker kun je van elke gewenste video- of afbeeldingsbestand een aangepaste GIF maken.
Stap 1: Zoek de GIF-maker in de Gereedschapskist tabblad. Selecteer vervolgens een video of enkele afbeeldingen om te importeren waarvan u een GIF wilt maken.

Stap 2: Klik op de Bewerk knop, gebruik de functies van Roteren en bijsnijden, Effect en filter, Watermerk, Audio, en Ondertiteling, dan kun je de visuele effecten van de video wijzigen.

Stap 3: Klik op de Genereer GIF knop om uw GIF te verkrijgen.

De Image Converter kan afbeeldingen converteren tussen JPG/JPEG, PNG, WEBP, BMP, TIF/TIFF, etc.
Stap 1: Onder de Gereedschapskist tabblad, klik op de Afbeelding Converter optie. Importeer een of meer afbeeldingen om te converteren door op de Plus teken knop.

Stap 2: Begin met het wijzigen van de uitvoernamen en selecteer Alles converteren naar een formaat dat u wilt, zoals BMP. Kies vervolgens het opslagpad.

Stap 3: Klik op de Exporteren knop om de beeldconversie te starten.
Als u van 2D aangepaste 3D-video's wilt maken, is de 3D Maker een goede keuze.
Stap 1: Selecteer 3D-maker in de Gereedschapskist tabblad. Klik vervolgens op de Plus knop om een video toe te voegen.
Stap 2: Ook zijn diverse mogelijkheden om 3D te maken voor u geschikt, zoals anaglief, Gesplitst scherm, Diepte, Formaat, en Kwaliteit. Met deze opties krijgt u betere 3D-effecten.
anaglief: Rood/Cyaan anaglief, monochroom/halfkleur/volledige kleur/kwaliteit Dubois; Groen/magenta anaglyph/halve kleur/volledige kleur; Amber/Blauw anaglyph, zwart/wit/halve kleur/volledige kleur.
Gesplitst scherm: naast elkaar (halve breedte), naast elkaar (volledig), boven en onder (halve hoogte), boven en onder (volledig).
Diepte: De diepte van een anaglief 3D kan worden gewijzigd van 0 tot 15.
Formaat: MP4, MOV, MKV, AVI, WMV, WEBM, M4V, FLV, TS, TRP, enz.
Kwaliteit: Hoog, Standaard en Laag.

Stap 3: Klik ten slotte op Genereer 3D en begin met het maken van je eigen 3D-werk.
De Video Enhancer kan uw videokwaliteit op verschillende manieren verbeteren.
Stap 1: Onder de Gereedschapskist tabblad, zoek de Video-versterker optie. Importeer vervolgens een video die u wilt verbeteren.

Stap 2: Vier opties om een video te verbeteren, omvatten Upscale resolutie, Optimaliseer helderheid en contrast, Verwijder videoruis, en Verminder videotrillingen. Kies de aspecten die u wilt verbeteren uit de opties.

Stap 3: Voorbeeld de visuele effecten van de video. Ten slotte kunt u uw video verbeteren door op te klikken Verbeteren knop.
Video Trimmer heeft het voordeel dat u uw video's kunt bijsnijden of knippen tot de perfecte lengte.
Stap 1: Selecteer de Video Trimmer optie van Gereedschapskist. Laad vervolgens een video om te beginnen met trimmen.

Stap 2: U kunt de begin- en eindtijdstippen verplaatsen om de tijdlijn van de video in te stellen. Of u kunt de tijd rechtstreeks invoeren vanaf Start instellen naar Einde instellen.

Stap 3: U klikt op de Segment toevoegen knop om andere segmenten toe te voegen of een segment afzonderlijk te splitsen Snel splitsen. tevens de Vervagen in onder de voortgangsbalk staat je andere videokeuze.

Stap 4: Ten slotte kunt u het trimproces starten door op te klikken Exporteren knop.
Video Merger is een goed hulpmiddel om meerdere video's samen te voegen tot één video.
Stap 1: Klik op de Video fusie van de Gereedschapskist. Voeg uw videoclips toe door op de te klikken Plus knop.

Stap 2: Regel vervolgens de volgorde van de clips. U kunt de clip rechtstreeks naar de juiste positie slepen of klikken Vooruit of Achtergrond knop. Als u voor of achter een geselecteerde clip wilt toevoegen, kunt u op de klikken Verder en Achter knop. Daarna, Trim en Bewerk een clip als uw behoefte.

Stap 3: Wijzig ten slotte de Naam, Uitvoer instellingen en opslagpad voor het uitvoerbestand. Klik op de Exporteren knop om het te beëindigen.
Video Cropper is handig als u overbodige videobeelden in de brievenbus wilt bijsnijden of de beeldverhouding van de video wilt wijzigen.
Stap 1: Ten eerste kun je de Gereedschapskist tabblad. De Video bijsnijden optie is voor u om een video te importeren en bij te snijden.

Stap 2: Om de video bij te snijden, kunt u de beeldverhouding slepen zodat deze bij de video past; je kunt ook de puntige delen van de video kiezen. Vervolgens kunt u de beeldverhouding van de video aanpassen door de. Bijsnijdgebied of beeldverhouding.

Stap 3: Voorbeeld de bijgesneden video en klik op de Exporteren knop om de bijgesneden video op te slaan.
Als je een tekst- en afbeeldingswatermerk aan de video wilt toevoegen, moet je Video Watermark proberen.
Stap 1: Kies de Videowatermerk optie van de Gereedschapskist tabblad. Voeg vervolgens een video toe aan deze tool.

Stap 2: Kiezen Tekst watermerk om een watermerk toe te voegen aan het tekstbestand, of klik op het Afbeelding watermerk om een logo toe te voegen. Natuurlijk kunt u tegelijkertijd tekst- en afbeeldingswatermerken aan een video toevoegen.

Stap 3: Wijzig vervolgens de Lettertype, kleur, en duur periode van het watermerk. Bovendien kunt u de begin- en eindtijd bepalen tijdens het afspelen van video's.
Stap 4: Klik ten slotte op de Exporteren knop om uw video op te slaan.
Kleurcorrectie kan uw video begunstigen en een betere kleurverzadiging laten zien door uw videokleur te corrigeren.
Stap 1: Toegang krijgen tot Kleurcorrectie en voeg een video toe die nodig is om de kleur te corrigeren.

Stap 2: Verander de Contrast, Verzadiging, Helderheid, en Tint in het bewerkingspaneel.

Stap 3: Voorbeeld het video-effect en klik op de Exporteren knop als u tevreden bent met de resultaten.
Video Speed Controller biedt snelheidsaanpassing voor uw videobestand.
Stap 1: Als u uw video wilt versnellen of vertragen, kunt u dit gebruiken Videosnelheidsregelaar van Gereedschapskist. Dan moet je een video toevoegen.

Stap 2: Kies uit verschillende opties een afspeelsnelheid die past bij uw voorkeuren. Het omvat de snelheid van 0,125x, 0,25x tot 8X. Als u vervolgens wat informatie wilt wijzigen, kunt u de basisinstellingen voor video/audio en het bestandspad wijzigen.

Stap 3: Op dit moment kunt u op de klikken Exporteren knop om een nieuwe video te krijgen.
Met Video Reverser kunt u uw video snel omkeren en terugdraaien.
Stap 1: Vind de Gereedschapskist tab en klik Video-omkeerinrichting. Nu moet je een video toevoegen aan de reverser.

Stap 2: Keer het deel van de video om door het stuur te gebruiken of de duur in te stellen.

Stap 3: Klik ten slotte op het Exporteren knop om de omkering te voltooien.
Als je de video naar wens wilt roteren en spiegelen, probeer dan de Video Rotator.
Stap 1: Klik op de Videorotator in de Gereedschapskist tabblad. Laad vervolgens de video die u wilt draaien.

Stap 2: Je kunt gebruiken Videorotator om de video-oriëntatie te wijzigen. Door de video 90/180/270 graden met de klok mee te draaien, kunt u verschillende video-effecten zien.

Stap 3: Hernoem de video, wijzig Uitvoerinstellingen en stel een bestemmingspad in. Als je denkt dat het goed is, kun je op de klikken Exporteren knop om de geroteerde video te maken.
Gebruik Volume Booster als u het volume van de video harder wilt zetten.
Stap 1: Kiezen Volumebooster in de Gereedschapskist tabblad en voeg een video toe.

Stap 2: Selecteer de Audio bestand volgens de video-audio. Sleept de Volume schuifregelaar naar links of rechts om het volume te verlagen of te verhogen.

Stap 3: Stel ten slotte een bestandsbestemming in voor het uitvoerbestand en klik op het Exporteren knop om het te beëindigen.
Audio Sync ondersteunt het aanpassen en synchroniseren van de audio met de video.
Stap 1: Toegang Audiosynchronisatie van de Gereedschapskist tabblad en voeg een video toe.

Stap 2: Sleept de Vertraging schuifregelaar naar links om de audio te vertragen of naar rechts te slepen. Vervolgens kunt u de audio versnellen en synchroniseren met de video.

Stap 3: Ten slotte kunt u de naaminstellingen van de audio bewerken en een uitvoermap selecteren. Daarna moet u op de klikken Exporteren knop.
Met de File Date Changer kunt u de details van de bestandsdatum afzonderlijk of in batches wijzigen, inclusief de aanmaak-, gewijzigde en geopende datum.
Stap 1: Selecteer de Bestandsdatumwisselaar van de Gereedschapskist tab en voeg een of meer video's toe.
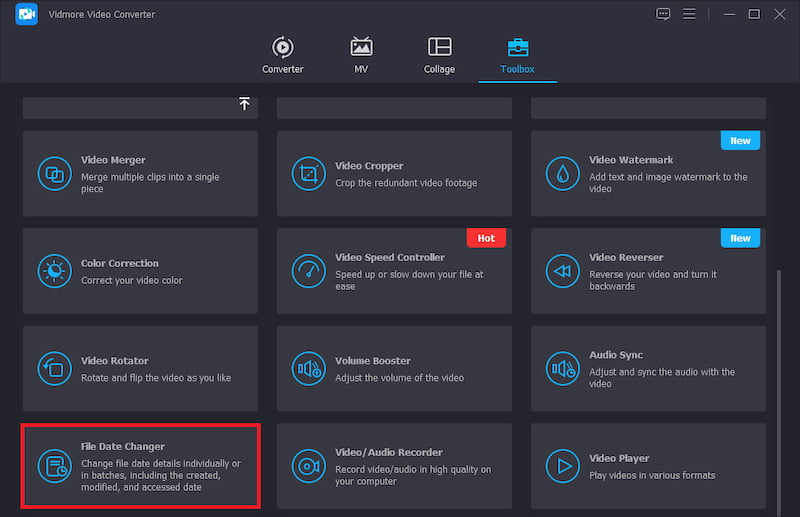
Stap 2: Klik op de bestanden Gemaakt, gewijzigd, en Betreden datumgebieden en bewerk de gewenste datum handmatig.
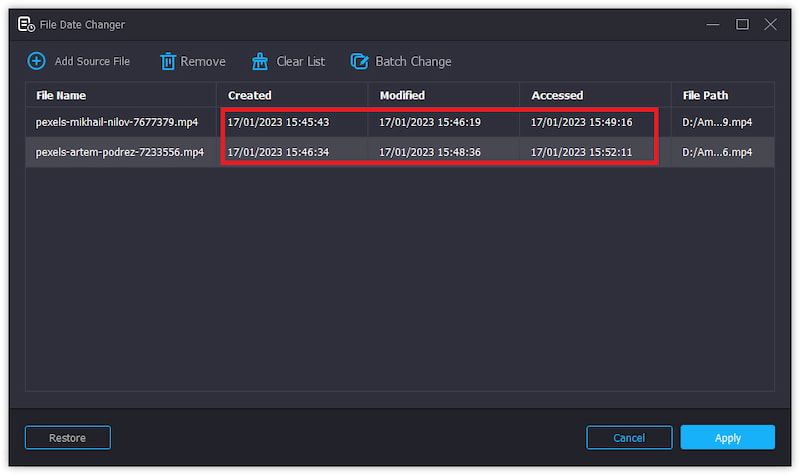
Stap 3: Klik Van toepassing zijn en pas de gewijzigde bestandsdatum toe op het originele bestand als u zeker weet dat u het wilt wijzigen.
Als u video's in verschillende formaten wilt afspelen, kan de videospeler dit doen.
Stap 1: Van de Gereedschapskist tabblad, kies Video speler. Voeg vervolgens een video toe om af te spelen.
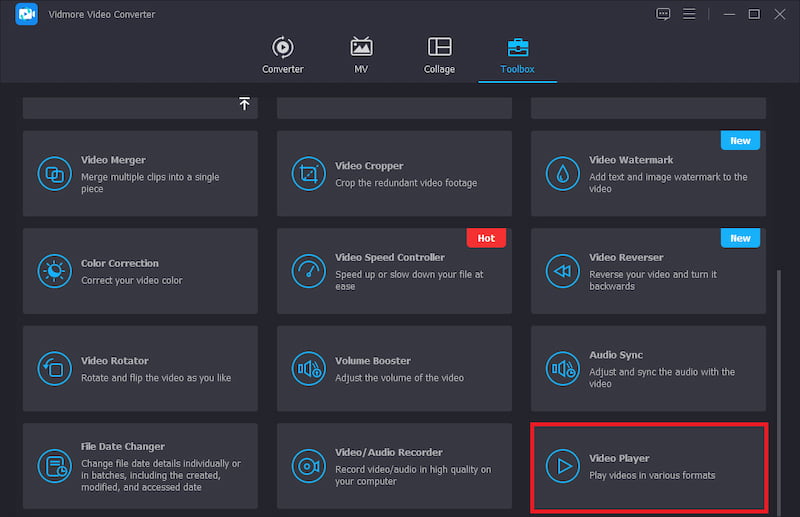
Stap 2: Pas het effect van het afspelen van video vanaf de onderkant van de pagina aan, zoals ondertitels, snelheid, enz.
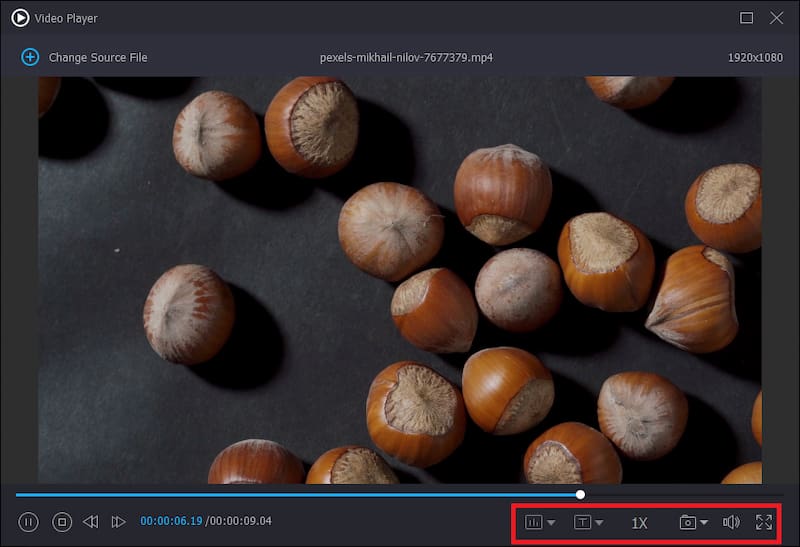
Stap 3: Klik ten slotte op het sluitsymbool in de rechterbovenhoek om uw video te beëindigen.
Download deze voor 4K geschikte videoverwerkingssoftware om video's gemakkelijk te converteren.