- Winkel
- Producten DesktopsoftwareGratis oplossingen
- Bron
- Ondersteuning
![]() Vidmore Video Enhancer
Vidmore Video Enhancer
Basics
Hoe video te verbeteren
Bewerk video
Vidmore Video Enhancer is ontworpen voor de verbetering van video met lage resolutie naar hoge resolutie, aanpassing van helderheid en contrast, en videobeweging en ruisonderdrukking. Afgezien van videoverbetering, kunt u uw video's bewerken zoals bijsnijden, bijsnijden, watermerken, enz.
Klik Gratis download knop bovenaan de gidspagina om Vidmore Video Enhancer op uw computer te downloaden. Na het downloaden, installeer en start u dit programma op uw computer.
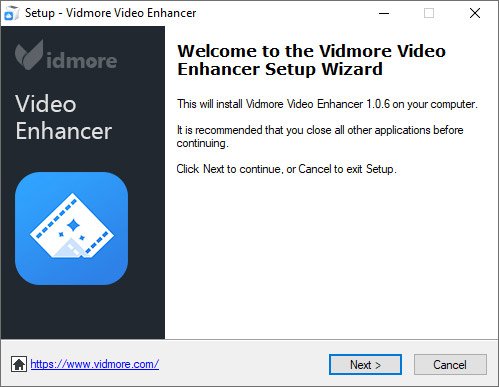
Na het starten van deze software, zal het het registratievenster voor u openen waarop u klikt Registreren, en voer uw e-mailadres en de registratiecode in die per e-mail is verzonden. Dan klikken registreren.
E-mailadres: Het e-mailadres dat u invult op het bestelformulier.
Registratiecode: Een reeks tekens die is gemarkeerd als activeringssleutel, licentiecode of KEYCODE (S) in de orderbevestigingsbrief die u hebt ontvangen na de succesvolle aankoop.
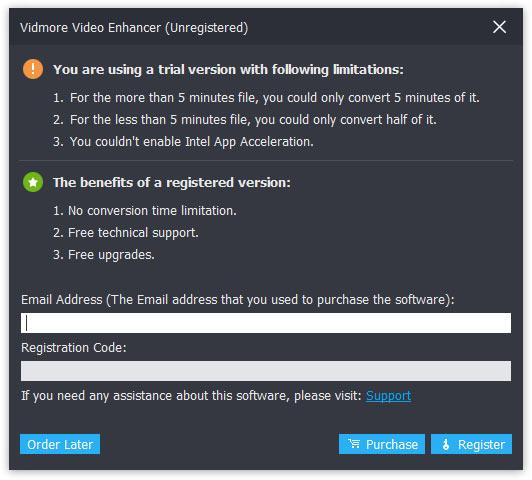
Om de software bij te werken, zoekt u Menu in de bovenste balk en selecteert u Controleer Update ... uit de vervolgkeuzelijst. Vervolgens controleert het programma de versie die u hebt geïnstalleerd. Als de versie niet de nieuwste is, wordt u eraan herinnerd de software bij te werken.
Of u kunt de nieuwste versie van Vidmore Video Enhancer downloaden van de productpagina.
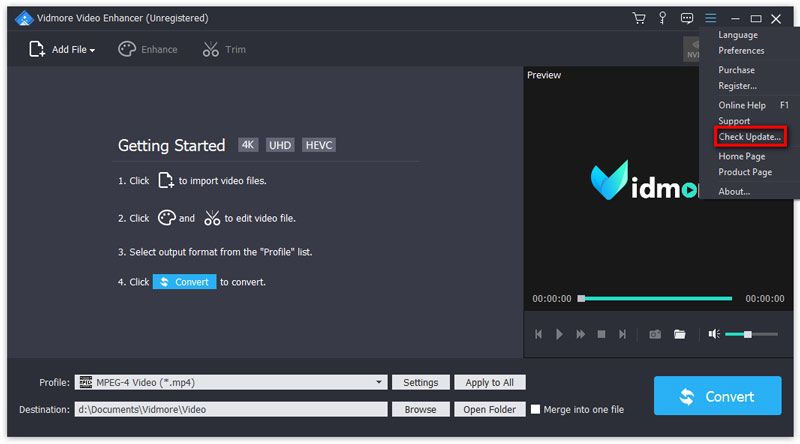
Stap 1 Start Vidmore Video Enhancer
Na het downloaden en installeren van dit hulpprogramma voor videoverbetering, start u het op uw computer.
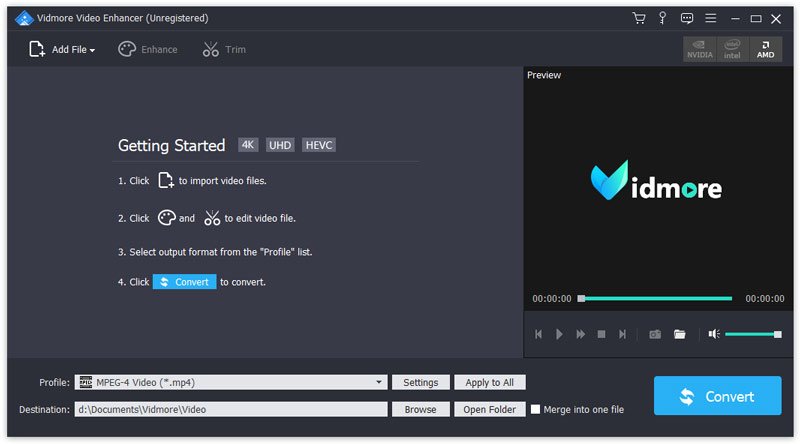
Stap 2 Bestanden toevoegen
Klik Bestand toevoegen om videobestanden te importeren.
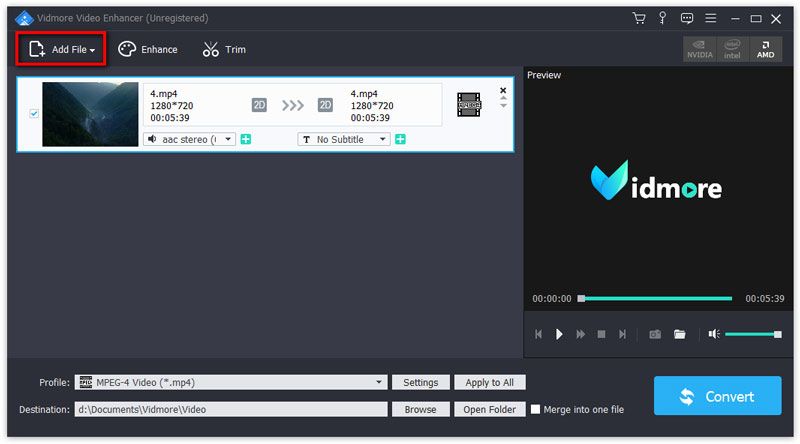
Stap 3 Verbeter video
Klik op de Verbeteren knop in de bovenste balk om het venster Bewerken te openen. U wordt direct naar het tabblad Verbeteren geleid. Kies vervolgens de volgende opties om de videokwaliteit te verbeteren op basis van uw behoeften.
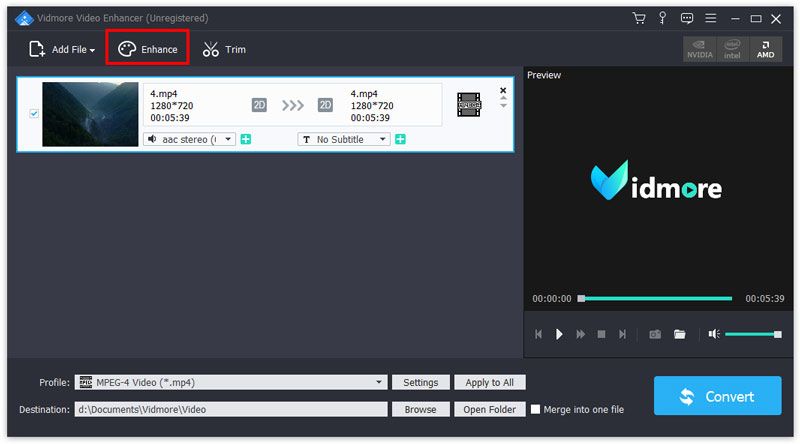
Upscale resolutie: Met deze functie krijgt u een uitstekende videokwaliteit wanneer u video met een lagere resolutie converteert naar video met een hogere resolutie.
Optimaliseer helderheid en contrast: Deze functie optimaliseert automatisch de helderheid en het contrast om uw video aangenamer te maken.
Verwijder videoruis: Deze functie kan de vuilachtige videoruis verwijderen en uw video schoner maken.
Verminder het trillen van video's: Deze functie kan trillende bewegingen in video's verminderen. Het kan alleen worden toegepast op video's met hele frame-films.
Nadat u de bovenstaande opties heeft ingeschakeld, klikt u op Toepassen op iedereen om de instellingen op alle items toe te passen.
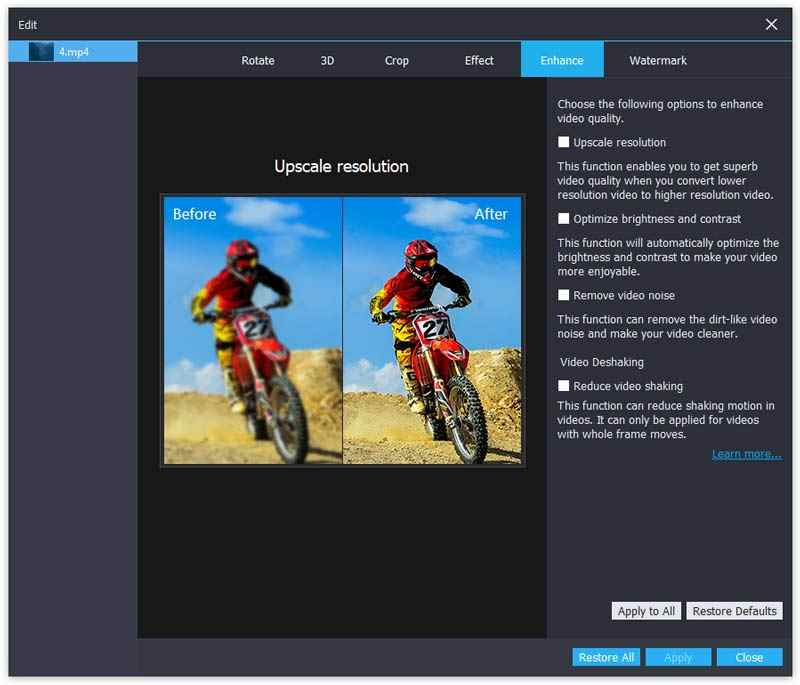
Stap 4 Selecteer uitvoerformaat
Selecteer het uitvoerformaat uit het Profiel lijst.
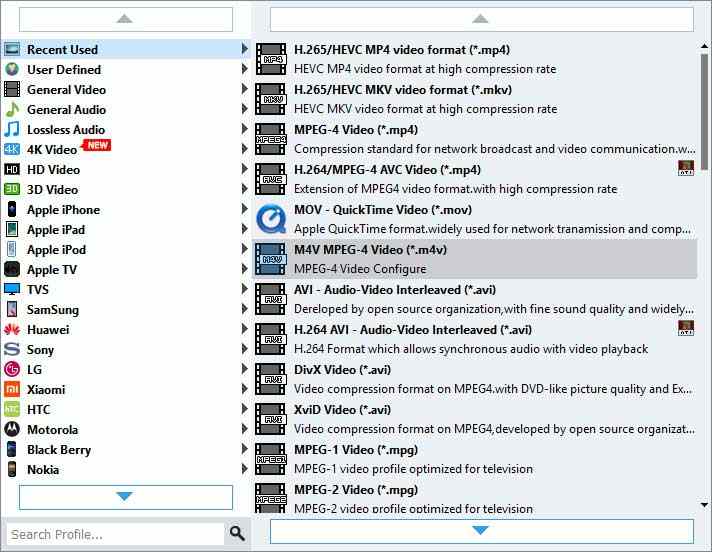
Stap 5 Sla het verbeterde videobestand op
Stel de bestemming voor uw uitvoerbestand in door op te klikken Bladeren. Klik op het einde Converteren om uw video van lage kwaliteit om te zetten in video van hoge kwaliteit.
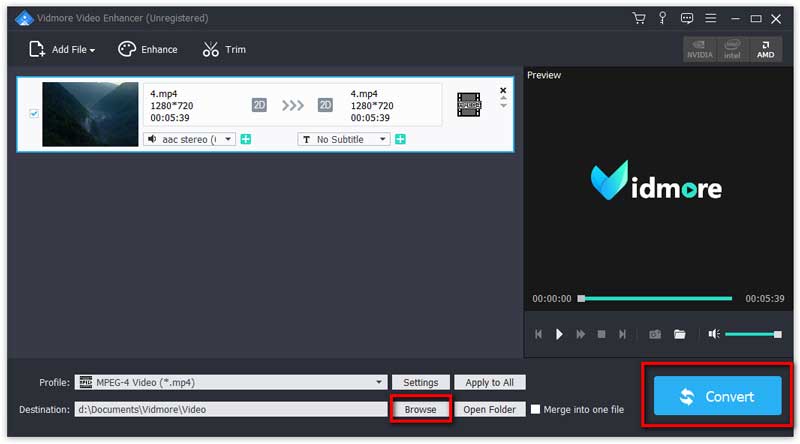
Deze videoverbetering biedt u ook elementaire bewerkingstools waarmee u een gestileerd meesterwerk kunt maken. Klik gewoon op de knop Verbeteren om het venster Bewerken te openen.
U kunt de video 90 met de klok mee en 90 tegen de klok in draaien. Of u kunt de video horizontaal omdraaien of verticaal omdraaien.
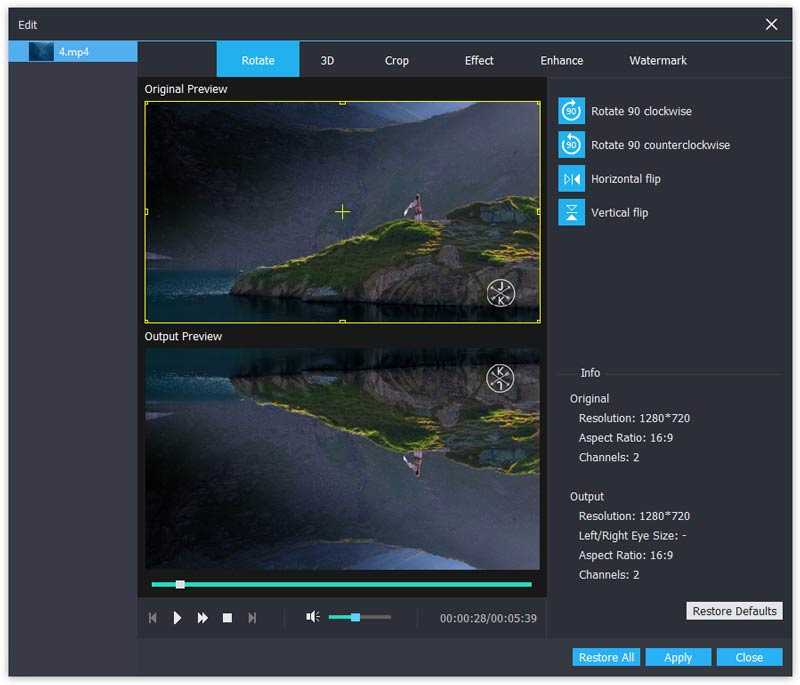
U kunt 2D-video naar 3D converteren. Er zijn vier modi beschikbaar om 3D-films te maken, waaronder Anaglyph, Split Screen, Depth en Switch Left Right.
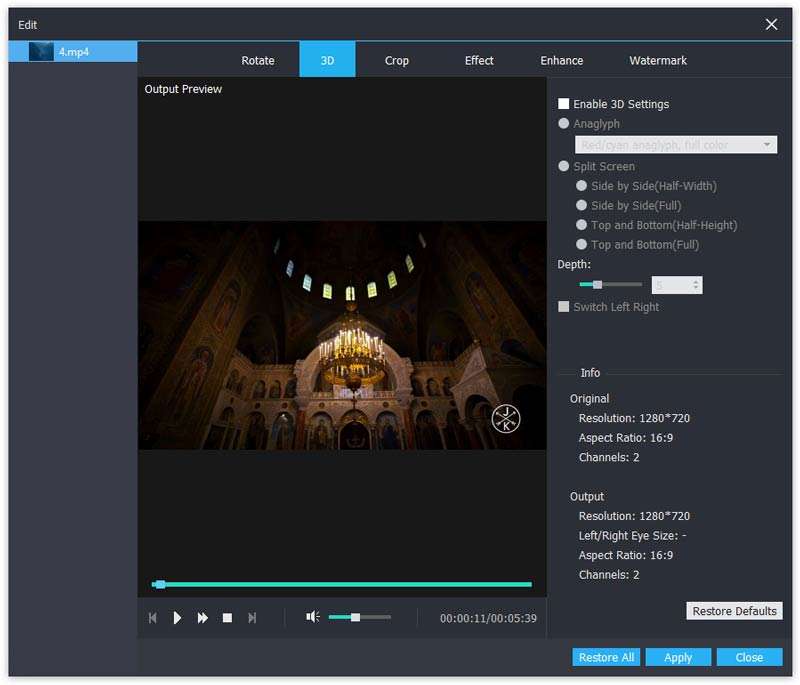
U kunt de grootte van het bijsnijdgebied, de beeldverhouding, de positie van het bijsnijdgebied en de zoommodus instellen.
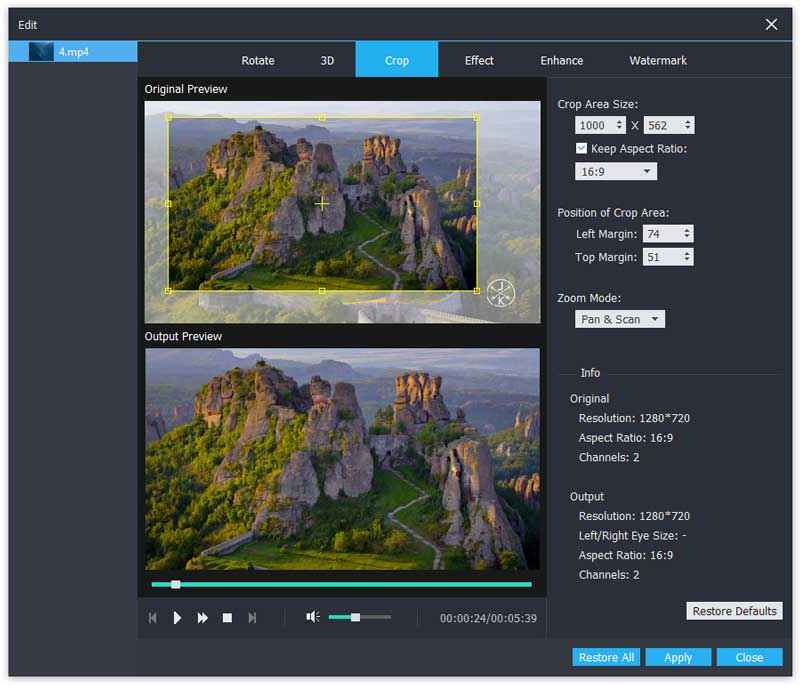
Met deze functie kunt u het volume, de helderheid, het contrast, de verzadiging en de tint instellen.
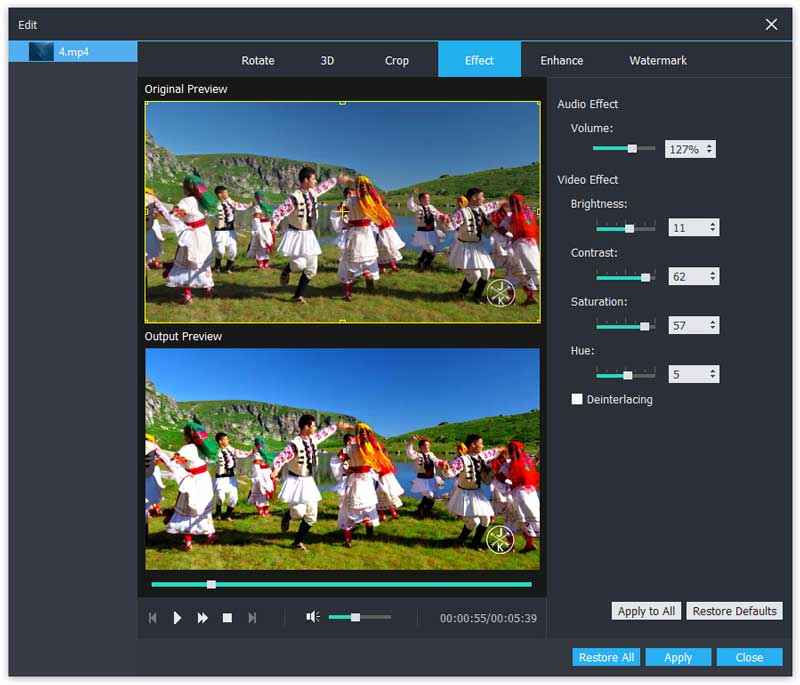
Beste videokwaliteitsverbeteraar om video van slechte kwaliteit te verbeteren.