Como corrigir cores no Final Cut Pro: procedimento passo a passo
Por mais que tentemos, chegará um momento em que nos sentiremos desapontados com nosso vídeo gravado devido a alguns fatores técnicos. De fato, ter um equilíbrio e qualidade de vídeo ruins é inevitável, mas pode ser corrigido. Com isso dito, muitos buscam uma excelente ferramenta que possa corrigir esses vídeos, e uma das ferramentas mais populares é o Final Cut Pro. Assim, fizemos este artigo para esclarecer os usuários que desejam saber como podem utilizar o Correção de cores do Final Cut Pro recurso e como ele pode ajudar a corrigir seus vídeos em etapas detalhadas. Felizmente, faremos isso acontecer, juntamente com o conteúdo seguinte abaixo.

CONTEÚDO DA PÁGINA
Parte 1. O que é um Atributo de Correção de Cor?
Antes de começarmos o tutorial, vamos primeiro ter uma visão geral sobre a correção de cores. A correção ou correção de cores é o ato de editar os elementos de cores do vídeo, como matiz, saturação, exposição e outros. Esse ato de modificação fixará e realçará a cena e neutralizará seu equilíbrio. Dessa forma, seu vídeo ficará consistente e realista na imagem. Por outro lado, você deve saber a diferença entre correção de cores e gradação de cores porque esses dois podem ter o mesmo significado, mas funções diferentes.
| Correção de cor | Gradação de cores |
| O objetivo é fazer com que o vídeo pareça natural em cores. | Para fazer o vídeo parecer completamente diferente de sua aparência original. |
| Não envolve muito um diretor ou DP. | Ele sincroniza com DP. |
| É o toque inicial do processo. | É o toque final. |
Parte 2. Etapas completas sobre como corrigir cores no Final Cut Pro
Uma das ferramentas mais usadas que possuem correção de cores poderosa é o Final Cut Pro. Este software usa duas ferramentas principais para adicionar correção de cores: Video Scopes e Color Board. As referidas ferramentas possuem opções de ajuste de matiz, brilho e saturação do vídeo. Junto com esses ajustes estão os controles de sombra, meio-tom e destaques que você pode personalizar de acordo. Portanto, aqui estão as etapas completas para fazer a correção de cores no Final Cut Pro.
Passo 1. Abra o Color Board
A primeira coisa que você precisa fazer depois de iniciar e enviar seu vídeo no Final Cut é abrir o Color Board. Como? Clique na guia Janela, selecione a caixa de diálogo Ir para e selecione a opção Quadro de cores. Como alternativa, você pode navegar na seção Efeitos da categoria Cor.
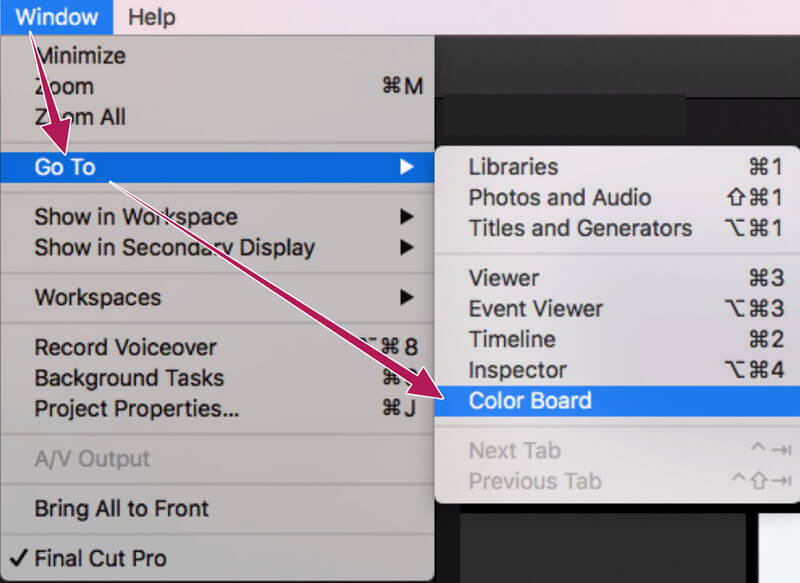
Etapa 2. Abra os escopos de vídeo
Após acessar o Color Board, é hora também de abrir os Video Scopes. Clique no símbolo do interruptor de luz e selecione Mostrar escopos de vídeo na janela pop-up. Depois disso, passe o mouse sobre a opção Configurações e clique na seleção de forma de onda.
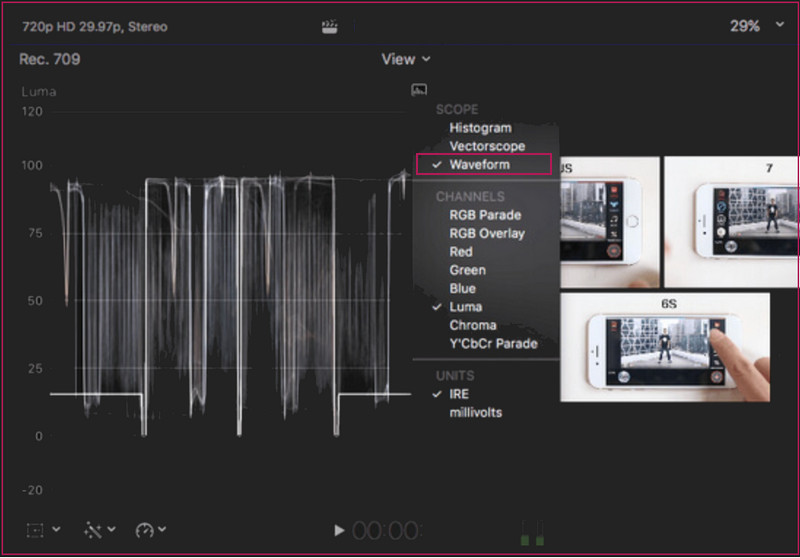
Etapa 3. Faça a correção de cores
Depois disso, navegue livremente pelas rodas de cores e ajustes que você vê na interface. Você precisa priorizar três tipos de controles: saturação, matiz e exposição. Depois disso, verifique seu vídeo após as alterações e salve-o quando terminar.
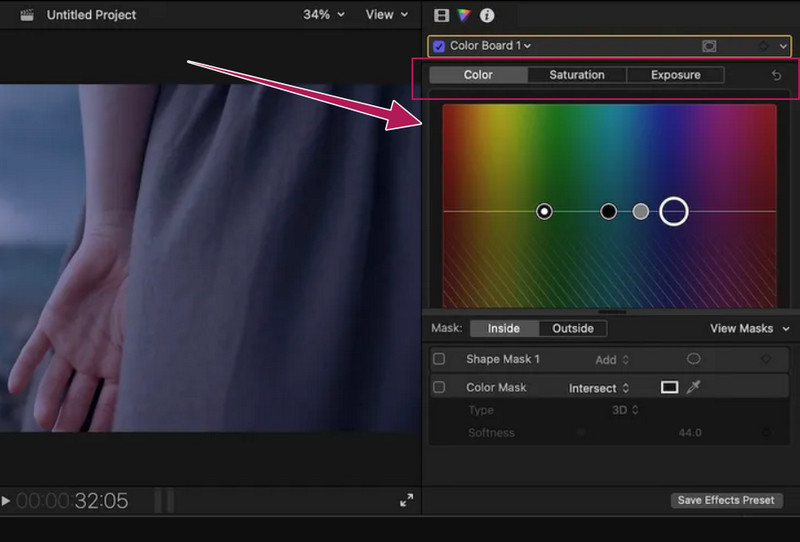
Parte 3. Uma maneira mais fácil do que o Final Cut Pro para corrigir a cor do vídeo
Depois de ver as etapas sobre como corrigir cores no Final Cut Pro e depois de experimentá-las, é realmente um desafio. Por esse motivo, para iniciantes lidarem facilmente com a tarefa de correção de cores de vídeo; então é altamente recomendável que eles usem Vidmore Video Converter. Este software fácil de usar vem com muitos recursos e ferramentas magníficas que você pode usar para aprimorar vídeos. Além disso, ele possui essa ferramenta de correção de cores como parte de sua extensa caixa de ferramentas que trabalha generosamente para tornar seus vídeos vibrantes. Sem nenhum pré-requisito, você pode acessar facilmente seu corretor de cores, permitindo que você modifique matiz, contraste, brilho e saturação sem complicações.
Além disso, também oferece opções extras de configuração de saída, que permitem alterar o formato, qualidade, resolução e muito mais. Falando em formatos, o Vidmore Video Converter oferece suporte a uma ampla variedade de tipos de entrada e saída de vídeo, como MOV, MP4, AVI, MKV, WMV, GIF e muitos mais.
- É um software multiplataforma que atende melhor a Mac e Windows.
- Automação de aceleração avançada, inclusive para hardware e processo.
- Ampla variedade de formatos de vídeo e áudio.
- Uma caixa de ferramentas que tecnicamente tem tudo para edição de vídeo.

Como corrigir a cor na melhor alternativa do Final Cut Pro
Passo 1. Adquira o melhor software para seu Mac ou qualquer PC baixando-o. Em seguida, inicie o software e vá diretamente para o seu Caixa de ferramentas menu, que você pode encontrar na parte superior central da interface. Em seguida, procure o Correção de cor opção e prossiga para o processo de importação do arquivo.
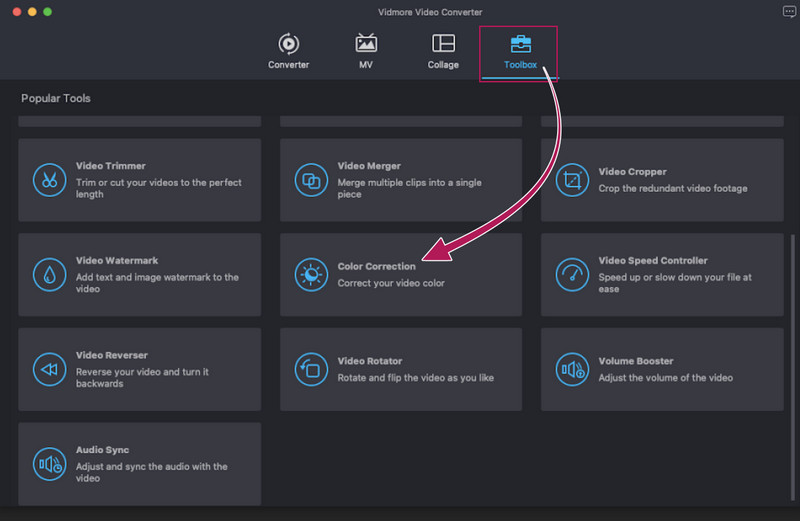
Passo 2. Ao lado da importação está o processo de edição. Na nova janela, sinta-se à vontade para ajustar as configurações que o ajudarão a corrigir a cor do vídeo. O que é bom é que você pode ajustar deslizando ou clicando no procedimento. Além disso, você pode acessar o Parte de saída, onde você também pode modificar a qualidade do vídeo e outros detalhes técnicos.
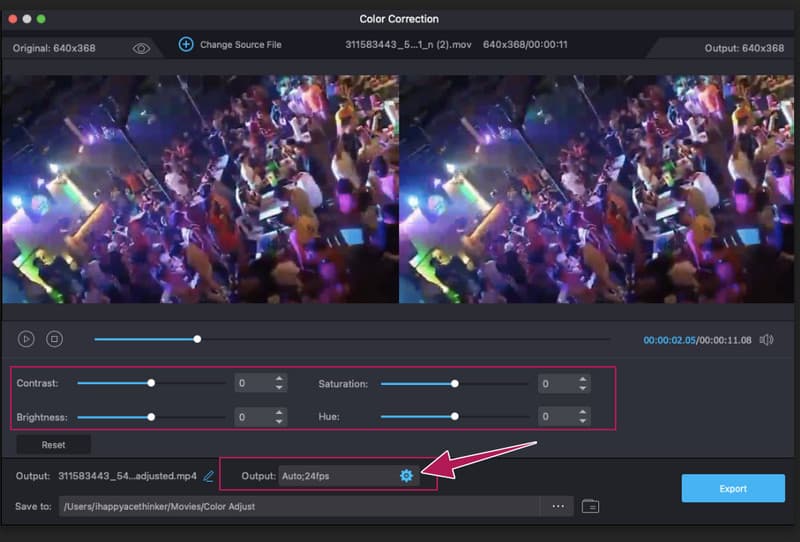
Etapa 3. Depois de um tempo, clique no botão Toque botão para verificar a pré-visualização. Então, você já pode acertar o Exportar botão para salvar seu arquivo de vídeo. Para ver a saída, consulte o armazenamento de destino pop-up. Caso contrário, verifique no Salvar em seção que aparecerá após o processo de exportação.
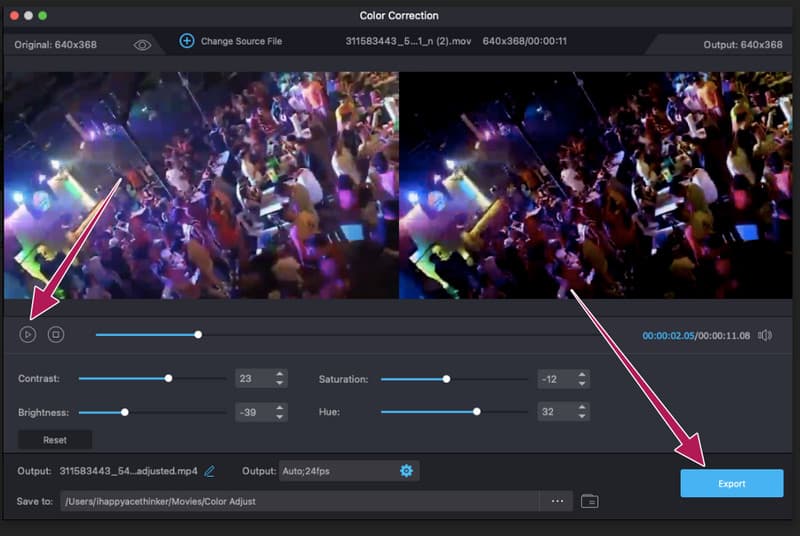
Parte 4. Perguntas frequentes sobre correção de cores de vídeo no Final Cut Pro
Existe uma correção automática de cores no Final Cut Pro?
Sim. No entanto, o corretor automático de cores não é tão eficiente quanto a correção manual. Com isso dito, muitos usuários preferem o modo manual do que o modo automático no Final Cut Pro.
A cor de vários vídeos pode ser corrigida no Final Cut Pro?
O Final Cut Pro vem com uma edição ondulado que permite trabalhar em vários vídeos ao mesmo tempo. No entanto, trabalhar em vários arquivos é muito mais desafiador do que trabalhar em um único.
Corrigir cores significa aumentar o tamanho do arquivo?
Depende do ajuste feito. Alguns dos arquivos vêm com um tamanho menor após a correção de cores e alguns com um tamanho maior.
Conclusão
O Final Cut Pro tem uma correção de cores recurso que funciona de forma eficaz. No entanto, trabalhar com este software é outra coisa. Não podemos garantir que todos vocês possam seguir e fazer o tutorial de forma eficaz, pois fazê-lo na realidade é uma história diferente. No entanto, tornamos este tutorial o mais fácil possível de entender. Então, o resultado é com você agora. Portanto, se você deseja um software fácil e poderoso como o Final Cut Pro, use Vidmore Video Converter em vez de.



