Cele mai bune 5 metode de a converti FLAC în MP3 pe Windows și Mac cu ușurință
Pentru a converti FLAC în MP3 pe computer, ar trebui să acordați o atenție deosebită calității audio. FLAC este un format de codare audio pentru compresie fără pierderi. Când trebuie să transcodați în formatul audio MP3 cu pierderi, cum să convertiți FLAC în MP3 cu cea mai bună calitate?
Desigur, convertorul FLAC în MP3 gratuit este prima alegere atunci când trebuie să convertiți fișierele audio FLAC, în special convertorul online. Pe lângă convertorul online FLAC în MP3, puteți afla mai multe despre alte 4 metode excelente pentru a obține cu ușurință un MP3 dorit.
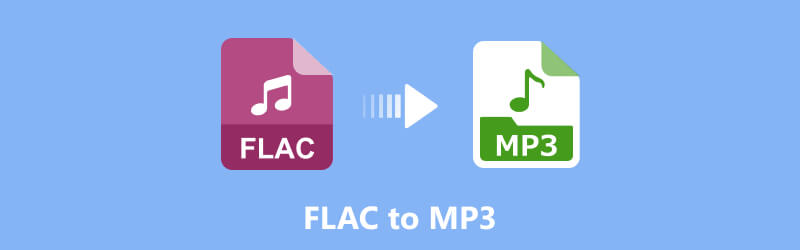

Partea 1. Cum să convertiți FLAC în MP3 online gratuit
Dacă nu doriți să descărcați un program suplimentar pentru a converti fișiere FLAC, convertorul online FLAC în MP3 ar trebui să fie alegerea. Convertor audio online gratuit este un convertor online versatil pentru a converti fișiere audio între toate formatele populare cu o viteză rapidă și o calitate excelentă. Aflați mai multe despre proces ca mai jos.
Pasul 1: Instalați lansatorul audio FLAC
Accesați convertorul audio gratuit online de pe computer, puteți face clic pe „Adăugați fișiere pentru a converti” pentru a descărca Vidmore Launcher, care vă permite să convertiți fișierul FLAC în MP3 și alte formate audio.
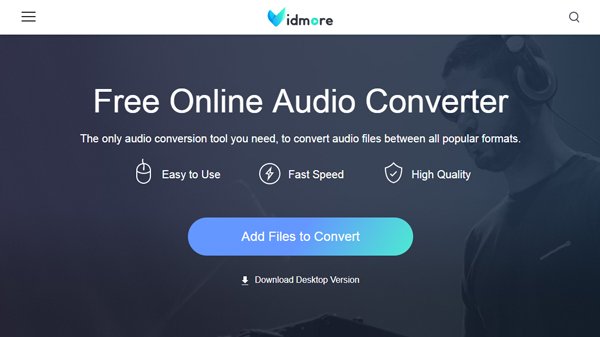
Pasul 2: Încărcați fișierele FLAC online
Odată ce ați instalat lansatorul Vidmore, puteți face clic pe „Adăugare fișier” pentru a încărca fișierele FLAC online. De asemenea, puteți face clic direct pe fișierul audio pentru a asculta online fișierul FLAC.
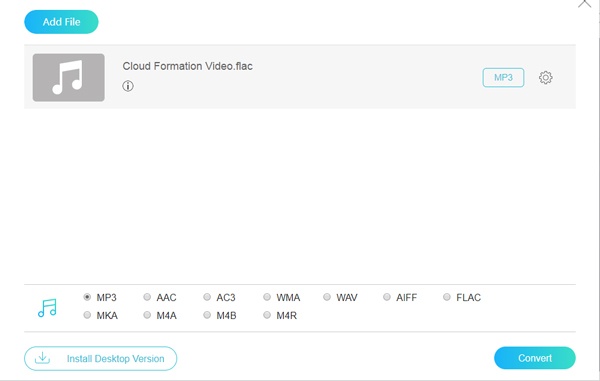
Pasul 3: Selectați MP3-ul ca ieșire
După aceea, puteți alege „MP3” ca format de ieșire. Pentru a converti FLAC într-un format audio dorit, puteți seta rata de biți MP3 la 320 kbps, ceea ce oferă o calitate a sunetului mai bună.
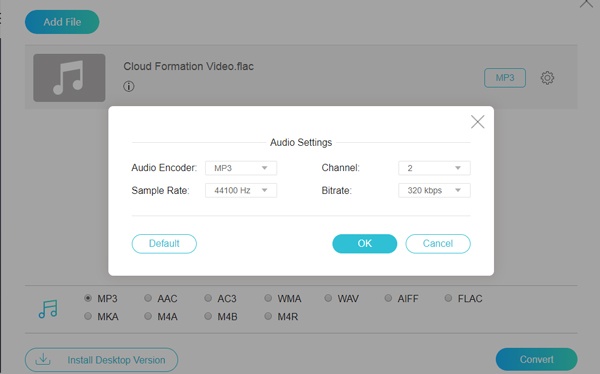
Pasul 4: Convertiți FLAC în MP3 online
Puteți face clic pe butonul „Conversie” pentru a converti FLAC în MP3 online. Este nevoie de o perioadă de timp pentru întregul proces de conversie. Puteți descărca fișierele MP3 convertite pe computer.
Partea 2. 4 Metode Transferați FLAC în MP3 pe PC/Mac
Există un convertor FLAC în MP3 în afară de convertorul online? Puteți converti fișierele FLAC prin iTunes pe Mac? Iată cele mai bune convertoare FLAC în MP3 pe Windows și Mac pentru a obține cu ușurință fișierele MP3 dorite.
Cel mai bun convertor FLAC în MP3 pentru a converti fișiere FLAC
VidMore Video Converter este un convertor versatil și profesional FLAC în MP3, care vă permite să convertiți fișiere FLAC între toate formatele populare. Înainte de conversie, puteți modifica parametri precum codec, rata de eșantionare, rata de biți etc. Acest instrument excelent nu provoacă pierderi de calitate și are un accelerator avansat, astfel încât să puteți converti fișiere la o viteză foarte mare. În plus, puteți adăuga și mai multe fișiere audio FLAC și le puteți converti simultan.
- Convertiți FLAC în MP3, WAV, AC3 și mai mult de 200 de alte formate de fișiere.
- Păstrați calitatea originală a sunetului, a bitrate-ului, a codecului și a ratei de eșantionare.
- Suportă accelerarea hardware a NVIDIA CUDA, NVENC, Intel și AMD.
- Funcții avansate de editare, cum ar fi tăierea, decuparea, rotirea, îmbunătățirea și multe altele.

Pasul 1: Instalați convertorul FLAC în MP3
Când ați instalat convertorul FLAC, puteți lansa programul și faceți clic pe butonul „Adăugare fișier” pentru a încărca fișierele FLAC în program. De asemenea, puteți să glisați și să fixați fișierele FLAC într-un proces batch.
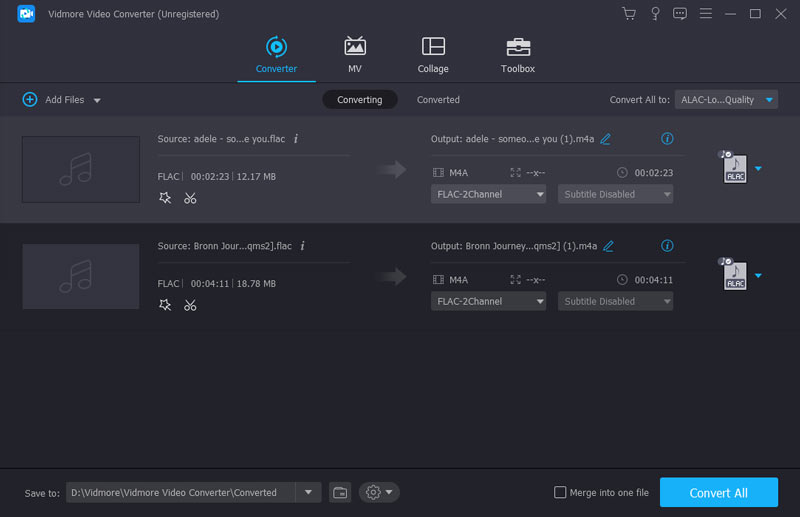
Pasul 2: Alegeți MP3 ca format de ieșire
Faceți clic pe butonul „Profil” și alegeți MP3-ul din meniul „General Audio”. În plus, vă permite să convertiți FLAC în alte formate audio sau chiar să convertiți într-un fișier optim pentru orice dispozitiv.
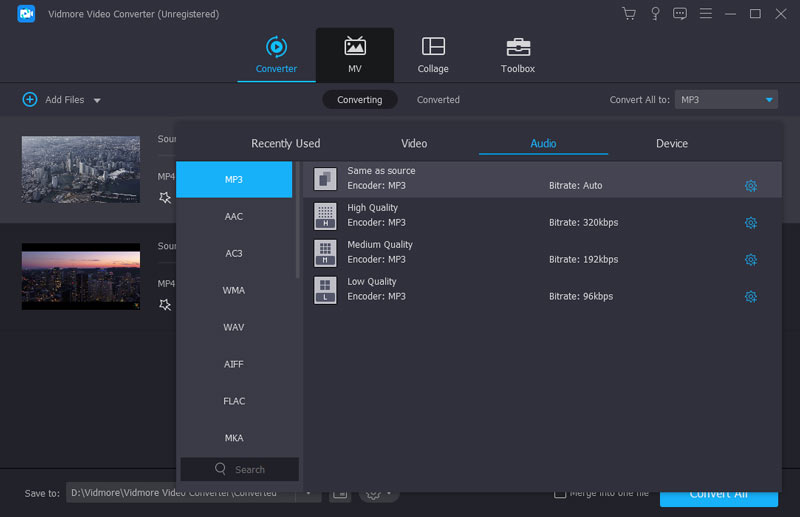
Pasul 3: Modificați setările pentru calitatea ieșirii
Pentru a obține un fișier de ieșire MP3 dorit, puteți ajusta calitatea audio configurând rata de biți, cum ar fi MP3 la 320KBPS, care vă permite să obțineți fișiere MP3 de înaltă calitate asemănătoare cu FLAC.
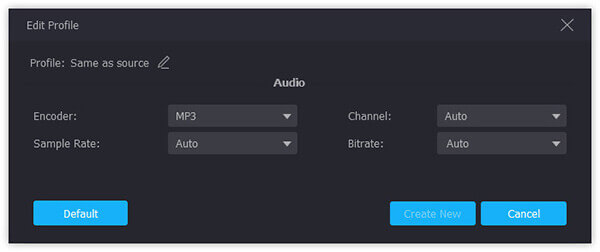
Pasul 4: Convertiți FLAC în MP3 cu ușurință
Alegeți folderul de destinație și faceți clic pe butonul „Convert” pentru a converti fișierele FLAC selectate în MP3 într-un proces batch. După aceea, puteți descărca fișierele MP3 convertite pe computer.
Schimbați FLAC în MP3 pe Mac prin VLC Media Player
Deoarece iTunes nu este compatibil cu fișierele FLAC, atunci când aveți nevoie de un convertor gratuit FLAC în MP3 pe Mac, VLC Media Player este alegerea dorită. Ca player media gratuit, puteți reda direct audio FLAC cu acesta; de asemenea, vă permite să salvați FLAC ca MP3 sau alte formate. Puteți alege cel mai popular format sau puteți personaliza formatul după cum doriți. Nu există anunț în timpul conversiei și acceptă și conversia în lot.
Pasul 1: Deschideți VLC Media Player pe Mac, faceți clic pe „Fișier”> „Deschidere fișier ...” pentru a importa fișierele FLAC în program. Puteți importa mai multe fișiere FLAC pentru un proces batch.
Pasul 2: După ce ați importat fișierele FLAC, puteți face clic pe fișierele pe care doriți să le convertiți, apoi puteți face clic pe „Fișier”> „Convert / Stream” pentru a converti FLAC în fișiere MP3.
Pasul 3: Puteți face clic pe „Alegeți profilul” pentru a selecta MP3 ca format de ieșire. Apoi faceți clic pe „Salvare ca fișier” pentru a salva fișierele MP3 convertite pe computerul dvs. Mac.
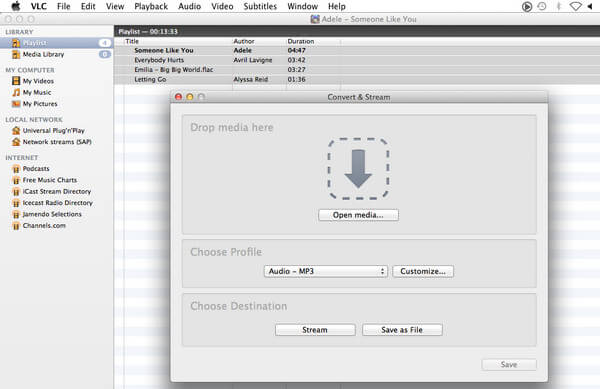
Transformați FLAC în MP3 cu Windows Media Player
Pentru a converti gratuit FLAC în MP3 pe Windows, puteți utiliza Windows Media Player. Este convertorul și playerul audio implicit pe Windows 10. Dacă nu este disponibil pe Windows, îl puteți descărca gratuit din Magazinul Windows. Este posibil să existe o pierdere a calității sunetului în timpul conversiei, deoarece trebuie să inscripționați FLAC pe un CD, apoi să extrageți CD-ul în format MP3. Acest proces vă poate dura, de asemenea, mai mult timp.
Pasul 1: Lansați Windows Media Player și faceți clic pe butonul „Organizați” din colțul din stânga sus. Alegeți opțiunea „Rip Music” din fereastra pop-up „Option”.
Pasul 2: Derulați în jos opțiunea „Rip Music”, puteți localiza și faceți clic pe opțiunea „Change” pentru a alege folderul de destinație către fișierele MP3 de pe computer.
Pasul 3: Mergeți la butonul „Format” și alegeți formatul MP3 ca format de ieșire. Vă permite doar să reglați bitrate-ul audio MP3. Faceți clic pe butonul „OK” pentru a converti audio FLAC în MP3.
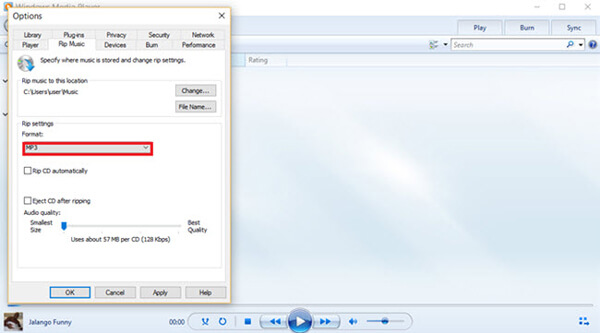
Transformați FLAC în MP3 prin Audacity.
Îndrăzneală este mai mult decât un convertor gratuit și open source FLAC în MP3, este, de asemenea, un editor și un recorder audio cu mai multe piste pentru Windows și Mac. Vă permite să importați, editați și combinați fișierele audio cu o calitate înaltă. Puteți controla pe deplin setările audio și faceți pierderea calității audio MP3. În calitate de editor audio profesional, Audacity oferă o mulțime de instrumente pentru editarea și înregistrarea audio. În ceea ce privește conversia, are și o viteză bună de conversie. Cu toate acestea, nu permite conversia în lot. Puteți doar să adăugați fișiere, să ajustați formatul și să vă convertiți fișierele unul câte unul.
Pasul 1: Când deschideți Audacity, puteți face clic pe „Project” și selectați „Import Audio” pentru a încărca fișierele FLAC în program. Navigați la fișierul FLAC pe care doriți să îl convertiți.
Pasul 2: Selectați opțiunea „Exportați ca” dorită. Denumiți fișierul și folderul de destinație pe care doriți să îl salvați. Apoi puteți edita metadatele și mai multe alte informații și puteți face clic pe butonul „OK”.
Pasul 3: Când convertiți FLAC în MP3, acesta va salva automat ieșirea MP3.

Partea 3. Întrebări frecvente despre schimbarea FLAC în MP3
Poate iTunes să convertească FLAC în mp3?
Nu, iTunes nu acceptă formatul FLAC. Nu puteți importa FLAC pentru a-l reda sau a-l converti în MP4 și aveți nevoie de o terță parte ca Vidmore Video Converter pentru a schimba formatul FLAC în MP3, care are funcții de editare puternice și calitate de conversie.
Care este dezavantajul FLAC?
FLAC, codecul audio gratuit fără pierderi, conține sunet fără pierderi de calitate. În comparație cu MP3, are o calitate audio mai bună, dar nu este acceptat de toate dispozitivele, în special de dispozitivele Apple.
Care este cel mai bun convertor FLAC?
Vidmore Video Converter este unul dintre cele mai bune convertoare FLAC. Este disponibil atât pe Windows PC, cât și pe Mac. Vă permite să convertiți gratuit fișierele FLAC în peste 800 de formate diferite. Funcția de editare bogată și setul de instrumente pot ajuta, de asemenea, la realizarea de fișiere MP3 perfecte.
Concluzie
Când trebuie să convertiți FLAC în MP3, articolul împărtășește cele 5 metode frecvent utilizate pe care ar trebui să le cunoașteți. Desigur, convertorul online FLAC în MP3 este cel dorit fără a descărca programe suplimentare. De asemenea, puteți utiliza alte 4 metode pentru a converti fișierele FLAC pe Windows și Mac.
FLAC și MP3


