Convertiți MP4 în WMV gratuit folosind cele cinci soluții grozave
WMV vine cu avantaje pe care este posibil să nu le găsiți în fișierele MP4. Oferă un sistem DRM care vă permite să adăugați securitate pentru a restricționa accesul la videoclipurile dvs. În plus, este mai potrivit pentru utilizatorii care rulează un spațiu pe disc insuficient, deoarece oferă un raport de compresie de 2X decât MP4. În cele din urmă, atunci când sistemul de operare țintă pentru redarea fișierelor video, nu căutați mai departe decât WMV.
Având în vedere acest lucru, este posibil să doriți să vă convertiți fișierele MP4 în WMV. Cu plăcere, procesul de conversie MP4 la WMV este ca și cum doar te plimbi prin parc. Aceasta înseamnă că o poți face fără a depune prea mult efort. Cu toate acestea, acest lucru este posibil numai cu ajutorul unui convertor de încredere. Acestea fiind spuse, am compilat o listă de instrumente demne de remarcat pentru a vă ajuta să realizați rapid această conversie. Obțineți informațiile necesare după salt.
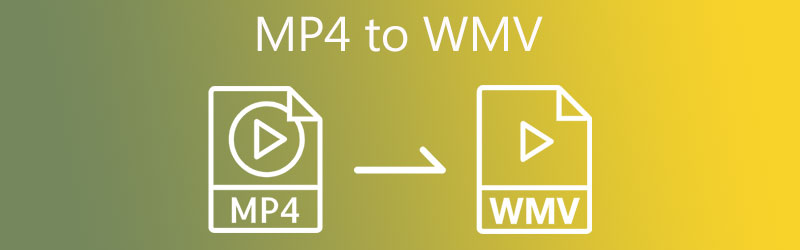
- Partea 1. MP4 vs. WMV
- Partea 2. Cum să convertiți MP4 în WMV fără pierderi de calitate
- Partea 3. Cum să transferați MP4 în WMV cu Top Free Ways
- Partea 4. Întrebări frecvente despre MP4 în WMV
Partea 1. MP4 vs. WMV
MP4 și WMV sunt două dintre cele mai frecvente formate utilizate pentru streaming video online și pe computere. Dar, mulți utilizatori sunt încă nedumeriți cu privire la formatul pe care îl vor folosi. În această secțiune, vom analiza câteva fapte despre aceste formate.
MP4 Anecdotă
MP4 este un format container care poate conține două sau mai multe date într-un fișier. Poate conține video și audio digital, subtitrări, imagini statice, descrieri de scene etc. Acest format este atât de grozav, deoarece acceptă o gamă largă de playere hardware și software. Prin urmare, gadgeturile, dispozitivele și playerele moderne pot juca acest format fără probleme.
Anecdotă WMV
Prescurtare pentru formatul Windows Media Video, WMV este un format de compresie video. În mod similar, majoritatea aplicațiilor și computerelor personale folosesc acest format pentru a transmite conținut video sau clipuri. Ați dori să obțineți acest format, deoarece oferă capacitatea de compresie pentru a încărca pe net, păstrând în același timp calitatea. Pe de altă parte, următoarele secțiuni vă vor arăta cel mai bun program pentru a converti MP4 în WMV.
Partea 2. Cum să convertiți MP4 în WMV fără pierderi de calitate
Obținerea unui program software care vă va ajuta să convertiți fișiere fără pierderi de calitate este, fără îndoială, solicitată. Având în vedere acest fapt, te poți baza pe deplin Vidmore Video Converter. Folosind acest instrument, puteți converti MP4 în WMV fără a sacrifica calitatea originală. În plus, acest lucru vă permite să ajustați parametrii pentru a obține cea mai bună calitate a ieșirii pentru o redare excelentă.
În afară de asta, puteți edita și videoclipuri cu acest instrument. Spuneți că doriți să eliminați barele negre. Instrumentul vine cu un instrument de decupare pentru a elimina barele negre. În plus, puteți modifica aspectul prin adăugarea de filtre, aplicarea de efecte, adăugarea de straturi și multe altele. Vă rugăm să consultați instrucțiunile de mai jos dacă doriți să știți cum să convertiți MP4 în WMV cu acest program.
Pasul 1. Luați MP4 în WMV Video Converter
Cel mai important lucru pe care ar trebui să-l faceți este să descărcați Vidmore Video Converter. Puteți obține această aplicație făcând clic pe Descărcare gratuită butoanele de mai jos. Doar asigurați-vă că selectați linkul de descărcare potrivit pentru sistemul de operare al computerului dvs. Instalați aplicația și lansați-o.
Pasul 2. Importă fișier video MP4
După lansarea programului, faceți clic pe La care se adauga simbol sau Adăugați fișiere în colțul din stânga sus pentru a adăuga fișierele video MP4 dorite. În mod alternativ, vă permite să glisați și să plasați fișierul video pentru a încărca fișierele MP4 țintă.
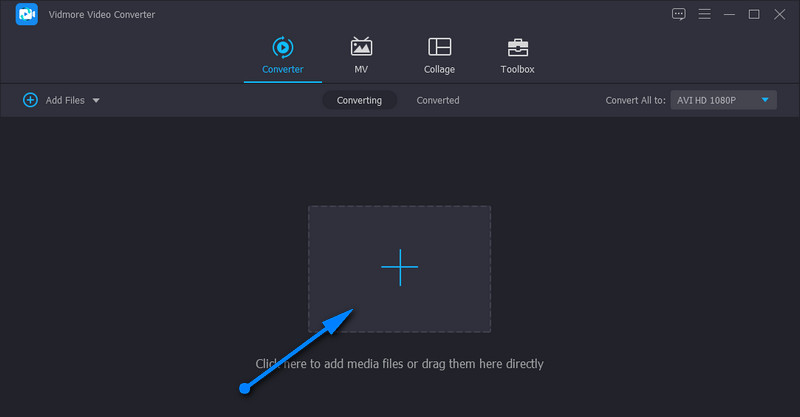
Pasul 3. Setați un format de ieșire
În acest moment, selectați un format de ieșire mergând la Profil tavă. După aceea, îndreptați-vă spre Video formate și căutați formatul WMV. Vi se vor oferi opțiuni pentru a alege o calitate potrivită pentru fișierul de ieșire.
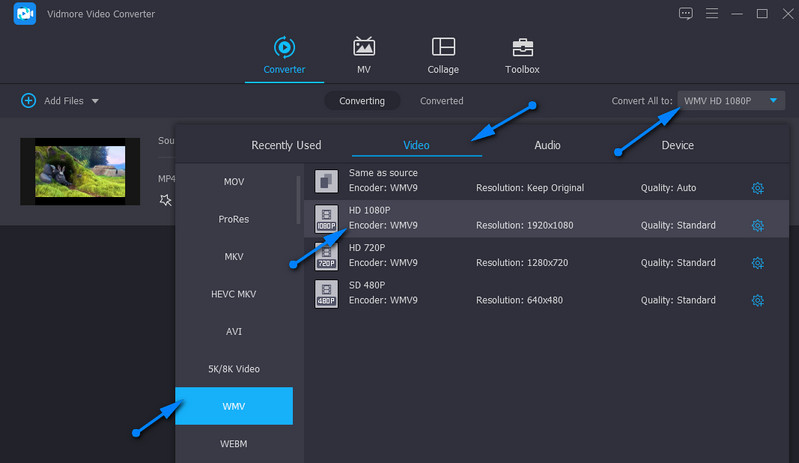
Pasul 4. Începeți sarcina de conversie
După ce totul este setat, selectați o destinație de fișier în care doriți să salvați videoclipul de ieșire. Pentru a face acest lucru, faceți clic pe Pliant pictograma. Apoi, lovește Conversia tuturor butonul din colțul din dreapta jos. Când procesul de conversie se termină, puteți obține redarea video. Această procedură se aplică atunci când trebuie să convertiți un MP4 mare în WMV.
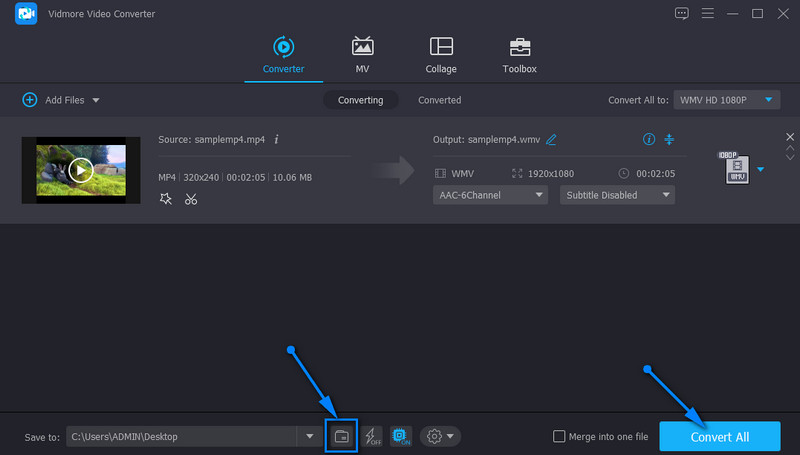
Partea 3. Cum să transferați MP4 în WMV cu Top Free Ways
Nu trebuie să vă mulțumiți cu o singură aplicație. Sunt disponibile mai multe fișiere din care puteți alege și găsiți-l pe cel mai potrivit pentru nevoile dvs. Prin urmare, dacă nu sunteți mulțumit de soluția de mai sus, vă puteți uita la unele dintre aplicațiile recomandate de mai jos.
1. Cloud Converter MP4 în WMV online gratuit cu Vidmore Free Video Converter Online
Poate că descărcarea unui program suplimentar nu este ceașca ta de ceai. Acestea fiind spuse, un instrument online precum Vidmore Free Video Converter Online este potrivită pentru nevoile dvs. După cum sugerează și numele, această aplicație este online, unde puteți efectua conversia direct de pe pagina web. În ciuda acestui fapt, nu rămâne în urmă în ceea ce privește funcțiile și caracteristicile. Poate încărca fișiere media în vrac și le poate converti pe toate simultan. În plus, puteți modifica și parametrii pentru a obține calitatea dorită. Singura problemă este stabilitatea programului. Performanța sa depinde numai de conexiunea dvs. la internet. Fără să discutăm prea mult, iată cum puteți converti online din MP4 în WMV.
Pasul 1. Instalați Lansatorul
Mai întâi, accesați pagina oficială a aplicației web și faceți clic pe Adăugați fișiere de convertit și instalați rapid Lansatorul instrumentului pe computerul dvs. Apoi, vă va solicita automat să încărcați videoclipul țintă.
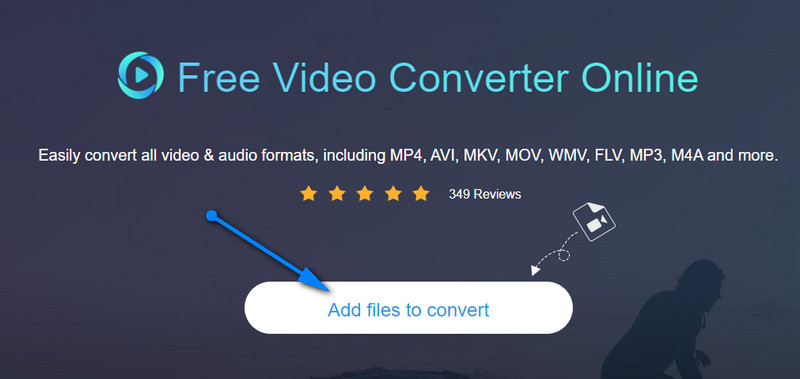
Pasul 2. Încărcați un fișier MP4
Odată ce dvs Explorator de fișiere lansează, răsfoiți și selectați videoclipul pe care doriți să îl convertiți. După selectare, ar trebui să vedeți miniatura videoclipului în interfața software-ului.
Pasul 3. Selectați un format și modificați rezultatul
În acest moment, bifați butonul radio WMV de sub Video meniul format. Dacă doriți să faceți unele modificări la ieșirea video. Faceți clic pe Angrenaj pictograma asociată cu videoclipul țintă și ajustați parametrii în consecință.
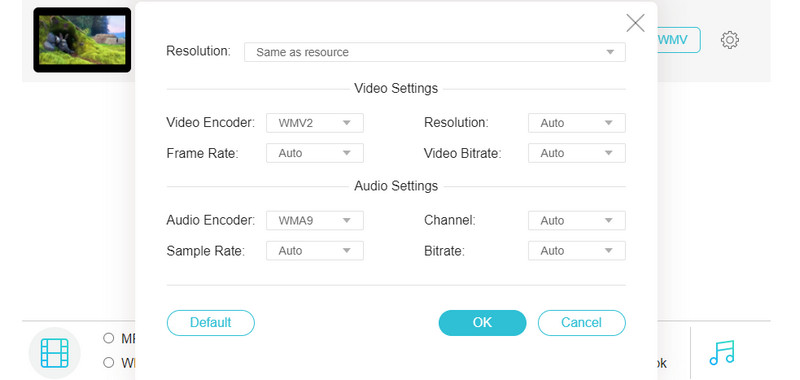
Pasul 4. Convertiți MP4 în WMV
Până atunci, puteți începe să convertiți MP4 în WMV online. Pur și simplu faceți clic pe Convertit butonul din colțul din dreapta jos. Apoi va apărea un folder în care rezultatul este salvat automat.
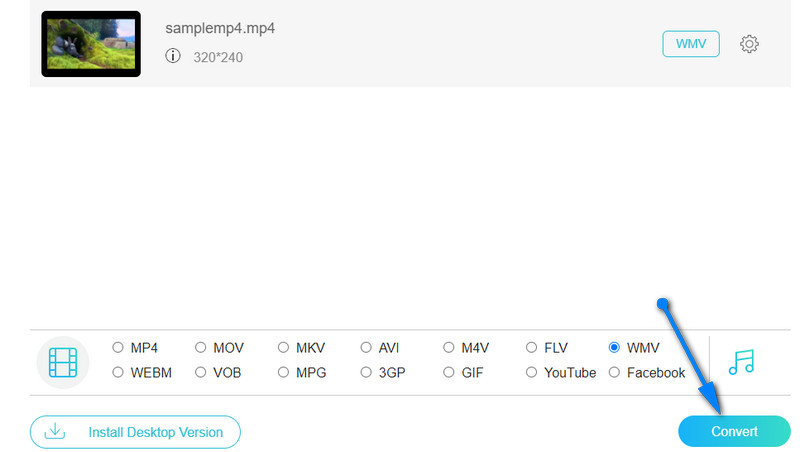
2. Convertiți MP4 în WMV utilizând VLC Media Player
Există un alt instrument care nu este creat doar pentru streaming media, ci este și plin de funcții suplimentare pentru a manipula fișierele media. Acest instrument se numește VLC media player. Ai citit bine. Pe lângă redarea videoclipurilor, acest lucru vă permite să convertiți fișierele în formatele dorite, compatibile cu MP4, AVI, WMV, MOV etc. În plus, programul este compatibil cu sistemele de operare majore, inclusiv Windows și Macintosh.
Vă rugăm să urmați ghidul simplificat de mai jos pentru a converti MP4 în WMV în VLC.
Pasul 1. Asigurați-vă că playerul media VLC este instalat pe dispozitivul dvs. Dacă nu, luați-l de pe site-ul său oficial. După aceea, lansează-l.
Pasul 2. Acum, du-te la Mass-media meniu și selectați Conversie / Salvare. Apasă pe Adăuga butonul și încărcați piesa pe care doriți să o modificați din caseta de dialog care va apărea.
Pasul 3. Navigați la Incapsularea fila prin crearea unui profil nou. Bifați pe ASK/WMV opțiune și apăsați Crea, iar apoi puteți converti MP4 în WMV în playerul media VLC.
Pasul 4. Apoi, faceți clic pe Profil meniul derulant și alegeți profilul pe care tocmai l-ați creat. În cele din urmă, faceți clic pe start butonul pentru a inițializa procesul de conversie.
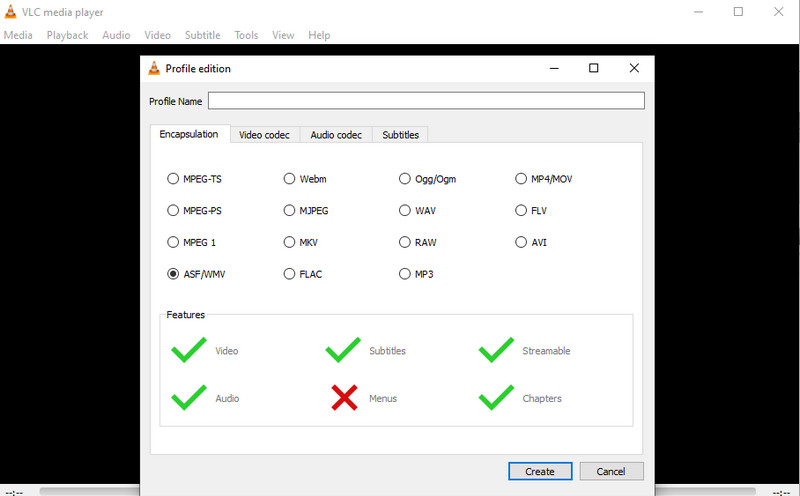
3. Transformați MP4 în WMV cu Freemake Video Converter
Următorul convertor media gratuit pentru sarcini MP4 în WMV este Freemake Video Converter. Instrumentul este într-adevăr util pentru a vă converti fișierele MP4 în WMV și alte formate video. Ei bine, pe lângă această funcție cunoscută, oferă și o mulțime de presetări pentru fiecare format. Puteți alege dintre calitate HD, DVD, TV și mobilă. Cel mai important, modificarea parametrilor este posibilă. Puteți modifica codecul, rata de cadre, rata de biți și puteți modifica setările audio în consecință. Acum, iată un proces pas cu pas despre cum să convertiți MP4 în WMV cu Freemake Video Converter.
Pasul 1. Instalați programul pe computer. Apoi, adăugați un fișier MP4 făcând clic pe Video butonul din meniul de sus al interfeței instrumentului. Apoi, ar trebui să vedeți miniatura videoclipului odată ce este încărcat.
Pasul 2. Acum selectați un format de ieșire. Faceți clic pe la WMV opțiunea din interfața de mai jos și va apărea o casetă de dialog. De aici, selectați o calitate potrivită.
Pasul 3. Selectați un director de ieșire pentru fișierul de ieșire și faceți clic pe Convertit butonul pentru a inițializa procesul de conversie. Deoarece instrumentul acceptă pe deplin PC-ul Windows, puteți urma aceeași procedură pentru a converti MP4 în WMV în Windows 10.
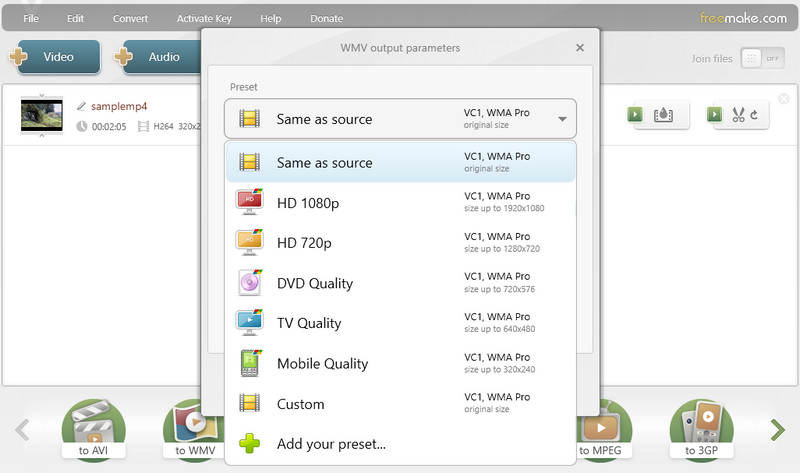
4. Transformați din MP4 în WMV cu FFmpeg
Ultima metodă este utilizarea FFmpeg pentru a converti gratuit MP4 în WMV. FFmpeg este mai mult ca un instrument de programare și rulează linia de comandă pentru a schimba formatul, tăia, comprima video și audio etc. Poate converti videoclipuri în aproape toate formatele și poate schimba codec-urile cu comenzile corespunzătoare. Conversia cu FFmpeg este foarte rapidă și calitatea poate fi controlată și prin comenzi. Cu toate acestea, dacă nu sunteți familiarizat cu programarea computerelor, aceasta ar putea fi o modalitate provocatoare.
Iată câțiva pași simpli pentru a transfera MP4 în WMV cu FFmpeg.
Pasul 1. Descărcați FFmpeg de pe site, dezarhivați-l și instalați-l pe computer.
Pasul 2. Selectați fișierul MP4 pe care doriți să îl transferați în Manager fișiere.
Pasul 3. Tastați CMD în caseta de cale și deschideți caseta de comandă.
Pasul 4. Introduceți comanda ffmpeg -i Input.mp4 Output.wmv la sfârșitul numelui fișierului. Apoi faceți clic pe Enter de pe tastatură pentru a începe conversia. FIY, Input și Output sunt numele fișierului MP4 pe care îl alegeți și fișierul WMV pe care doriți să îl faceți.
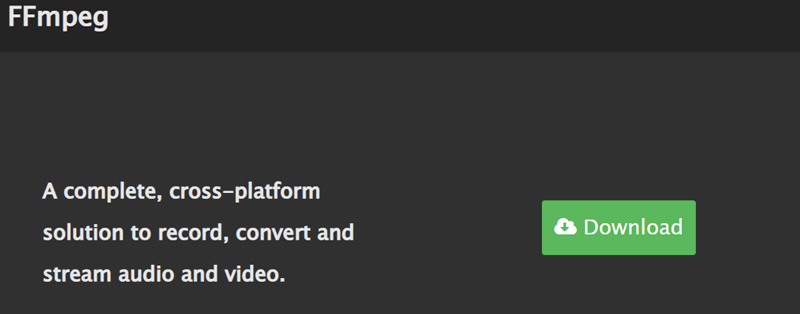
Lecturi suplimentare:
Cum să convertiți gratuit MP4 în MOV online fără limită
Cele mai bune moduri de a comprima fișiere WMV pe Windows, Mac, online
Partea 4. Întrebări frecvente despre MP4 în WMV
RealPlayer poate converti MP4 în WMV?
Da. Deoarece RealPlayer acceptă MP4 pentru formatul de intrare și WMV pentru formatul de ieșire, este posibil să realizați această sarcină de conversie.
Cum pot converti MP4 în WMV fără a pierde calitatea?
Conversia fără pierderi poate fi realizată cu ajutorul unor instrumente puternice precum Vidmore Video Converter. Și mai bine, poate converti videoclipuri în vrac, protejând în același timp calitatea.
Pot efectua frâna de mână conversia MP4 în WMV?
HandBrake acceptă numai WebM, MP4 și MKV pentru formatele de ieșire. Deci, pentru a răspunde la întrebarea dvs., HandBrake nu poate converti MP4 în WMV.
Cum pot converti MP4 în WMV Adobe Premiere?
Adobe Premiere nu numai că poate edita videoclipuri, dar poate și schimba formatul. Deschideți fișierul MP4 în Premiere. Faceți clic pe File>Export. Alegeți WMV ca format țintă și faceți clic pe Export pentru a salva fișierul WMV pe computer.
Adobe Media Encoder poate schimba MP4 în WMV?
Da, Adobe Media Encoder poate converti videoclipuri din toate formatele, cum ar fi MP4, WMV, MOV etc. Încărcați fișierul MP4 în Adobe Media Encoder și Exportați. Când alegeți formatul, selectați Windows Media și salvați fișierul WMV.
Pot converti MP4 în WMV cu Windows Media Player?
Îmi pare rău, răspunsul este nu. Windows Media Player este playerul media implicit pe Windows, nu acceptă modificarea formatelor. Puteți utiliza Vidmore Video Converter pentru a vă converti în loturi MP4 în WMV.
Concluzie
După cum am menționat mai sus, conversia MP4 la WMV poate fi realizat într-o clipă. Mai mult, este esențial să folosiți programul corespunzător, precum cele menționate în această postare. Toate sunt gratuite și nu lasă un filigran după procesarea videoclipurilor. Prin urmare, dacă sunteți în căutarea unui instrument pentru a converti MP4 în WMV gratuit, fără filigran, nu căutați mai departe decât aceste programe.
MP4 și WMV
-
Convertiți MP4
-
Convertiți WMV
-
Redare MP4


