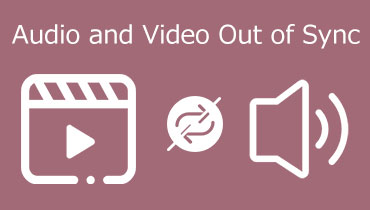Cum să schimbați sunetul audio într-un videoclip pe Windows și Mac
Odată cu popularitatea bruscă în rândul site-urilor web de streaming video și dezvoltarea unor camere grozave pe dispozitive portabile, clipurile auto-editate sunt, de asemenea, în creștere. Oamenii și-ar îmbunătăți clipurile adăugând efecte, ajustând nuanțe de culoare, animații, suprapunere audio și multe altele. În plus, poate doriți să înlocuiți sau să schimbați sunetul din videoclipul pe care îl editați.
Schimbarea sunetului într-un videoclip poate fi de mare nevoie, mai ales dacă există prea mult sunet enervant sau zgomot în videoclip. De fapt, această sarcină nu este atât de dificilă pe cât cred mulți. Dacă ești începător în domeniul editării video, există anumite aplicații potrivite pentru tine. Având în vedere acest lucru, am adunat cele mai bune și totuși ușor de utilizat programe pentru a vă ajuta schimbați sunetul în video cu mare comoditate. Aflați mai multe despre ei citind mai jos.
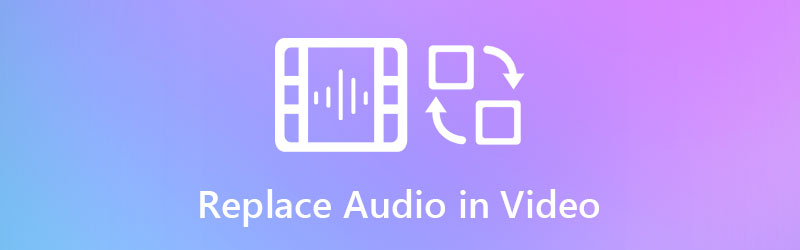
- Partea 1. Mod fiabil de a înlocui audio în video
- Partea 2. Tabel de comparație a înlocuitorilor audio
- Partea 3. Întrebări frecvente privind înlocuirea sunetului în video
Partea 1. Mod fiabil de a înlocui audio în video
1. Vidmore Video Converter
Începător sau nu, Vidmore Video Converter este un program grozav pentru a înlocui cu ușurință sunetul dintr-un videoclip. Cu interfața sa intuitivă cu utilizatorul, puteți determina cu ușurință butoanele funcționale fără nicio confuzie. În plus, programul are doar câțiva pași pentru a adăuga orice fișier audio sau sunet în videoclipurile tale preferate. În plus, puteți afla cum să schimbați formatul audio al unui videoclip, deoarece este folosit în principal pentru conversia fișierelor audio și video. Indiferent dacă utilizați Windows sau Mac, puteți utiliza programul și puteți converti în cel mai scurt timp. Ca să nu mai vorbim, păstrează calitatea video originală și ajunge chiar la rezoluția video 4K pentru redare video captivantă.
Consultați instrucțiunile de mai jos despre cum să schimbați sunetul unui videoclip:
Pasul 1. Lansați Audio Replacer
În primul rând, luați programul de instalare al Vidmore Video Converter. Doar faceți clic pe oricare dintre Descărcare gratuită butoane care sunt disponibile dedesubt. Instalați programul urmând expertul de configurare. După aceea, lansați-l pe computer.
Pasul 2. Încărcați un videoclip
În acest moment, faceți clic pe La care se adauga simbol în interfața principală a aplicației. Apoi va deschide un folder pentru a găsi videoclipul țintă. După aceea, încărcați-l în program. De asemenea, puteți apăsa pe Bara de spațiu pentru a încărca un videoclip.
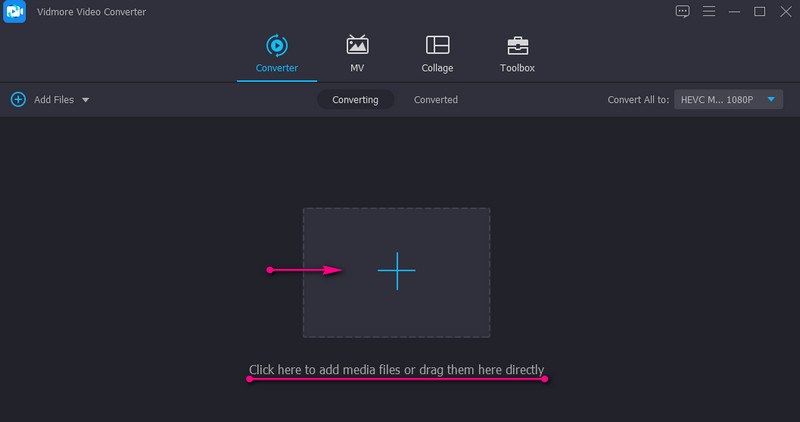
Pasul 3. Schimbați sunetul într-un videoclip
După ce ați terminat de încărcat videoclipul, ar trebui să vedeți miniatura videoclipului afișând informațiile sale. Sub numele fișierului media se află Piesa audio opțiune. Faceți clic pe el și selectați Adăugați o pistă audio pentru a schimba sunetul din videoclip.
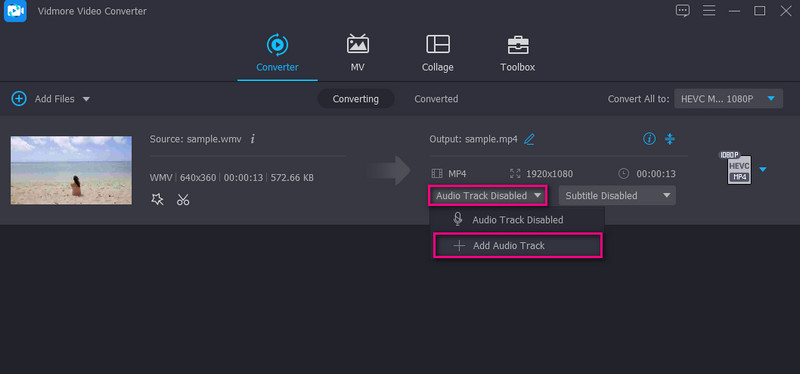
Pasul 4. Confirmați operația
De la Profil tava, selectați formatul video de ieșire potrivit. Alege Video pentru a alege formatul de ieșire pentru videoclip. Pe de altă parte, mergi la Audio fila și selectați un format potrivit pentru audio. Apoi, selectați calitatea fișierului media. În cele din urmă, faceți clic pe Conversia tuturor butonul pentru a confirma operația.
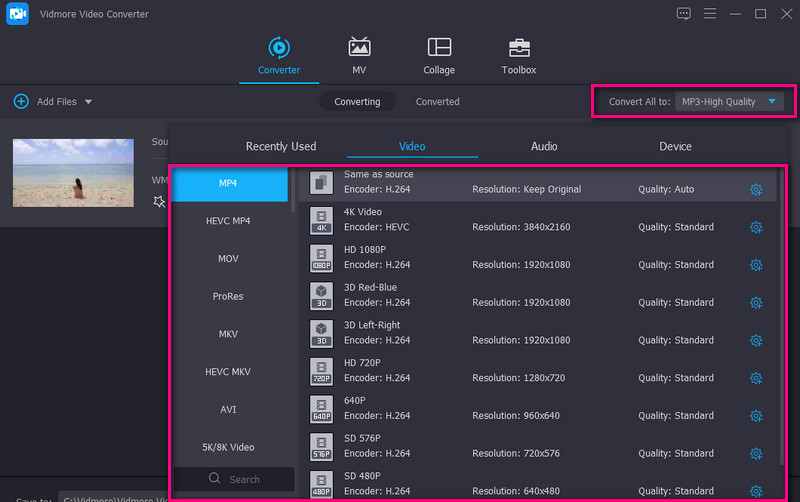
2. Movie Maker Online
Să presupunem că căutați un schimbător audio video pentru PC sau Mac fără a instala nimic, ar trebui să luați în considerare utilizarea Movie Maker Online. Acesta este un program gratuit pe care îl puteți folosi pentru a încărca videoclipuri și muzică folosind doar un browser. În plus, puteți prelua muzică din muzica online fără drepturi de autor oferită de acest program.
Pasul 1. În primul rând, accesați site-ul web oficial al Movie Maker Online folosind un browser.
Pasul 2. Apasă pe Adăugați fișiere butonul pentru a încărca fișierul video. Apoi, faceți clic pe Adăugați fișiere din nou pentru a adăuga fișierul audio de data aceasta.
Pasul 3. Acum, selectați videoclipul din editor și faceți clic pe Setări pictograma. Veți ajunge într-o altă fereastră care vă oferă acces la diferite setări. Apasă pe Volum opțiunea și mutați volumul la zero pentru a opri sunetul video. Clic salva pentru a confirma modificările.
Pasul 4. După aceea, derulați în jos în pagină și faceți clic pe Faceți un videoclip dacă sunteți mulțumit de rezultate.
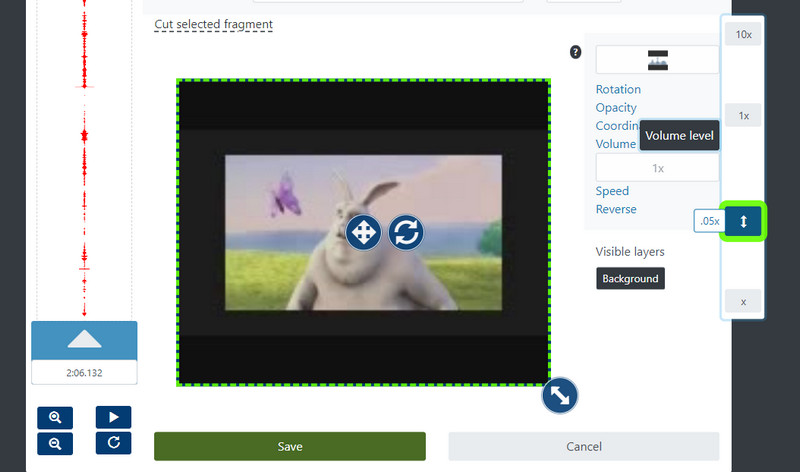
3. Animoto
Animoto este o altă alternativă bună dacă alegeți să schimbați audio pe video online. Funcționează pe aproape toate browserele web potrivite pentru Windows și Mac. Există o mână de șabloane din care să alegeți și să le încorporați în videoclipurile dvs. Cel mai important, puteți explora muzica disponibilă cu diferite genuri sau puteți încărca muzică local. Dacă sunteți interesat să utilizați acest instrument, urmați instrucțiunile ghidate de mai jos.
Pasul 1. Deschideți orice browser web de pe computer și accesați site-ul web Animoto.
Pasul 2. Apasă pe CREA butonul pentru a începe realizarea unui videoclip. În funcție de preferințele dvs., puteți alege să începeți de la zero sau să începeți cu un șablon.
Pasul 3. Din meniul de sus, selectați Muzică pictogramă și vi se vor oferi opțiuni de încărcare de pe unitatea dvs. locală sau de a alege dintre muzica gratuită oferită de instrument.
Pasul 4. În cele din urmă, faceți clic pe Export butonul pentru a salva versiunea finală a fișierului media.
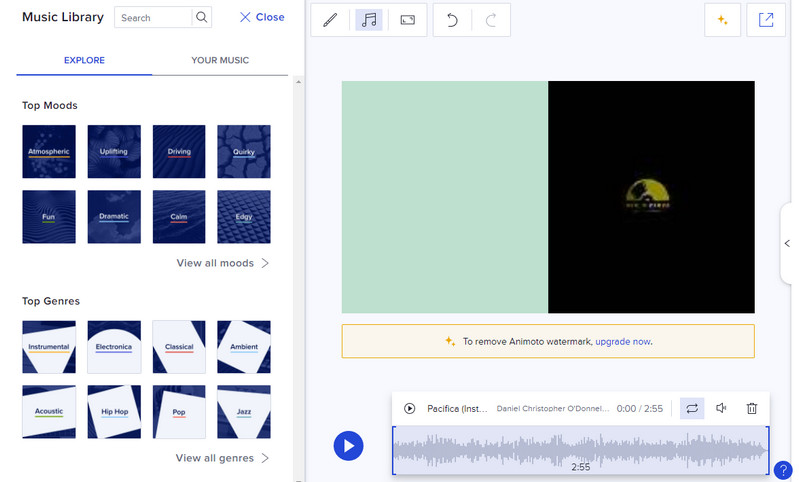
Partea 2. Tabel de comparație a înlocuitorilor audio
Să presupunem că doriți să aveți cunoștințe aprofundate despre instrumentele menționate mai sus. În acest caz, o ilustrație de tabel acoperă diferite aspecte ale instrumentului. Aceasta examinează interfața, platforma, instrumentele de editare și pentru ce nivel de utilizator sunt potrivite. Fără alte prelungiri, aruncați o privire la tabelul de mai jos.
| Interfață | Platformă | Instrumente de editare | Cel mai bun pentru | |
| Vidmore Video Converter | Ușor de utilizat | Windows și Mac | Adăugați sunet, decupați, împărțiți și îmbunătățiri video | Pentru incepatori si profesionisti |
| Movie Maker Online | Interfață complexă | Web | Adăugați sunet, reglați volumul, viteza etc. | Utilizatori avansați |
| Animoto | Cam complicat | Web | Adăugați sunet | Începători |
Partea 3. Întrebări frecvente privind înlocuirea sunetului în video
Cum adaugi muzică de fundal la un videoclip de pe un iPhone?
Puteți adăuga muzică de fundal la un videoclip de pe dispozitivul iPhone cu ajutorul iMovie. Acesta este un program gratuit conceput pentru dispozitivele Apple pentru a edita videoclipuri și audio.
Cum să eliminați o voce dintr-un videoclip?
Eliminarea unei voci dintr-un videoclip se poate face prin dezactivarea sunetului videoclipului sau înlocuirea acestuia cu o altă coloană sonoră folosind un editor.
Cum se schimbă formatul audio al unui fișier video?
Dacă doriți să reformatați audio dintr-un fișier video, puteți utiliza orice convertor. Pentru o colecție extinsă și o selecție de formate audio, Vidmore Video Converter este o aplicație potrivită.
Concluzie
Există multe situații în care veți găsi că este necesar schimbați sunetul în video. Ar putea exista sunet care distrag atenția sau rupe în videoclip care îl face neatrăgător. Prin urmare, aceste programe sunt introduse pentru a vă ajuta să rezolvați această problemă. Puteți să o faceți fie online, fie offline. Depinde de situație sau de preferințele tale.