Cum să redimensionați o fotografie în Powerpoint fără a distorsiona folosind 3 pași
Când încercați să încorporați imagini în Powerpoint, puteți întâlni ocazional complicații legate de dimensiunea imaginii. Imaginea își va afișa de obicei dimensiunea reală dacă o introduceți folosind metoda convențională. Trebuie să aliniați fotografia pentru a vă asigura că se potrivește corect pe fiecare diapozitiv. Pe de altă parte, dacă prezentarea dvs. are multe imagini, acest lucru va dura mult timp. Și pentru a vă ajuta să vă ușurați sarcinile, acest blog vă va arăta cum să redimensionezi o imagine în Powerpoint.
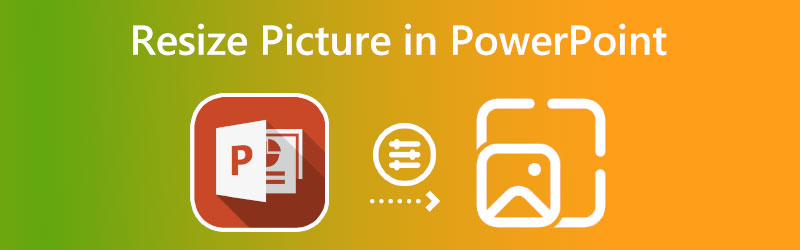

Partea 1. Cum să redimensionați o fotografie în Powerpoint
În următoarele texte, veți ști să schimbați automat dimensiunea unei imagini în PowerPoint.
Pasul 1: Pentru a începe, creați un diapozitiv care poate avea imagini inserate în el. Când doriți să alegeți un șablon de diapozitiv, mergeți la meniul Inserare.
Pasul 2: Slide-ul va afișa cadrele de conținut când este gata. Putem ajusta cadrul pentru a se potrivi exact cu dimensiunile imaginii pe care o va include. Pentru a redimensiona imaginea, țineți apăsat punctele din cele patru colțuri ale cadrului și apoi trageți-le.
Pasul 3: Pentru a introduce o imagine, faceți clic pe Imagine pictograma. După aceea, imaginea va fi ajustată automat pentru a se potrivi cadrului. Nu va mai trebui să redimensionați imaginea pentru a lucra manual în cadru. Chiar dacă reduceți dimensiunea imaginii la cea mai mică dimensiune posibilă, rezoluția imaginii nu va fi afectată.
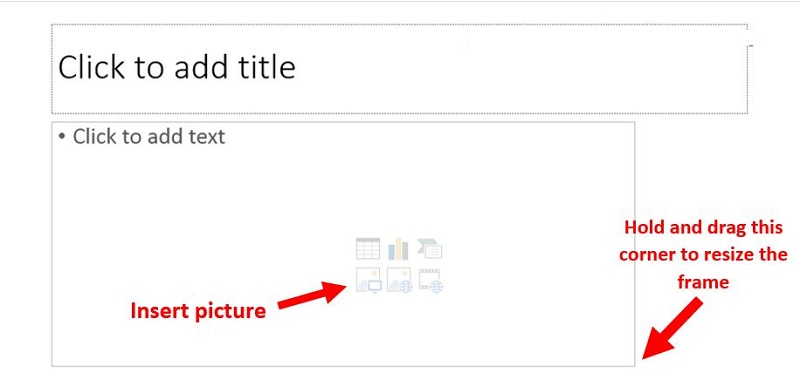
Partea 2. Cel mai bun mod de a redimensiona fotografia fără a pierde calitatea
1. Vidmore
Vidmore Free Image Upscaler este cea mai bună alegere pentru dvs. dacă căutați diverse alternative atunci când vă redimensionați fotografiile în Powerpoint. Este o aplicație bazată pe web care poate fi utilizată pe toate platformele simultan, inclusiv Windows, iOS, OS X și Android. Este o imagine online mai upscale, care permite utilizatorilor să-și mărească dimensiunea fotografiilor de până la 8 ori, menținând în același timp calitate înaltă pe tot parcursul procesului.
Deoarece nu include o cantitate mare de informații tehnice, Vidmore este un instrument simplu. Și este condus de învățarea automată și de alte forme de inteligență artificială. Chiar dacă este un instrument online, oferă cel mai înalt nivel de performanță. Din acest motiv, nu trebuie să vă îngrijorați calitatea generală a fotografiilor. PNG, BMP și JPG sunt cele trei formate de fișiere acceptate de aplicația Vidmore Free Image Upscaler. Să presupunem că sunteți interesat să învățați cum să vă redimensionați fotografiile cu ajutorul acestui instrument. În acest caz, veți găsi soluția aici.
Pasul 1: Puteți găsi Vidmore Free Image Upscaler căutându-l în browser. Făcând clic pe Incarca imaginea butonul de pe pagina principală vă va permite să trimiteți o imagine pentru extindere. Computerul vă va solicita să trimiteți o fotografie de proastă calitate.
Încercați Image Upscaler acum!
- Îmbunătățiți calitatea fotografiei.
- Măriți imaginea la 2X, 4X, 6X, 8X.
- Restabiliți imaginea veche, anulați estomparea fotografiei etc.

Pasul 2: Mărirea imaginii ar trebui apoi selectată. Calitatea imaginii este îmbunătățită pe măsură ce este mărită. Puteți mări până la 8x.
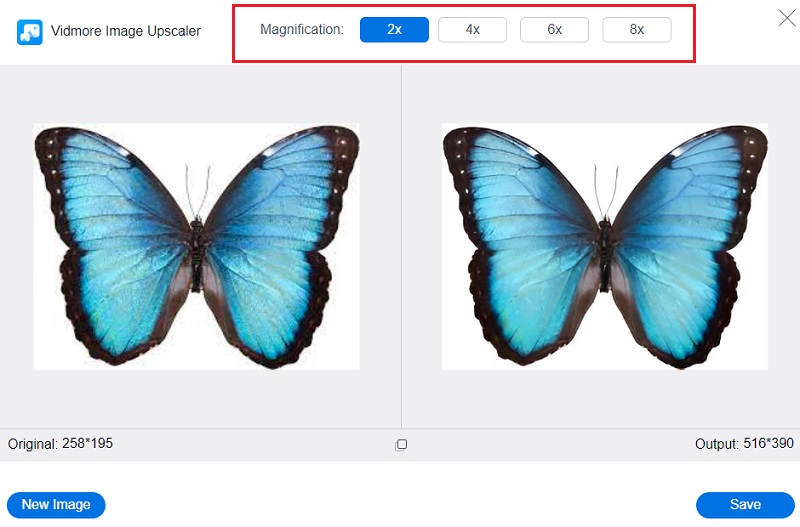
Pasul 3: Alegeți cea mai recentă iterație a imaginii pe care doriți să o salvați. După ce faceți acest lucru, faceți clic pe salva butonul pentru a salva imaginea în directorul corect al computerului.
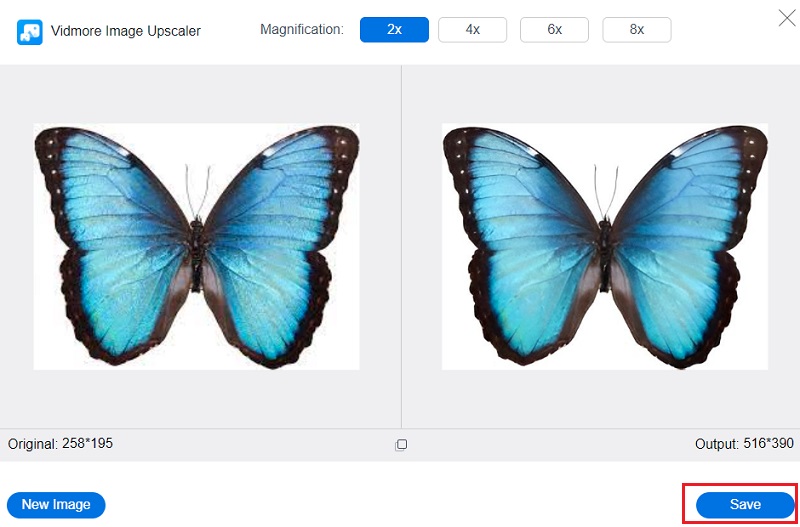
2. Redimensionați Pixel
Un alt instrument simplu și necomplicat vă permite să ajustați dimensiunea fotografiilor pe care le încărcați. Alegeți dimensiunile în pixeli pentru lățimea și înălțimea imaginii, apoi decideți dacă doriți ca imaginea finală să fie comprimată, păstrând calitatea acesteia sau redimensionând-o. Puteți converti fișierele sau puteți alege să le păstrați în formatul original. Compresia automată reduce dimensiunea imaginii fără a afecta calitatea. Grafica grea ar putea încetini timpul de încărcare a site-ului dvs., limitând conversiile.
Pasul 1: Consultați site-ul web oficial al Editorului de imagini online gratuit ResizePixel și apoi alegeți Incarca imaginea opțiunea din meniu.
Pasul 2: După aceea, vă va prezenta Latime si inaltime câmpuri, unde ar trebui să introduceți scara aleasă. Puteți utiliza glisorul procentual dacă nu sunteți sigur cum să reglați secțiunile de lățime și înălțime.
Pasul 3: După ce ați selectat dimensiunile adecvate pentru fișierul dvs., puteți face clic pe Redimensionați și alegeți butonul Accesați Descărcare opțiune. Asta ne duce la capăt!
3. Redimensionare imagine online
Acest instrument precis de redimensionare a imaginii este o alternativă excelentă dacă găsești alte dispozitive de redimensionare a imaginii online prea complicate sau dificil de utilizat. Este disponibilă o singură opțiune: alegeți una sau mai multe fotografii și apoi selectați lățimea pe care doriți să o aplicați tuturor. Lățimea pe care o alegeți va fi aplicată uniform tuturor fotografiilor pe care le încărcați în Online Image Resize. După aceea, puteți modifica anumite fișiere prin tăierea, răsturnarea, duplicarea sau redimensionarea lor în continuare.
Când ați terminat, le puteți descărca pe fiecare separat sau le puteți descărca pe toate odată într-un fișier ZIP. Vă rugăm să verificați defalcarea procesului de mai jos.
Pasul 1: Când accesați pagina principală a instrumentului, acesta vă va cere să trageți fotografia pe care doriți să o redimensionați în zona corespunzătoare. Pentru a adăuga fișiere, utilizați Adăugați fișiere opțiune.
Pasul 2: După aceea, ajustați valoarea utilizând glisorul sau introduceți un număr în caseta de mai jos.
Pasul 3: După ce ați terminat de criptat numărul pe care îl alegeți, va trebui să faceți clic pe Începeți Redimensionare caseta și așteptați ca fișierul să fie descărcat pe dispozitiv.
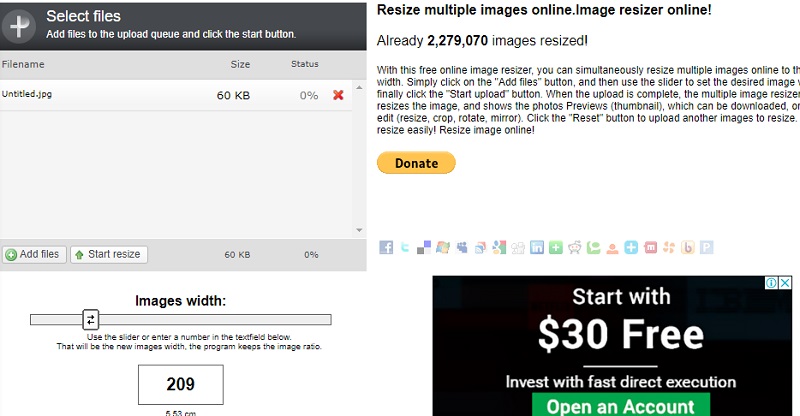
Partea 3. Întrebări frecvente despre cum să redimensionați o imagine în Powerpoint fără a distorsiona
Cum să redimensionezi o imagine în Powerpoint fără a o distorsiona?
Utilizați întotdeauna mânerele de colț atunci când scalați o imagine pentru a preveni orice denaturare. Stai departe de cele aflate la jumătatea distanței dintre marginile interioare și exterioare. Unele dintre fotografiile pe care le-ați inclus în proiectele dvs. vor avea raporturile lor de aspect păstrate, în timp ce altele nu. Dacă, totuși, utilizați în mod constant taste precum Shift sau Control în timp ce trageți dintr-un mâner de colț, nici nu va trebui să vă deranjați dacă sunt sau nu blocate corect.
O imagine poate fi redimensionată corespunzător în PowerPoint?
Pentru a începe, alegeți imaginea, forma, caseta de text sau piesa WordArt ale cărei dimensiuni doriți să le modificați făcând clic pe ea. În casetele etichetate Height and Width, situate sub secțiunea Scale din fila Dimensiune, introduceți proporțiile înălțimii și lățimii existente la care doriți să fie redimensionată imaginea. Și ca ultim pas, debifați opțiunea etichetată Lock aspect ratio.
În ce moduri Microsoft PowerPoint găzduiește diferite tipuri de fișiere imagine?
JPG, PNG, TIFF și BMP sunt mai multe tipuri de fișiere imagine care sunt compatibile cu Microsoft Powerpoint.
Concluzii
Veți învăța cum să redimensionați o fotografie în Powerpoint urmând pașii de mai sus. Schimbarea dimensiunii unei imagini în interiorul Powerpoint în sine nu va asigura totuși că imaginea își va menține calitatea înaltă. Dacă vrei să știi cum să redimensionați o imagine în Powerpoint fără a distorsiona, mai bine aveți nevoie de un instrument online, cum ar fi Vidmore Free Image Upscaler.


