Tutorial Adobe Premiere Slow Motion: Proces pas cu pas
Cu toate acestea, trebuie să editați videoclipul cu încetinitorul cu Adobe Premiere pentru a-și atinge întregul potențial estetic. Este unul dintre cei mai excelenți editori video mainstream și, ca atare, vine cu funcții care sunt utilizate profesional în editarea video. Cu toate acestea, interfața cu utilizatorul este notoriu dificil de navigat pentru începători, iar înțelegerea unor concepte precum frame rate poate fi o adevărată provocare. Acest blog se va uita la cum să adăugați un videoclip cu încetinitorul în Adobe Premiere Pro. Funcționează și dacă doriți să faceți un efect de încetinire. Privește-l dacă poți. În cazul în care întâmpinați probleme cu Adobe Premiere Pro, am găsit un program alternativ, mai ușor de utilizat, care vă poate ajuta să încetiniți un film. Căutați secțiunea relevantă.
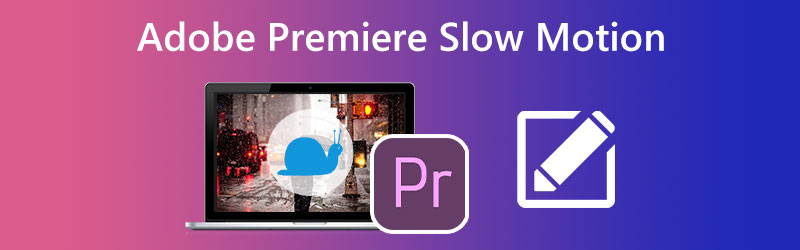
CONȚINUTUL PAGINII
Partea 1. Cum să creați un videoclip cu mișcare lentă în Premiere
Premiere oferă trei opțiuni diferite atunci când doriți să încetiniți un videoclip. În funcție de situație, acestea modifică viteza de redare, schimbă rata de cadre sau schimbă cadrele cheie.
1. Schimbați viteza de redare în Premiere Pro pentru a încetini un videoclip
Pentru a modifica viteza unui videoclip în Premiere și pentru a-l încetini, va trebui să localizați opțiunea Viteză/Durată.
Pasul 1: Pentru a adăuga un videoclip la Timeline, trageți fișierul de pe computer în program.
Pasul 2: Selectează Viteza/Durata element de meniu din meniul contextual după ce faceți clic dreapta pe videoclipuri.
Pasul 3: Dacă doriți să utilizați Adobe Premiere pentru a crea videoclipuri cu încetinitorul, noua fereastră care apare vă oferă opțiunea de a personaliza viteza de redare pentru a satisface cerințele dvs. De asemenea, puteți vedea cât timp a fost adăugat sau scăzut.
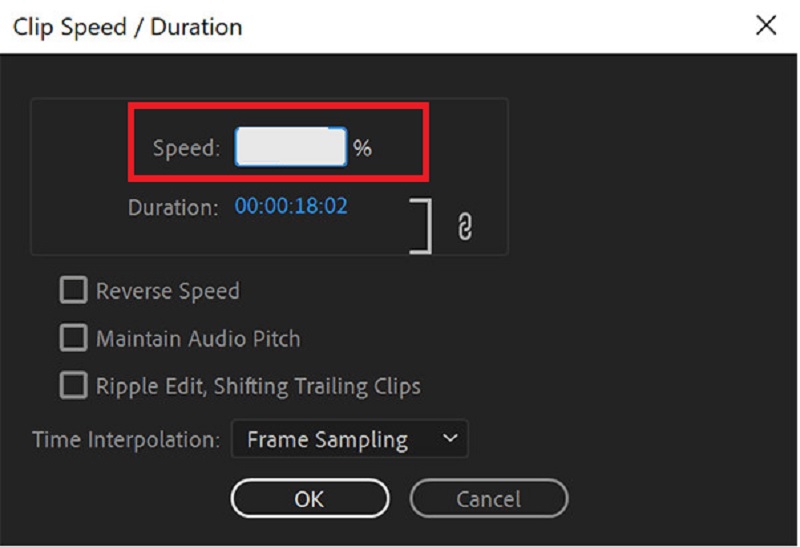
2. Modificați rata de cadre pentru a încetini un videoclip în Premiere Pro
Eliminarea cadrelor specifice dintr-un videoclip este necesară atunci când ajustați rata de cadre a unui videoclip pentru a-l încetini. Cu toate acestea, calitatea videoclipului va rămâne aceeași, așa că nu trebuie să vă faceți griji pentru asta. Acest tutorial va demonstra cum să încetiniți redarea unui film în Premiere Pro prin ajustarea ratei cadrelor.
Pasul 1: Odată ce fișierele au fost importate în Adobe Premiere, puteți începe să plasați clipuri video în cronologie.
Pasul 2: După ce faceți clic dreapta pe clipuri, alegeți Modifica opțiunea din meniul contextual.
Pasul 3: Selectează Filmare interfață , faceți clic pe Să presupunem acest buton de frecvență a cadrelor și introduceți valoarea corespunzătoare pentru parametrul dorit. Va trebui să introduceți un număr mai mic pentru a aplica efectul de încetinire în timp ce utilizați Adobe Premiere Pro.
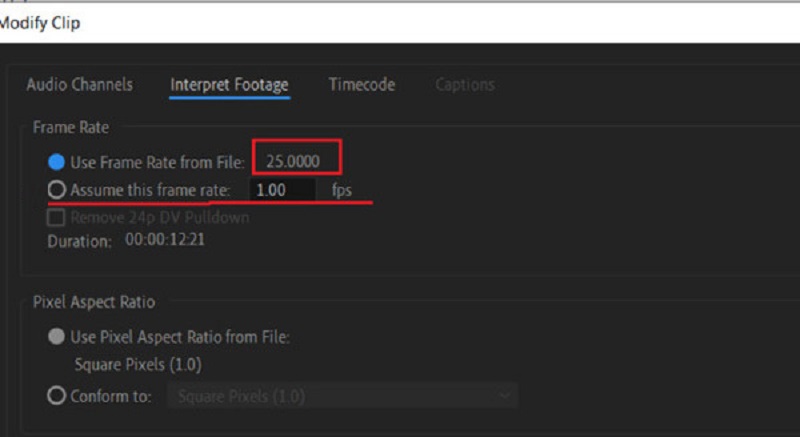
3. Schimbați Instrumentul de remapare pentru a încetini un videoclip în Premiere Pro
Instrumentul de remapare este unul dintre cele mai inovatoare instrumente pentru producerea de efecte de încetinire. Vă permite să alegeți o anumită porțiune video și apoi să încetiniți acea porțiune.
Pasul 1: Instrumentul de remapare este unul dintre cele mai inovatoare instrumente pentru producerea de efecte de încetinire. Vă permite să alegeți o anumită porțiune video și apoi să încetiniți acea porțiune.
Pasul 2: Apoi, ar trebui să faceți clic pe opțiunea etichetată Viteză. După aceea, veți vedea un nou clip cu o linie albă plasată sub cea precedentă în secvență.
Pasul 3: Pentru a accelera sau decelera redarea filmelor din Adobe Premiere, trageți lista sau în jos.
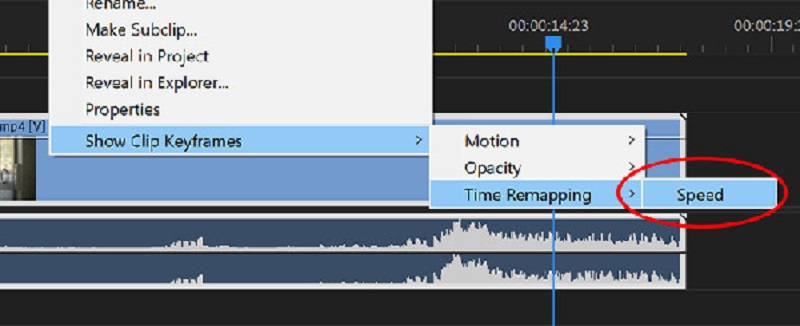
Partea 2. Cea mai bună alternativă dacă vi se pare că Adobe Premiere este provocator
Poate vrei să dai Vidmore Video Converter încercați dacă vi se pare dificil să lucrați cu Adobe Premiere. Chiar și după ce ați învățat toate tehnicile implicate în crearea de filme cu încetinitorul utilizând Adobe Premiere, poate fi destul de dificil să obțineți rezultatele dorite. De asemenea, puteți avea probleme la menținerea calității înalte și a netezirii originalului.
Acum că aveți aceste informații, vă puteți baza pe Vidmore Video Converter pentru a vă ajuta să realizați filme uimitoare cu încetinitorul. Puteți modifica în mod flexibil ritmul de redare, menținând în același timp o calitate excelentă, cu doar câteva clicuri. În plus, Vidmore garantează că nu va exista nicio degradare a calității video. În plus, vă oferă acces la o mare varietate de instrumente de editare simple care îmbunătățesc calitatea lucrării dvs., cum ar fi capacitatea de a tăia, îmbina și tăia.
Pasul 1: Dacă utilizați Windows sau un Mac, căutați un element în meniu care spune Descărcare gratuită, și alege asta. Trebuie să configurați lansatorul și să îi permiteți să funcționeze pe dispozitivul dvs. pentru a continua.
Acest înlocuitor de top pentru Adobe Premiere este un program gratuit care poate fi instalat pe computer. Un videoclip poate fi accelerat sau încetinit după cum doriți. Puteți folosi Controler de viteză video când este deschis făcând clic pe Trusa de scule buton. Puteți adăuga un videoclip în noua fereastră făcând clic pe La care se adauga butonul din centrul ferestrei.
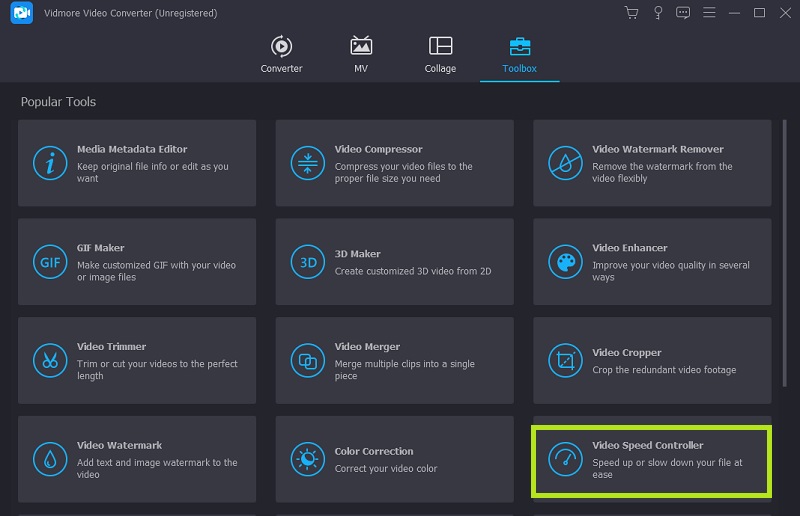
Pasul 2: Există acum unsprezece viteze disponibile pentru modificarea redării unui videoclip. Un film poate fi redat la discreția dvs. cu încetinitorul.
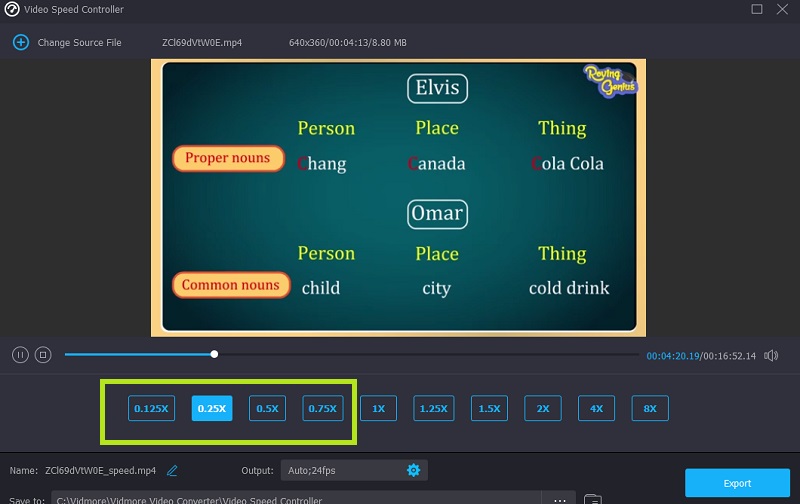
Acest controler de viteză vine cu un player media integrat, care vă permite să evaluați rapid rezultatele modificărilor aduse vitezei de redare și vă permite să faceți ajustări mai fine. După ce ați obținut rata de cadre dorită, accesați Ieșire meniu pentru a alege formatul video care este cel mai potrivit pentru cerințele dvs. Odată ce ați confirmat că sunteți mulțumit de rezultate și ați făcut modificările necesare, puteți apăsa pe butonul O.K opțiune.
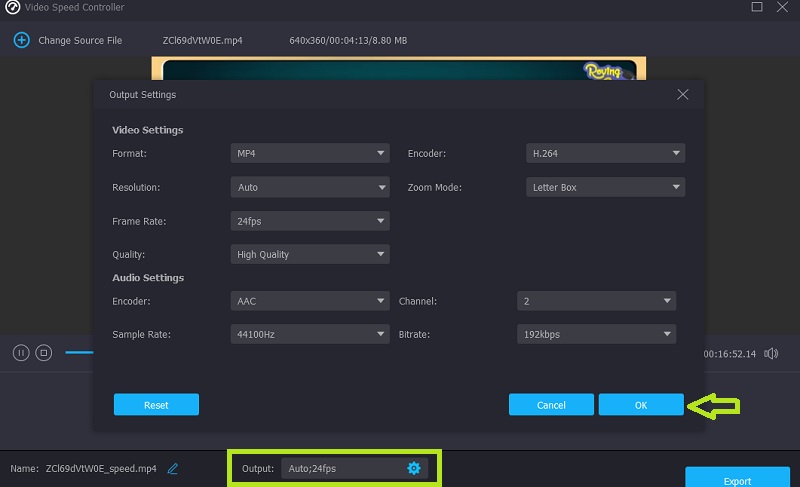
Pasul 3: Ar trebui să faceți clic pe Export butonul atunci când sunteți gata de export.
Partea 3. Întrebări frecvente despre cum să adăugați o mișcare lentă în Adobe Premiere
Aplicarea funcțiilor de încetinire în Adobe Premiere va duce la o pierdere a calității?
Da. Utilizarea Adobe Premiere pentru a crea efecte cu încetinitorul va duce aproape sigur la o reducere a ratei cadrelor, ceea ce va afecta atât calitatea, cât și netezimea filmului.
Ce se întâmplă când un clip este extins în Premiere Pro?
Este imposibil să suprascrieți un clip adiacent într-o secvență dacă doriți să prelungiți un clip din serie prin scăderea vitezei de redare a acestuia. În schimb, clema crește până când este la același nivel cu marginea clemei care se află lângă el. După aceea, Adobe Premiere Pro va împinge toate cadrele rămase spre sfârșitul clipului întins.
Ce face Adobe Premiere Optical Flow?
Funcția Optical Flow a Adobe Premiere permite mai multe tranziții fără întreruperi între viteze și conversie îmbunătățită a remapării timpului și a ratei de cadre.
Concluzii
Acest articol a prezentat trei abordări diferite, fiecare cu instrucțiunile sale pas cu pas cum să faci un videoclip cu încetinitorul în Adobe Premiere Pro. Cu toate acestea, este încă o provocare pentru începători să obțină cel mai bun impact posibil. Descărcarea gratuită a programului ușor de utilizat Vidmore Video Converter este cea mai bună alegere dacă doriți să încetiniți videoclipurile, menținând în același timp calitatea cu succes.



