Ghid rapid despre cum VLC decupează videoclipuri pentru a elimina/Șterge secțiuni video
Decuparea videoclipului este o modalitate excelentă de a elimina barele negre sau secțiunile nedorite ale unui videoclip. Nu trebuie să reluați filmările pentru a corecta aceste greșeli. Mai mult, utilizatorii care se confruntă cu această problemă pe videoclipuri nu au nevoie de abilități tehnice și nu folosesc un instrument profesional pentru a o rezolva. Utilizarea instrumentelor ușor disponibile, cum ar fi VLC Media Player, va fi suficientă ca instrument de transformare video.
Acestea fiind spuse, acest ghid tutorial demonstrativ vă va învăța cum să decupați videoclipuri în VLC în doar un minut. De asemenea, puteți afla despre excelentul său instrument alternativ, care vă va servi ca opțiune suplimentară pentru editarea videoclipurilor. Citiți mai departe pentru a afla mai multe.
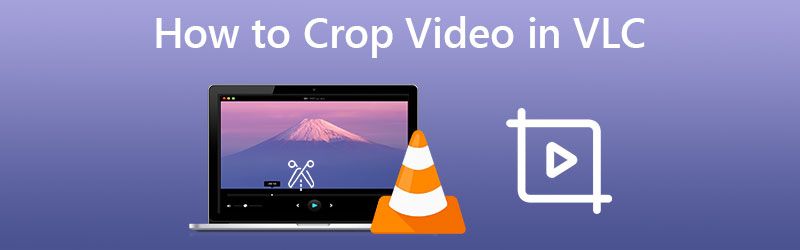
CONȚINUTUL PAGINII
Partea 1. Cum să decupați videoclipuri în VLC
VLC Media Player este o aplicație atât de bună atât pentru redarea fișierelor media, cât și pentru transformări video. În plus, este un instrument multi-platformă, care vă permite să îl utilizați pe sistemele dvs. de computer Linux, Windows și Mac. În plus, acceptă aproape toate formatele de fișiere video și audio. Numiți-le. Instrumentul vă va permite să vă jucați și să le modificați pentru dvs. Între timp, iată o listă de pași pe care ar trebui să îi urmați pentru a decupa și a salva un videoclip în VLC:
Pasul 1. În primul rând, trebuie să descărcați și să instalați programul pe computer. Lansați instrumentul și importați videoclipul pe care doriți să îl decupați. Du-te pur și simplu la Media > Deschideți fișierul. Apoi, selectați videoclipul țintă.
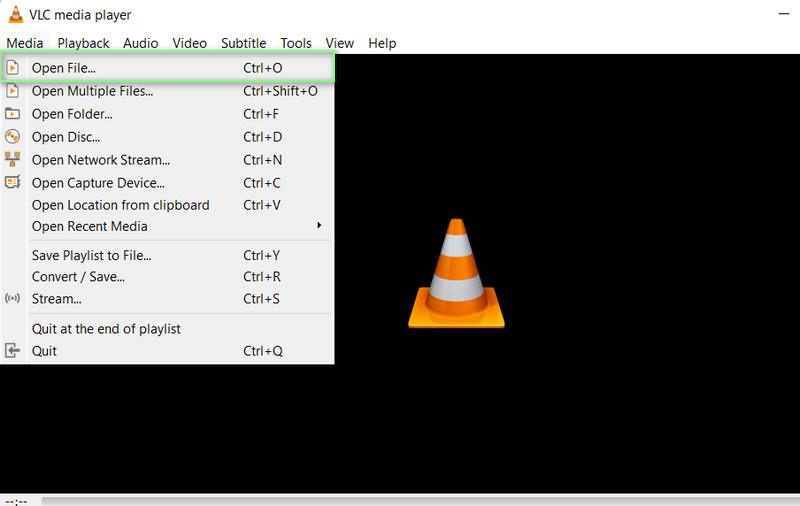
Pasul 2. Apoi, mergeți la meniul Instrumente. De aici, selectați Efecte și filtre meniul. Ajustare și efecte va apărea apoi panoul.
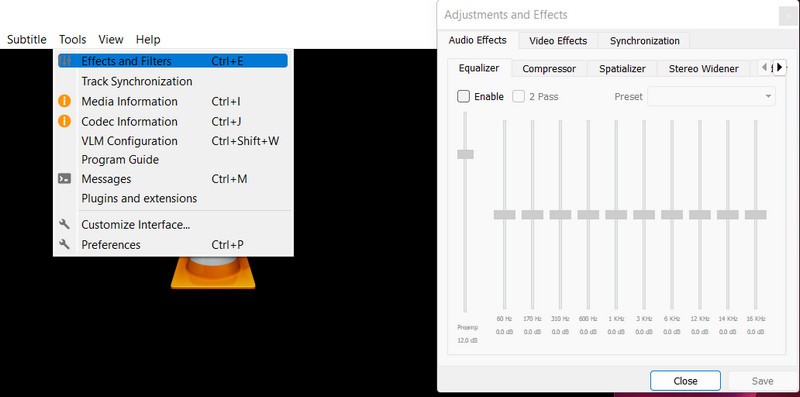
Pasul 3. Sub Efecte video fila, ajustați valorile zonelor de decupare, inclusiv Sus, Dreapta, Jos și Stânga. Prin ajustarea acestor setări, puteți imita și un efect video de zoom VLC. De asemenea, puteți activa opțiunile pentru Sincronizați sus și jos și Sincronizează stânga și dreapta.
Pasul 4. În cele din urmă, lovește salva butonul dacă sunteți mulțumit de modul în care arată videoclipul dvs.
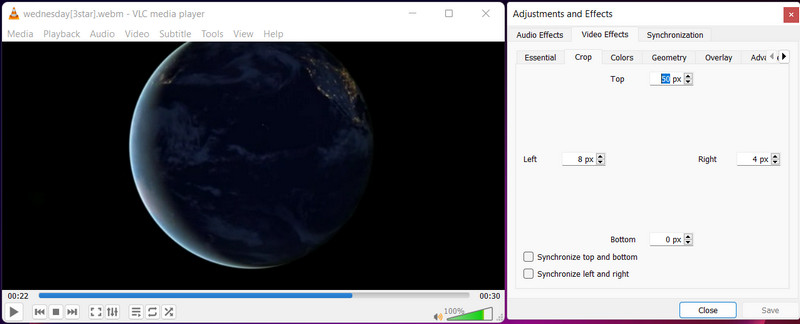
Pro
- Program gratuit și open-source.
- Poate funcționa ca player media și editor video.
- Vine cu o mulțime de efecte video și filtre.
Contra
- Este plin de bug-uri și accidente.
Partea 2. Alternativă puternică la VLC pentru a decupa videoclipuri
Căutați un program mai bun decât VLC? Nu căuta mai departe decât Vidmore Video Converter. Puteți decupa videoclipul introducând valorile lățimii și înălțimii în instrument. Dacă vedeți că porțiunea decupată nu este centrată, utilizați instrumentul Center to Video pentru a o centra pe subiect.
Ca să nu mai vorbim de numeroasele instrumente utile pe care le oferă această aplicație. Schimbarea raportului de aspect, rotirea și mărirea videoclipului sunt toate exemple în acest sens. În plus, o fereastră de previzualizare vă permite să vedeți cu ușurință rezultatul. Ca rezultat, puteți previzualiza rezultatul înainte de a-l produce. Consultați instrucțiunile de mai jos pentru a înțelege cum să decupați videoclipuri în alternativa VLC:
Pasul 1. Obțineți și instalați aplicația
Pentru a începe, trebuie să descărcați aplicația făcând clic pe Descărcare gratuită buton. Instrumentul este disponibil atât pentru computerele Windows, cât și pentru Mac, așa că îl puteți alege pe cel care se potrivește cel mai bine cu sistemul dvs. După aceea, instalați și executați instrumentul.
Pasul 2. Includeți un videoclip în program
Apasă pe + pictograma semn de pe ecranul principal pentru a adăuga un fișier video la software. După aceea, se va afișa fereastra File Explorer. Acum, selectați videoclipul pe care doriți să-l decupați. Când videoclipul a fost încărcat cu succes, veți vedea caracteristicile acestuia.
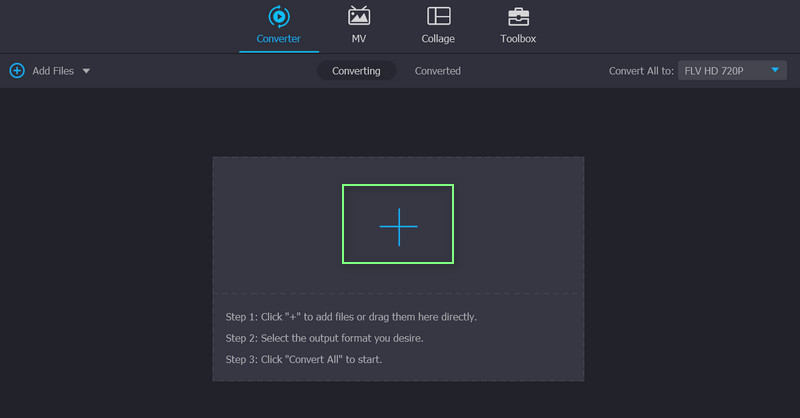
Pasul 3. Folosiți editorul video
Bifați Editați | × simbol, care apare ca o baghetă magică lângă miniatura videoclipului. După aceea, veți fi trimis la interfața de editare a programului.
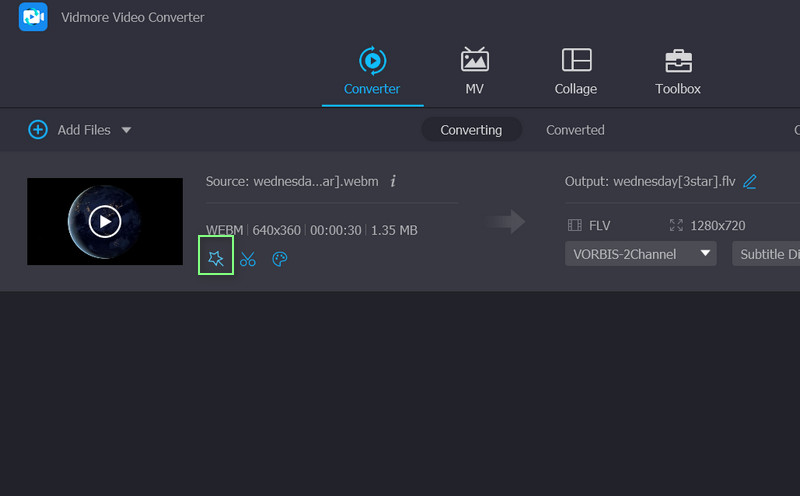
Pasul 4. Schimbați raportul de aspect
În mod implicit, veți fi trimis la Rotiți și decupați meniu, care conține instrumentul de decupare. În partea de jos a interfeței se află Zona de cultură zonă. Determinați lățimea și înălțimea corespunzătoare a videoclipului decupat. Raportul de aspect poate fi utilizat în panoul de editare folosind mânere. Când ați terminat, faceți clic O.K. După aceea, videoclipul ar trebui convertit pentru a genera o replică a videoclipului modificat.
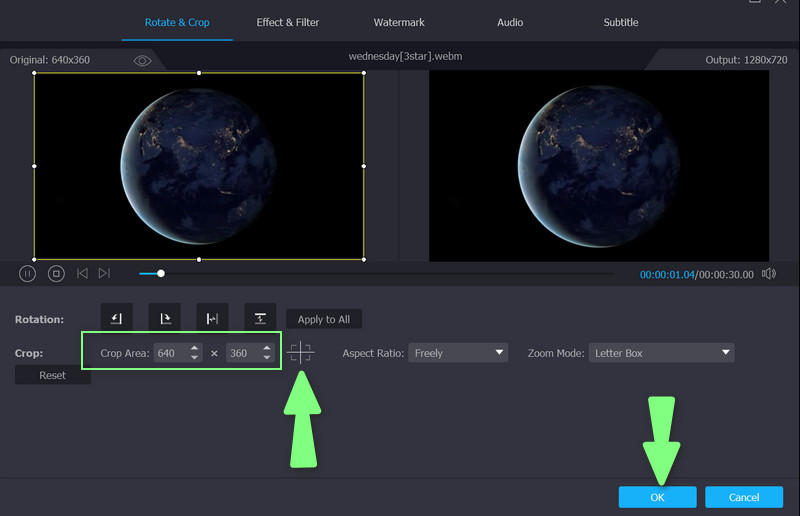
Partea 3. Întrebări frecvente despre decuparea videoclipurilor în VLC
Cum pot redimensiona videoclipul MP4 în VLC?
Dacă vă referiți la schimbarea dimensiunii fișierului, puteți micșora fișierul prin opțiunea de codec video oferită de VLC. Pe de altă parte, puteți redimensiona videoclipurile MP4 în VLC cu ajutorul instrumentului de decupare.
Cum să îmbinați videoclipuri cu VLC?
Puteți combina videoclipuri într-unul singur, deschizând mai multe fișiere media cu VLC. Din panoul Open Media, apăsați butonul Adăugare și selectați videoclipurile pe care doriți să le îmbinați. Apăsați butonul Conversie/Salvare și selectați Start în următoarea fereastră pentru a începe fuzionarea videoclipurilor.
Cum să decupezi videoclipuri online?
Puteți decupa videoclipuri online folosind programe bazate pe web precum Clideo, EZGIF, Kapwing și multe altele. Asigurați-vă că verificați fiecare site web pe care îl vizitați, cu excepția cazului în care doriți ca computerul dvs. să fie infectat cu un virus de la descărcarea online.
Concluzie
Dacă sunteți în căutarea unui Video decupat VLC tutorial, ați dat peste pagina potrivită de citit. Această postare oferă o prezentare detaliată pentru a vă ajuta să realizați procesul pas cu pas. În plus, este oferită o alternativă mai bună în cazul în care doriți un alt program care să vă ajute să decupați videoclipuri rapid și ușor.



