Aflați cum VLC accelerează sau încetinește un videoclip
Este sigur să spunem că VLC este cel mai utilizat player multimedia. Este folosit de mulți oameni din întreaga lume pentru a vizualiza videoclipuri de toate tipurile. Dar uneori, doriți să schimbați viteza de redare pentru a o accelera sau a o încetini. S-ar putea să fie din mai multe motive, inclusiv obținerea unei imagini de ansamblu rapidă a unui film lung sau analizarea complexității unui film cu mișcare rapidă, de exemplu. Dacă utilizați un player VLC, dar nu sunteți sigur cum să schimbați viteza de redare în VLC, nu mai trebuie să citiți. Această postare va demonstra cum se modifică Viteza de redare VLC atât pe sistemele de operare Windows, cât și pe Mac. Să trecem direct la treabă!
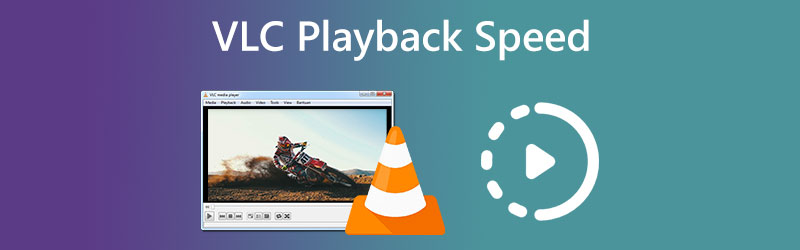
- Partea 1. Cum să schimbați viteza de redare VLC
- Partea 2. Soluție unică pentru a schimba permanent viteza video
- Partea 3. Întrebări frecvente despre viteza de redare a VLC
Partea 1. Cum să schimbați viteza de redare VLC
Puteți modifica viteza de redare în multe metode diferite, toate fiind disponibile în VLC Media Player. Am subliniat mai jos trei abordări diferite.
1. Prin meniul contextual
Dacă sunteți curios despre cum să creșteți VLC atunci când redați un film lung, nu trebuie să căutați mai departe. Doar urmați procedurile prezentate mai jos pentru a crește sau reduce viteza de redare a VLC:
Pasul 1: Lansați VLC Media Player pe dispozitivul dvs. Pentru a încărca videoclipul, navigați la Fişier fila și apăsați tasta Deschide fișierul buton.
Pasul 2: Pentru a modifica ritmul în care este redat videoclipul, accesați Redare filă și alegeți Viteză din lista de opțiuni disponibile. După aceea, alegeți viteza dorită din opțiunile disponibile.
Pasul 3: Este necesar să faceți această acțiune de fiecare dată când utilizați VLC Media Player pentru a reda un videoclip.
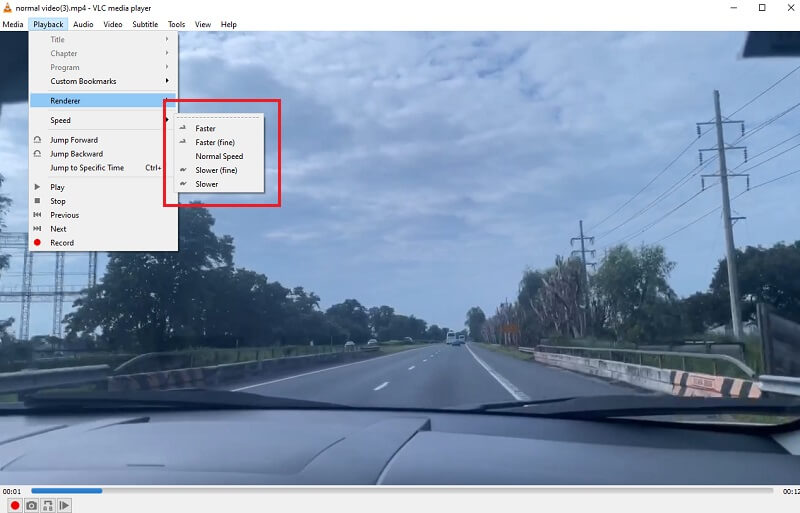
2. Prin Hotkey
Este o altă tehnică simplă pentru modificarea rapidă a vitezei de redare în VLC. Este necesar să faceți doar câteva clicuri pentru a efectua procesul. Pentru a face acest lucru, procedați după cum urmează:
Pasul 1: Pentru utilizatorii de Windows, porniți VLC. Pentru a încărca videoclipul, alegeți Fişier meniu, apoi faceți clic Deschide fișierul.
Pasul 2: Utilizați următoarele taste de comandă rapidă pentru a regla viteza de redare după bunul plac, mai rapid sau mai lent. Puteți accelera ritmul videoclipului selectând fie personajul ] sau + semn.
Pasul 3: Pe de altă parte, dacă doriți să adăugați un efect de încetinire filmului dvs., o puteți face folosind personajul [ și -. Pe de altă parte, puteți face clic pe = semnați dacă doriți ca filmul să fie redat în ritmul în care a fost înregistrat.
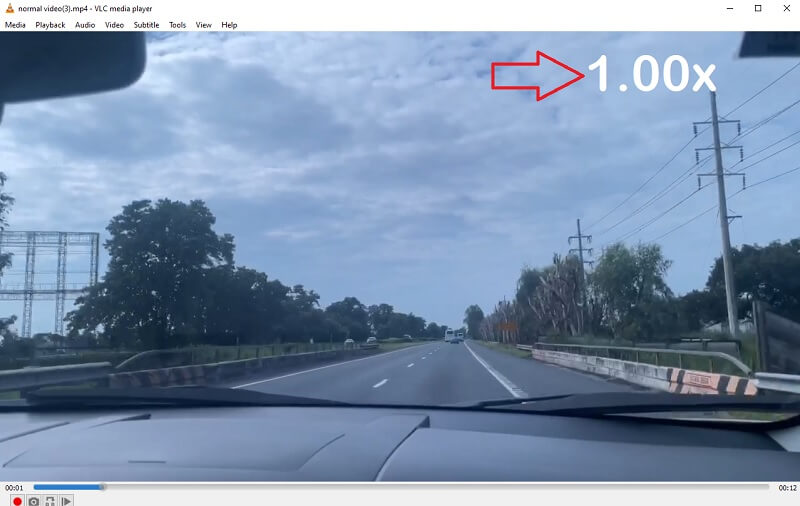
3. Prin reglaj fin
Utilizarea barei de stare este ultimul sfat pentru reglarea vitezei de redare în VLC. Această metodă este cât se poate de simplă în această situație. Modificarea vitezei unui videoclip în VLC se poate face după cum urmează:
Pasul 1: Lansați aplicația VLC Media Player pe dispozitivul dvs. Windows. Pentru a încărca videoclipul, alegeți fila Fișier și apăsați butonul Deschide fișierul buton.
Pasul 2: Acum, în bara de sus, alegeți Vedere, apoi selectați opțiunea pentru a activa Bara de stare. Un mic glisor va apărea chiar sub simbolul care reprezintă volumul.
Pasul 3: Pentru a schimba ritmul jocului, tot ce trebuie să faceți este să dați clic pe glisor și să-l trageți la stânga sau la dreapta.
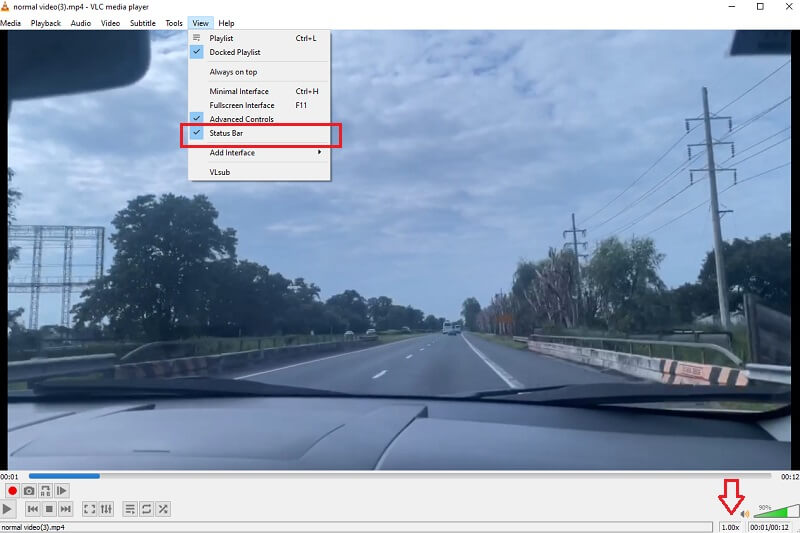
Partea 2. Soluție unică pentru a schimba permanent viteza video
Deși VLC este excelent, nu poate modifica permanent ritmul unui videoclip. V-ați săturat să ajustați manual viteza de redare a VLC de fiecare dată când vizionați un videoclip? Doar descărcați Vidmore Video Converter. Folosind acest instrument, puteți modifica viteza de redare a oricărui videoclip în cel mai rapid mod posibil, fără a sacrifica calitatea filmului. Puteți face ajustări fine ale vitezei, după cum este necesar, folosind glisorul acestuia. Vine cu o cutie de instrumente care conține numeroase instrumente, toate acestea fiind disponibile clienților pentru a fi utilizate în implementarea personalizărilor la alegere, cu asistența cutiei de instrumente furnizate. Viteza de redare a videoclipului poate fi încetinită folosind opțiunea oferită de Vidmore Video Converter. Această opțiune este disponibilă pe lângă accelerarea videoclipului.
Este posibil să modificați ritmul în care sunt redate videoclipurile dvs. utilizând Vidmore Video Converter, care este disponibil pe acest site web. De asemenea, puteți tăia sau tăia fișierele în orice mod pe care îl considerați acceptabil folosind programul. Răsfoind meniul de opțiuni, utilizatorii pot face ajustări la calitatea video și dimensiunea fișierului. Nu contează în nici un fel în care procedați. Este un software valoros care poate fi folosit de computerele care rulează fie Windows, fie Mac. Acest program este capabil să ofere capacități de editare care sunt ușor de utilizat și, în același timp, realizează filme de un standard ridicat.
Pasul 1: După ce dispozitivul a pornit cu succes, puteți instala Vidmore Video Converter. Dacă instalarea merge bine, puteți începe imediat să utilizați aplicația.
Du-te la Controler de viteză video și faceți clic pe La care se adauga semnează-te în centrul ecranului pentru a face redarea mai rapidă a videoclipului. Puteți face acest lucru mergând la Controler de viteză video.
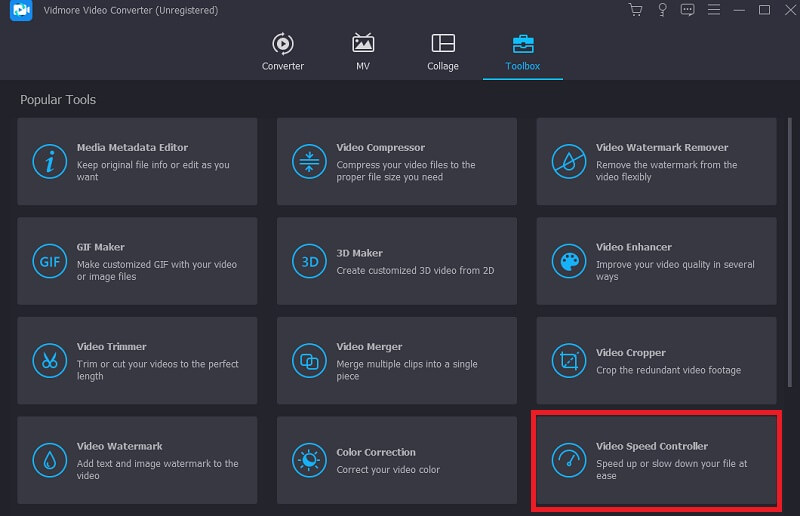
Pasul 2: După aceea, alegeți partea audio în care doriți ca ritmul să fie încetinit sau accelerat și faceți clic pe butonul. După aceea, utilizați opțiunea drop-down pentru a alege un nivel de viteză adecvat nevoilor dvs. specificate. Vă rugăm să alegeți orice din lista de mai jos.
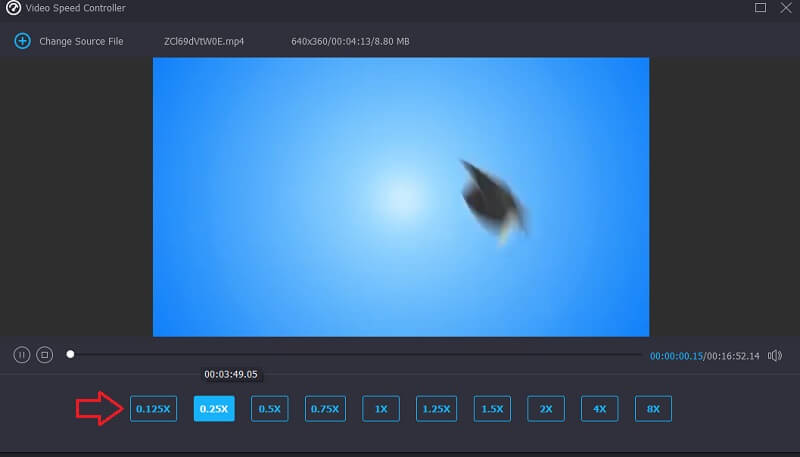
Pasul 3: Apasă pe Export butonul când sunteți gata să vă salvați munca.
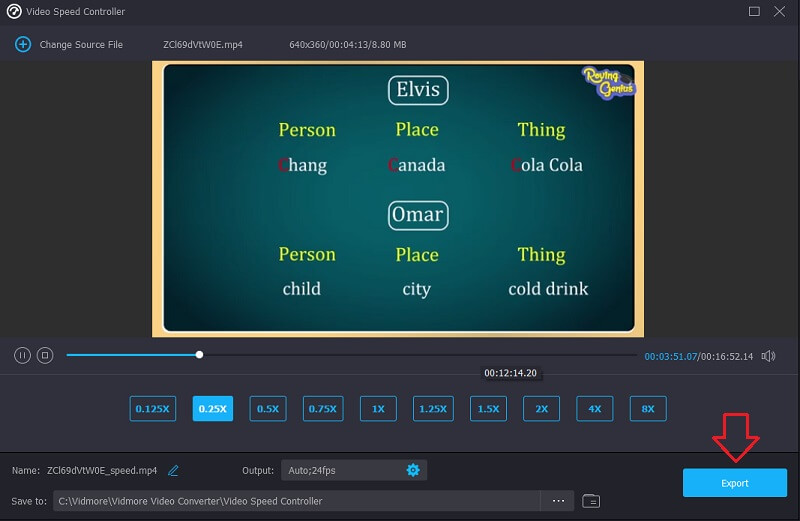
Partea 3. Întrebări frecvente despre viteza de redare a VLC
Viteza de 2x este aceeași cu viteza de jumătate?
Dacă ai reda un videoclip cu o viteză de două ori, acesta s-ar fi redat de două ori mai rapid, economisind jumătate din timp.
Pot încetini permanent un videoclip în VLC?
Modificarea ritmului videoclipului în VLC nu are ca rezultat o schimbare de durată. Va trebui să utilizați procedura de două ori pe rând. Utilizați Vidmore Movie Converter dacă doriți să modificați ritmul unui videoclip permanent.
Ce viteză pe VLC redă mai repede?
Puteți utiliza opțiunea Faster în VLC dacă doriți să fie aplicată cea mai rapidă viteză de redare posibilă.
Concluzii
Acest articol demonstrează că ajustarea vitezei de redare în VLC nu necesită un nivel ridicat de expertiză tehnică. Utilizatorul, după preferințele sale, poate modifica cu ușurință viteza de redare a unui videoclip. Faceți filmele Accelerează VLC mai rapid si mai lin cu ajutorul strategiilor discutate mai sus. Vidmore Video Converter ar trebui să fie cel de care depinde dacă doriți să faceți o modificare a vitezei unui videoclip care nu este reversibilă. Utilizatorii pot regla viteza video și îi pot aplica filtre și efecte incredibile cu doar câteva clicuri de mouse.



