Cum să tăiați videoclipuri în VLC: Urmați acest ghid final
Dacă aveți părți nedorite din materialul înregistrat și doriți să știți cum tăiați un videoclip în VLC, poți face asta cu ușurință chiar acum. În această postare, vă vom oferi cel mai simplu proces pas cu pas pe care îl puteți urma. Veți cunoaște punctele forte și punctele slabe ale unui VLC Media Player. În afară de asta, vă vom oferi și cel mai alternativ instrument pe care îl puteți utiliza pentru a tăia anumite părți ale clipurilor video.

- Partea 1. Decupați videoclipul în VLC
- Partea 2. Cea mai bună alternativă pentru a tăia rapid videoclipul
- Partea 3. Comparație între VLC și Vidmore Video Converter
- Partea 4. Întrebări frecvente despre tăierea videoclipurilor în VLC
Partea 1. Decupați videoclipul în VLC
VLC Media Player este un utilitar care poate fi descărcat pe dispozitive Mac, Windows și Linux. Acest utilitar redă un număr mare de fișiere audio, video și grafice. Este un player media flexibil, deoarece practic toate formele unui fișier sunt acceptate de acest program. Poate reda fișiere multimedia direct de pe dispozitive exportabile sau de pe PC. Cu un design curat și simplu, platforma vă permite să modificați meniul de setări pentru a oferi software-ului o notă unică. Puteți alege din mai multe coperți în funcție de personalitatea și interesele dvs.
Pro:
- Îl puteți folosi pentru a genera sau vă conecta la un flux live.
- Puteți modifica unele opțiuni în funcție de nevoile dvs.
- Acceptă diferite tipuri de fișiere și poate reda fișiere precum BluRay, .mov și video și audio.
Contra:
- Îi lipsesc funcțiile de editare video.
- Trebuie să le deschideți direct din directoarele lor respective pentru a reda fișiere.
1. Cum să tăiați videoclipul în VLC pe Windows
Pasul 1: Instalați sau lansați VLC Media Player pe computer. Apoi deschideți fișierul sursă în VLC. Atunci alege Vedere din bara de meniu. Atunci alege Controale avansate.
Pasul 2: Apoi, faceți clic pe butonul de înregistrare și redați videoclipul. În această abordare, veți alege punctul de început de unde doriți să tăiați. Loveste roșu butonul din nou unde doriți să terminați videoclipul. După ce ajungeți la locul dorit, apăsați din nou pe butonul roșu de înregistrare.
Pasul 3: În cele din urmă, după alegerea locurilor de pornire și de sosire, VLC va începe tăierea și o va finaliza în câteva secunde. VLC va stoca automat acest film editat în Videoclipurile mele folder pe Windows.
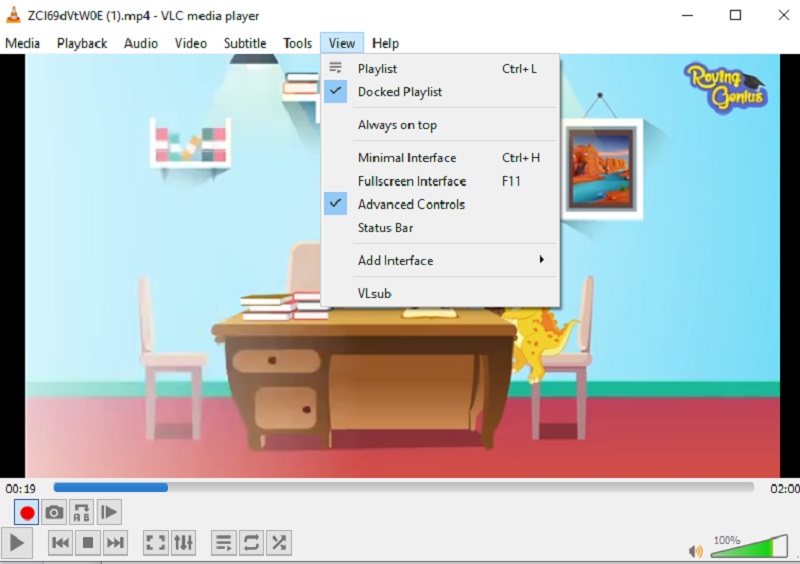
2. Cum să tăiați videoclipul în VLC pe Mac?
Pasul 1: Pentru a începe, utilizați VLC Media Player și alegeți Deschideți media de la Fişier meniu pentru a importa videoclipul în VLC Mac. Apoi, opriți filmul în punctul în care doriți să înceapă clipul.
Pasul 2: The Bucla AB va apărea la alegerea Redare meniul. Secțiunea video pe care ați selectat-o poate fi acum redată în buclă, iar și iar. În timp ce este în punctul A, apăsați tasta Record butonul din nou și din nou când ajunge la punctul B.
Pasul 3: Clipul va fi stocat ca fișier MP4 în folderul video implicit al utilizatorului. Iată-l, scurt și dulce!
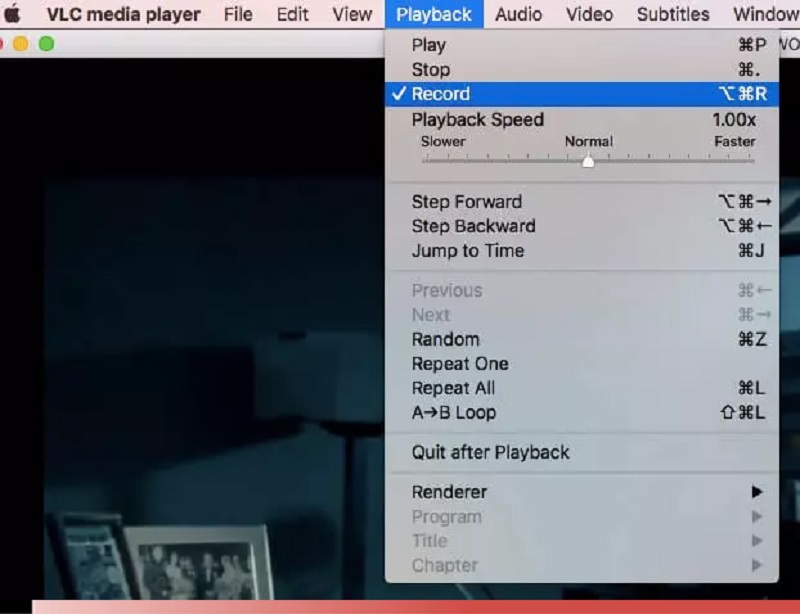
Partea 2. Cea mai bună alternativă pentru a tăia rapid videoclipul
Să presupunem că întâmpinați probleme la tăierea clipurilor video în VLC. În acest caz, puteți apela la Vidmore Video Converter, cel mai recomandat instrument pentru editarea și tăierea clipurilor video din videoclipuri. Este un program extrem de profesionist care vă poate ajuta să ștergeți rapid bucățile nedorite din fișierele dvs. video. Este puțin probabil să aveți dificultăți în navigarea prin acest program din cauza structurii sale ușor de utilizat. Mașinile Mac și Windows sunt ambele capabile să ruleze acest program cu mai multe funcții. În plus, nu veți avea nicio problemă să încărcați și să exportați fișierele dvs. media aici, deoarece acceptă aproape toate cele mai cunoscute formate de fișiere muzicale și video accesibile astăzi. Puteți începe să tăiați înregistrările video urmând instrucțiunile de mai jos.
Pro:
- Este extrem de simplu de utilizat, ceea ce îl face ideal pentru cei începători în editare.
- Chiar dacă există o problemă cu conexiunea la internet, aceasta continuă să funcționeze bine.
- Oferă un număr mare de opțiuni de editare.
Contra:
- Nu are o versiune de dispozitiv mobil.
Pasul 1: Descărcați alternativa VLC
Puteți descărca și instala programul de tăiere a fișierelor pe computer, selectând unul dintre Descarca pictograme situate în partea de jos a paginii. Software-ul va fi accesibil pe dispozitivul dvs. după ce procesul de instalare a fost finalizat cu succes.
Pasul 2: Adăugați un videoclip pe Ti
Adăugați fișiere se află în colțul din stânga sus al paginii și vă permite să începeți să încărcați fișiere de pe dvs Pliant imediat după ce faceți clic pe el. În plus, puteți trimite fișierele fără efort selectând La care se adauga butonul situat în interfața centrală a ferestrei făcând clic pe el.
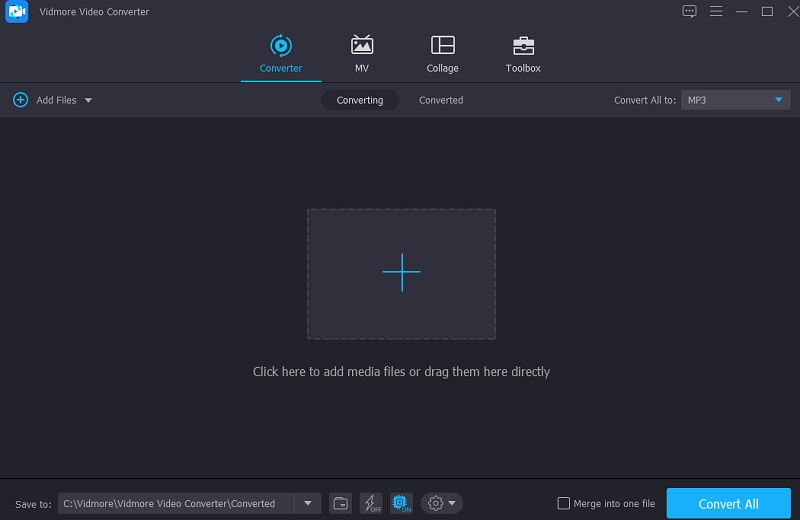
Pasul 3: Decupați fișierul video
După ce ați încărcat filmele, le puteți tăia cu Foarfece. Pentru a începe, mutați glisoarele din stânga și din dreapta la stânga și la dreapta. De asemenea, puteți introduce manual orele de început și de sfârșit ale unui clip. După ce ați terminat editarea, faceți clic salva în colțul din dreapta jos.
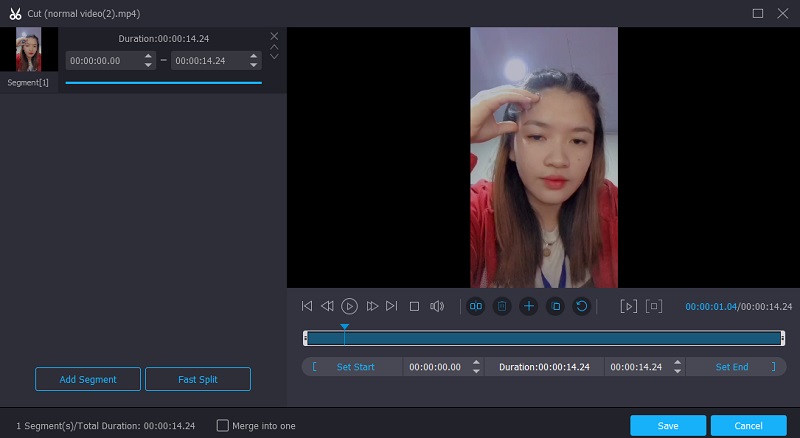
Pasul 4: Convertiți fișierul video
După ce ați finalizat toți pașii indicați, faceți clic pe Conversia tuturor butonul din colțul din dreapta jos al paginii pentru a face toate modificările aduse fișierului dvs. permanente.
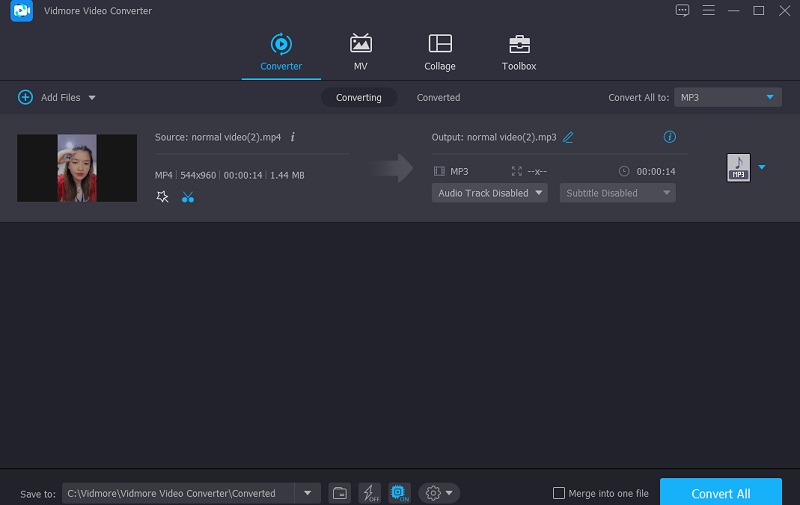
Partea 3. Comparație între VLC și Vidmore Video Converter
Aici veți găsi o demonstrație clară a asemănărilor și diferențelor dintre VLC Media Player și Vidmore Video Converter, o alternativă populară la VLC Media Player.
- Caracteristici
- Suportă atât Mac, cât și Windows
- Instrumente de editare multiple
- Ușor de utilizat
| VLC Media Player | Vidmore Video Converter |
Partea 4. Întrebări frecvente despre tăierea videoclipurilor în VLC
Îmi pot tăia videoclipurile în VLC pe Android?
Nu, nu există nicio funcție de tăiere video disponibilă în VLC pentru Android în acest moment.
Care este cel mai bun mod de a tăia un film QuickTime în VLC?
QuickTime iese în format MOV. În timp ce VLC acceptă codecuri legate de MOV, videoclipul dvs. poate fi deteriorat sau este posibil să vă lipsească codecurile necesare. Cea mai simplă soluție este să convertiți MOV în MP4 folosind un program precum Vidmore Video Converter și apoi să tăiați fișierul rezultat în VLC.
De ce nu pot edita un videoclip în VLC?
Acest lucru se datorează faptului că VLC nu este un software de editare video. Cu toate acestea, oferă câteva caracteristici suplimentare, cum ar fi înregistrarea, care vă permite să tăiați un videoclip folosind o soluție de soluție. Încercați un editor video complet, cum ar fi Vidmore Video Converter, pentru a obține capabilități precum decuparea, tăierea, controlul vitezei, editare extinsă, efecte și text.
Concluzie
Iată-l! Acum știi cum să tăiați un videoclip în VLC. Tot ce trebuie să faceți este să urmați instrucțiunile date despre tăierea unui videoclip în VLC aplicabil pe dispozitivele Mac și Windows. Dar dacă preferați să faceți unele modificări asupra clipurilor video în afară de tăiere, puteți face acest lucru instalând Vidmore Video Converter.
Sfaturi video
-
Decupați video
-
VLC
-
Comprimare video


