iMovie Comprimare video: 3 pași Cum să reduceți dimensiunea videoclipului în iMovie
Videoclipurile de înaltă calitate consumă mult spațiu de stocare pe dispozitivele Mac. Și, ca rezultat, unele fișiere trebuie șterse, deoarece acest lucru va cauza blocarea dispozitivului. Dar mai există o soluție pentru asta! De ce să le ștergeți dacă le puteți comprima? Puteți folosi iMovie pentru a comprima videoclipuri pe dispozitivul dvs. pentru a face acest lucru posibil. Următoarele informații din acest articol vă vor ghida în reducerea dimensiunii videoclipului dvs. în iMovie.
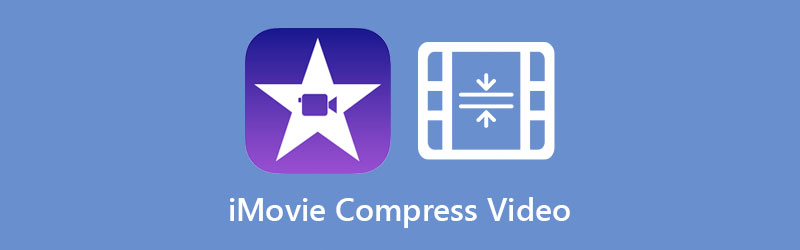
- Partea 1. Cum să comprimați un videoclip în iMovie
- Partea 2. Cea mai bună alternativă la iMovie pentru a comprima un videoclip
- Partea 3. Întrebări frecvente despre comprimarea unui videoclip în iMovie
Partea 1. Cum să comprimați un videoclip în iMovie
iMovie este unul dintre programele create de Apple. Este un program de editare video care conține câteva instrumente de editare esențiale. Acest program are experiență în efectuarea de modificări la videoclipuri și comprimarea acestora în funcție de dimensiunea preferată a fișierului de către utilizatori. Aplicația iMovie este compatibilă cu dispozitivele Mac, iPad, iPod și iPhone.
Vă vom ghida prin instrucțiunile pentru a vă ajuta să reduceți dimensiunea videoclipului folosind iMovie.
Pasul 1: Deschideți aplicația iMovie și încărcați fișierul. Apoi, faceți clic pe Importați conținut media pictograma de pe tabloul de bord și alegeți videoclipul care va apărea pe fereastra de afișare. După aceea, trageți și plasați videoclipul.
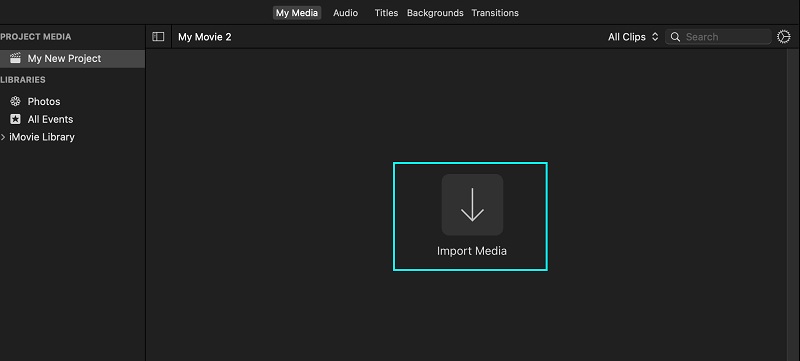
Pasul 2: După ce adăugați videoclipul la cronologie, atingeți Fişier secțiune situată în partea de sus a ecranului. Continuați la Partajarea opțiune din opțiuni. Căutați Exportați în QuickTime pentru a vedea detaliile videoclipului. Și apoi faceți clic pe Opțiuni buton.
Pasul 3: Odată ce detaliile videoclipului apar pe cronologie, ajustați dimensiunea mutând săgețile drop-down. După aceea, acum îi puteți modifica dimensiunea. După ce ați terminat, atingeți Următor → buton.
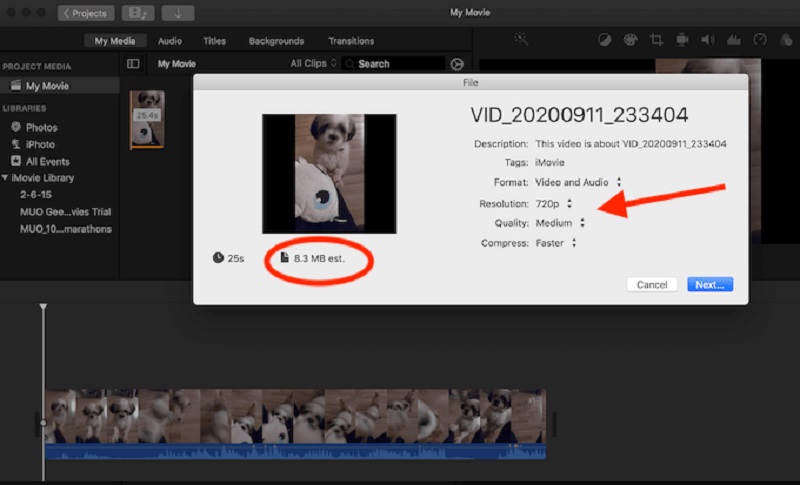
Partea 2. Cea mai bună alternativă la iMovie pentru a comprima un videoclip
1. Vidmore Video Converter
Primul și cel mai lăudabil compresor video pe care îl puteți folosi pe dispozitivele Mac și Windows este Vidmore Video Converter. Este un program offline pe care îl puteți folosi fără restricții. Acest program este folosit de mulți datorită prieteniei interfeței sale. Cu ajutorul instrumentelor sale intuitive de editare și a tabloului de bord, utilizatorii nu întâmpină dificultăți în editarea clipurilor video.
Vidmore Video Converter nu modifică doar videoclipurile, ci și sunetele. Și lucrul bun este că acceptă diferite tipuri de fișiere audio și video. Dacă doriți un program alternativ pentru a vă comprima videoclipul, Vidmore Video Converter este potrivit pentru dvs.
În afară de asta, economisește mai mult timp, deoarece vă permite să vă comprimați clipurile video și să le convertiți pe toate simultan. În cele din urmă, acest program comprimă fișierele fără a sacrifica calitatea videoclipului.
Iată pașii de care aveți nevoie pentru a comprima dimensiunea videoclipului.
Pasul 1: Obțineți alternativele iMovie.
Apasă pe Descărcare gratuită butonul de pe pagina principală a Vidmore Video Converter. Apoi, pentru ca instrumentul să aibă acces la dispozitivul dvs., este necesar să permiteți instalarea lansatorului. Acum îl puteți deschide după ce ați dat instrumentului permisiunea de a funcționa pe dispozitivul dvs.
Pasul 2: Navigați în Caseta de instrumente
Pe măsură ce deschideți programul, veți vedea pagina principală, iar de acolo, veți vedea cele patru secțiuni. Printre secțiunile din partea de sus a ecranului, faceți clic pe Trusa de scule pentru a vedea fereastra care conține celelalte instrumente de editare.
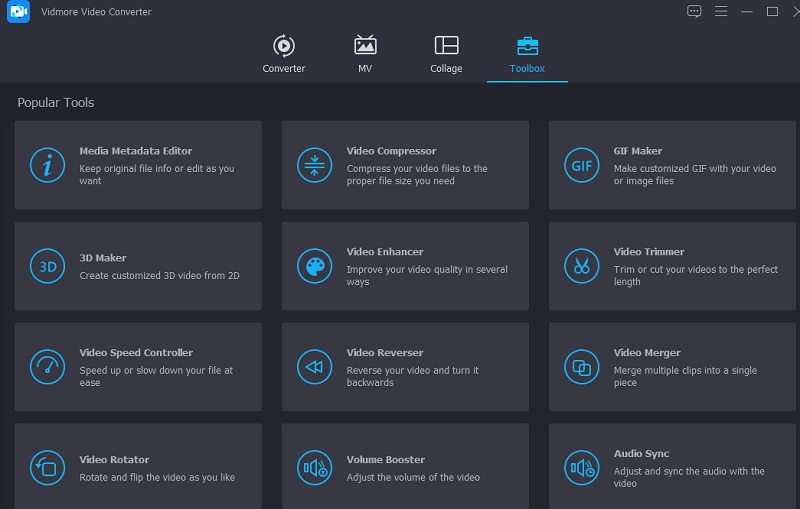
Dintre instrumentele Casetei de instrumente, alegeți Compresor video din lista. Odata ce Compresor video este deschis, veți vedea La care se adauga pictograma. Folosiți-l pentru a încărca videoclipul pe care doriți să îl comprimați.
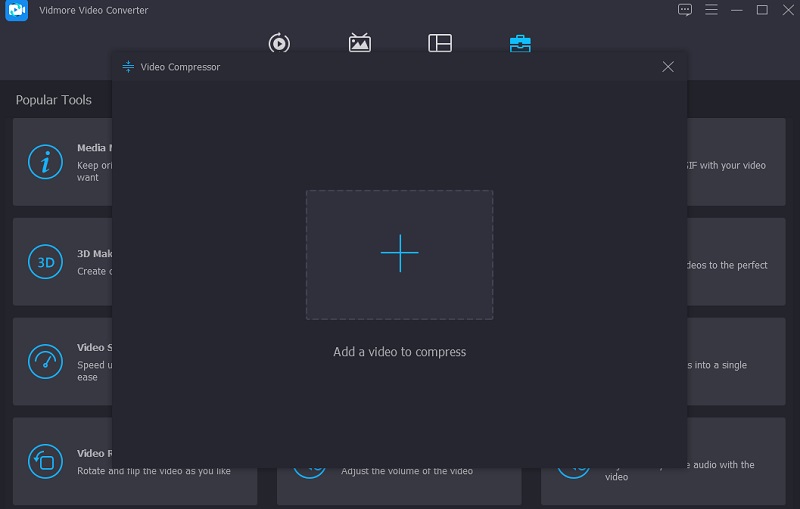
Pasul 3: Controlați setările
După ce ați încărcat videoclipul pe cronologia, veți vedea formatul, dimensiunea și rezoluția videoclipului. În plus, veți vedea procentul din cât a fost redus. Puteți reduce dimensiunea videoclipului dacă doriți, deplasând indicatorul spre stânga. Dar dacă sunteți foarte atent cu privire la rezoluția și calitatea videoclipului dvs., îl puteți controla manual.
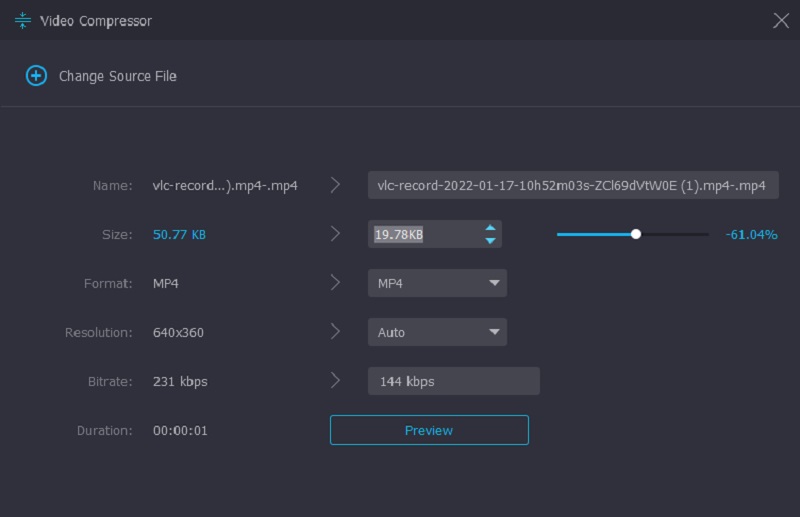
Pasul 4: Comprimați corect videoclipul
După ce controlați rezoluția videoclipului, apăsați butonul Comprima butonul din partea de jos a videoclipului.
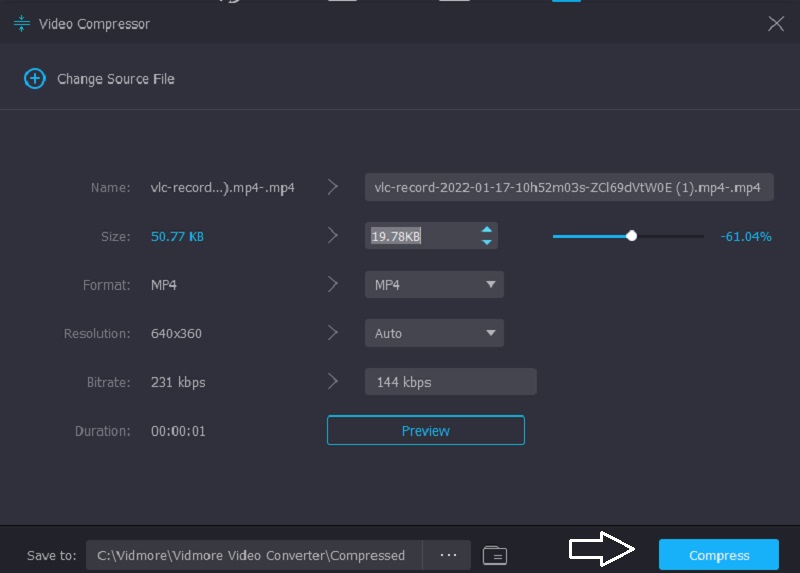
2. Vidmore Free Video Compressor Online
Să presupunem că nu doriți să achiziționați mai mult software pe dispozitivul dvs. In acest caz, Vidmore Free Video Compressor Online este instrumentul cel mai sugerat. Este un compresor online care nu necesită ca oamenii să cumpere sau să se aboneze la nimic înainte de a putea naviga în el. Interfața acestui program este simplă și o pot accesa fără nicio dificultate.
Vidmore Free Video Compressor Online este un compresor video pur, spre deosebire de versiunea offline. Nu vă permite să vă îmbunătățiți videoclipurile în afară de controlul rezoluției. Acest program permite utilizatorilor să încarce videoclipuri fără a fi limitat la dimensiunea fișierului. Iată o instrucțiune simplă de urmat.
Pasul 1: Apasă pe Comprimă acum butonul și descărcați lansatorul programului online. După aceea, apăsați butonul pentru a doua oară și adăugați videoclipul din folderul dvs.
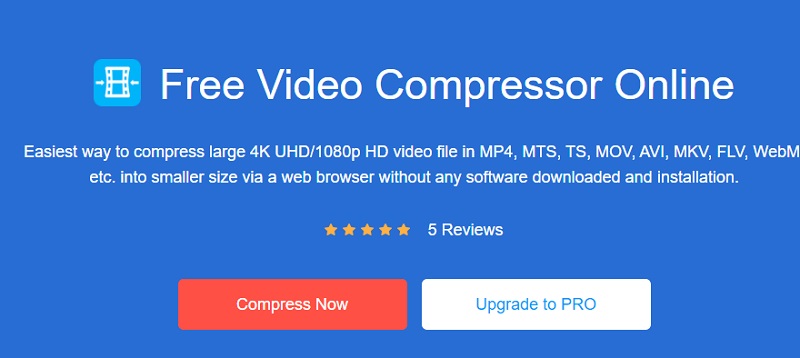
Pasul 2: Apoi, mutați indicatorul spre stânga dacă doriți să comprimați și mai mult dimensiunea. De asemenea, aveți voie să controlați setările și rezoluția videoclipului în funcție de preferințele dvs.
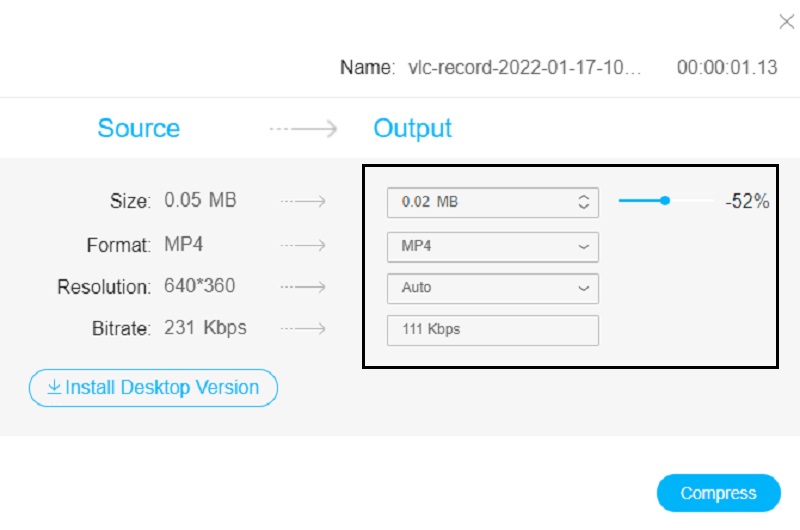
Pasul 3: În cele din urmă, faceți clic pe Comprima butonul dacă ați terminat. Alegeți folderul în care doriți să fie localizat fișierul nostru. Și pentru a face acest lucru, faceți clic pe Selectați Folder.
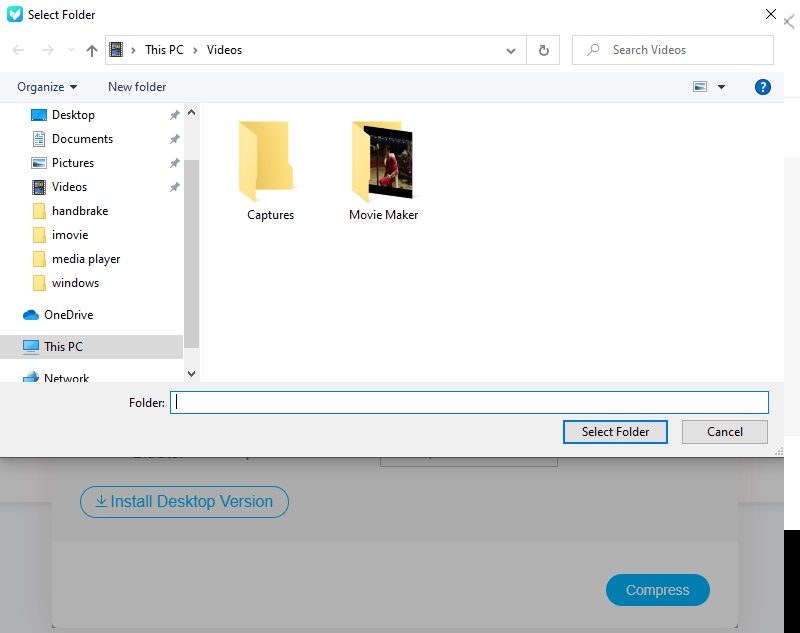
Partea 3. Întrebări frecvente despre comprimarea unui videoclip în iMovie
Pot comprima un videoclip pe iMovie pe iPhone-ul meu?
Cu siguranță, da! De asemenea, puteți comprima un videoclip pe iMovie pe dispozitivul iPhone. De asemenea, vă permite să navigați în rezoluția video pentru a vă ajuta să reduceți dimensiunea videoclipului.
Care sunt funcțiile puternice ale aplicației iMovie?
Unele dintre funcțiile puternice ale iMovie sunt modificarea setărilor de culoare, rotirea, decuparea, repararea videoclipurilor tremurate, inclusiv tranzițiile și modificarea vitezei videoclipului. În afară de asta, iMovie poate, de asemenea, să repare zgomotul de fundal al filmării și să mărească numărul de clipuri silențioase.
Care este limita maximă de timp când editați un videoclip în iMovie?
Limita maximă de timp a iMovie este de numai 15 minute. Să presupunem că aveți un videoclip mai lung de 15 minute. În acest caz, puteți merge la instrumentul alternativ, care este Vidmore Video Converter.
Concluzii
Acest articol chiar te-a învățat cum să comprimați un videoclip pe iMovie. Urmând pur și simplu instrucțiunile de mai sus, veți putea să vă salvați spațiul de stocare pe dispozitivul dvs. Mac. Dar dacă doriți un program cu o interfață prietenoasă și vă puteți face sarcinile rapid, mai bine folosiți oricare dintre programele alternative de mai sus.


