Cum să ridicați video și să creșteți rezoluția video la un nivel superior
Am copiat câteva filme de pe un DVD vechi și vreau să ameliorez digital videoclipurile la 1080p, vrei să o faci?
După actualizarea sistemului de divertisment la domiciliu sau a ecranului computerului, s-ar putea să vă așteptați să îmbunătățiți videoclipurile la rezoluție mai mare. Este un proces care convertește videoclipurile cu rezoluție mică în definiție mai mare. Unele programe utilizează algoritmul de interpolare pentru a umple pixelii goi pe baza a ceea ce afișează cei din jur. Acest articol vă va arăta cum să videoclip de lux cu Premiere, Handbrake și multe altele.
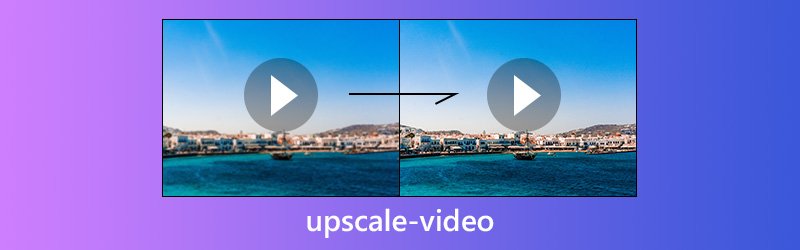

Partea 1: Cea mai ușoară cale de a face un videoclip de lux
Vidmore Video Converter este o modalitate ușoară de a asculta videoclipuri de pe desktop. Pentru oamenii obișnuiți, interfața intuitivă vă permite să o stăpâniți rapid. Pentru utilizatorii avansați, există opțiuni personalizate extinse pentru a crea rezultatul dorit.
- Măriți rezoluția video până la 4K și Ultra HD pur și simplu.
- Suportă aproape toate formatele video, inclusiv MP4, AVI, MKV etc.
- Îmbunătățiți calitatea video automat sau manual.
- Oferiți o gamă largă de opțiuni personalizate și instrumente de editare video.
- Previzualizați videoclipul upscaled cu playerul media încorporat în timp real.
Una peste alta, este cea mai ușoară opțiune de a-ți actualiza videoclipurile în serie, deoarece acceptă mai multe fire.
Cum să faceți videoclipuri de lux pur și simplu
Pasul 1: Instalați cel mai bun software video de lux
După ce descărcați și instalați Video Converter pe computer, lansați-l și faceți clic Adauga fisier -> Adăugați fișiere) pentru a importa fișierele video pe care doriți să le actualizați. Software-ul este disponibil pentru Windows 10/8/7 și Mac OS X.

Pasul 2: Măriți rezoluția video
Există două moduri de a-ți actualiza videoclipurile. Apasă pe Editați | × meniul din partea de sus a ferestrei pentru a deschide fereastra editorului video și accesați Spori filă. Bifați caseta de lângă Rezoluție de lux pentru a crește automat rezoluția video.
Dacă preferați să ridicați manual videoclipul la 4K, faceți clic pe Setări din partea de jos a interfeței și măriți fișierul Rezoluţie opțiune.
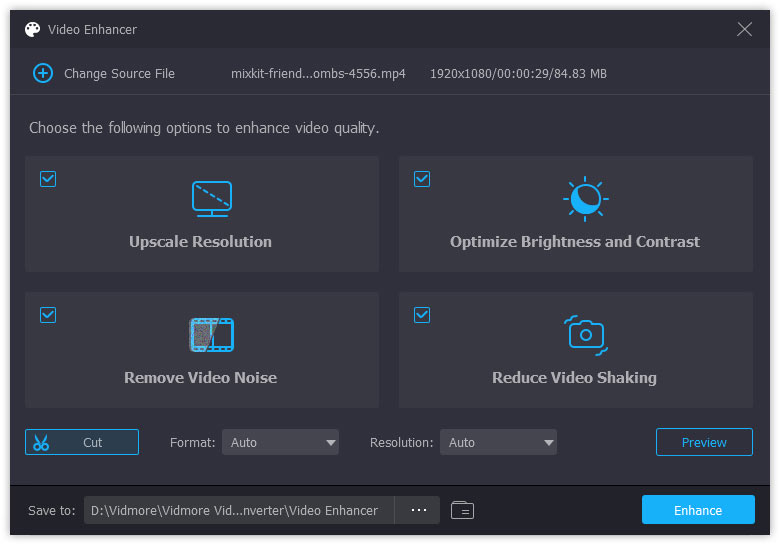
Pasul 3: Exportați videoclipuri upscaled
Mergeți în zona de jos din interfața principală, alegeți un format adecvat sau dispozitivul țintă din Profil lista verticală și faceți clic pe Naviga pentru a seta folderul de destinație. Odată ce ați lovit Convertit butonul, rezoluția video va fi mărită imediat.
Notă: Deoarece cel mai bun software de upscaling video se bazează pe algoritm avansat pentru a crește rezoluția video, nu necesită software suplimentar sau proceduri complicate.

Partea 2: Video de lux cu Adobe Premiere Pro
Se știe că Premiere Pro este un editor video profesionist. Unele studiouri de film îl folosesc chiar pentru a produce videoclipuri comerciale. Include un algoritm simplu pentru a ghici pixelii și videoclipurile de lux. Dacă aveți deja software-ul de upscaling video pe computer, urmați pașii de mai jos pentru ao face.
Pasul 1: Creați un proiect nou în software-ul de upscaling video sau deschideți un proiect existent. Mergeți spre Fişier -> Nou -> Secvenţă pentru a afișa presetările secvenței. Apoi setați rezoluția dorită, cum ar fi 4K sau 1080p. Asigurați-vă că selectați aceeași rată de cadre și același raport de aspect cu videoclipul original.
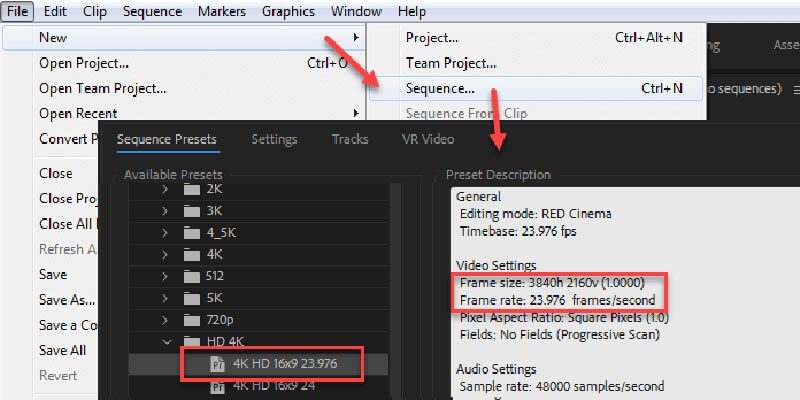
Pasul 2: Faceți clic pe Editați | × -> Preferințe -> Mass-media pe bara de meniu. Alege Setați la dimensiunea cadrului în Scalare media implicită în fereastra pop-up.
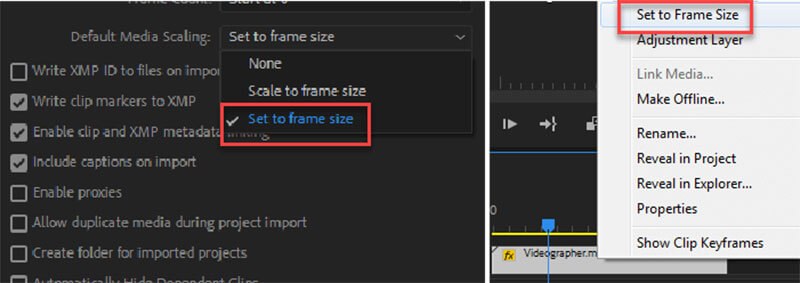
Pasul 3: Apoi, importă videoclipul pe care intenționezi să-l upscalezi și pune-l în cronologie. Apoi, veți vedea că videoclipul umple deja întregul cadru, indiferent dacă aveți un videoclip de la 720p la 1080p sau un nivel superior.
Pasul 4: Măriți videoclipul upscaled pentru a vedea dacă există artefacte, cum ar fi zgomotele. Dacă doriți să clarificați videoclipul, aplicați o mască de netezire pentru a compensa cadrele neclare. Apoi exportați videoclipul pe computer.
Notă: Premiere Pro nu are efectul de redimensionare a rezoluției. Ca alternativă, puteți face upgrade la un videoclip în Premiere Pro cu After Effects. Rețineți că atât Premiere Pro, cât și After Effects au cerințe hardware ridicate.
Partea 3: Creșteți rezoluția video prin frână de mână
Premiere Pro este scump pentru persoanele care au un buget limitat. Unele programe gratuite pot oferi o capacitate similară de rezoluție video upscaling, cum ar fi Handbrake. Ca codificator video profesional, vă permite să reglați rezoluția video sau să convertiți videoclipurile în alt format. Cu toate acestea, există două opțiuni personalizate în software-ul de upscaling video. De aceea împărtășim un ghid pas cu pas mai jos.
Pasul 1: Rulați Handbrake și mergeți la Sursa deschisa butonul pentru a importa fișierul video pe care doriți să-l upscalați. Dacă nu aveți software-ul de upscaling video, descărcați-l gratuit de pe site-ul oficial.
Pasul 2: Odată adăugat videoclipul, fișierul Presetări valorile vor fi disponibile. Acestea sunt un set de bază al proprietăților video de ieșire. Puteți selecta o presetare din partea dreaptă pe baza formatului și calității de ieșire dorite.
Pasul 3: Apoi, du-te la Video pentru a afișa toate opțiunile personalizate. Apoi mutați glisorul Calitate în partea dreaptă pentru a crește rezoluția video. Valoarea RF pentru 720p este 19-23, 1080p este 20-24, iar 4K este 22-28.
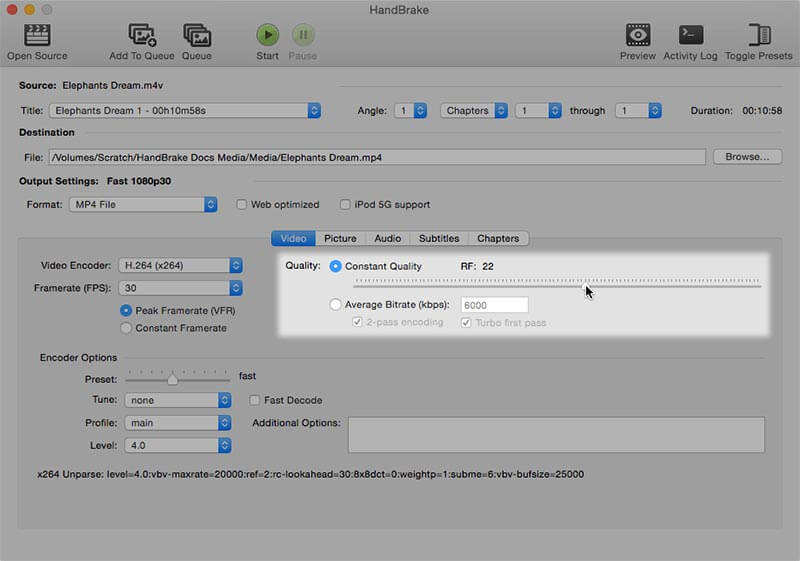
Pasul 4: După modernizarea videoclipului, puteți utiliza fișierul previzualizare caracteristică în Handbrake pentru a vizualiza efectul. Apasă pe previzualizare meniul de pe panglica de sus și apăsați Joaca pe fereastra pop-up.
Pasul 5: Dacă sunteți mulțumit de rezultat, faceți clic pe start pentru a exporta videoclipul upscaled.
Notă: Frâna de mână poate procesa un videoclip doar de fiecare dată. Dacă doriți să actualizați mai multe videoclipuri, puteți adăuga videoclipul la coadă.
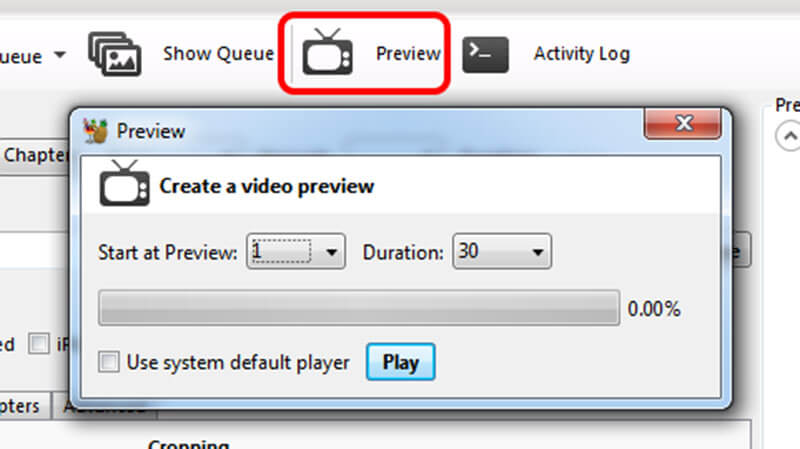
Partea 4: Întrebări frecvente despre videoclipuri de lux
Upscaling reduce calitatea?
Este posibil ca upscalingul să afecteze calitatea videoclipului. Dacă actualizați un videoclip cu rezoluție scăzută pentru a se potrivi cu o rezoluție mai mare, este posibil să introduceți artefacte sau zgomote nedorite, care apar ca un contur suplimentar în jurul obiectelor.
4K upscated arată mai bine decât 1440p?
Acest lucru este adevărat în teorie, dar prezentarea reală a videoclipului depinde de dispozitivul dvs. de redare. Dacă dispozitivul dvs. de redare are un motor bun, videoclipul 4K actualizat va fi mai clar. Altfel, nu vei vedea nicio diferență.
Upscaling provoacă lag?
Upscalingul videoclipului adaugă mai multă latență de intrare, deoarece imaginea necesită timp de procesare. Dar dacă acest decalaj de intrare este mai mic de 30 ms, nu veți vedea un impact semnificativ asupra televizorului dvs.
Puteți îmbunătăți videoclipurile în VLC Player?
Da, poti. Acum puteți activa upscalingul Nvidia direct în VLC Player. Puteți găsi această caracteristică în secțiunea Setări module de ieșire. Acest lucru vă va ajuta foarte mult să vă actualizați videoclipurile.
Cât timp durează upscale video?
Acest lucru depinde în mare măsură de durata videoclipului, de conținut și de configurația dispozitivului. Cu cât calitatea este mai mare, cu atât va dura mai mult upscale, variind de la câteva minute la câteva ore.
Concluzie
Acest articol a vorbit despre cum să crești rezoluția și videoclipurile de lux pe Windows și Mac OS X. Uneori, hardware-ul high-end nu este suficient pentru a obține experiențe vizuale excelente. De fapt, îți poți moderniza filmele vechi dacă ai un instrument puternic, cum ar fi Vidmore Video Converter. Nu este doar ușor de utilizat, ci și poate procesa mai multe videoclipuri în același timp. Dacă aveți mai multe probleme, vă rugăm să le scrieți în zona de comentarii de sub această postare.
Sfaturi video
-
Îmbunătățiți calitatea videoclipului
-
Decupați video
-
Video player


