FFmpeg Crop Video Introducere și tutorial: Tutorial detaliat
FFmpeg este subestimat când vine vorba de modificarea fișierelor video sau audio. Nu știam că este dotat cu instrumente puternice și utile, care vă permit să convertiți, decupați, tăiați sau editați videoclipuri. Deși nu are acea interfață grafică ca majoritatea programelor pe care le folosim în prezent, nu rămâne în urmă în ceea ce privește funcționalitățile și priceperea de modificare. Cu alte cuvinte, îi lipsește un aspect, dar nu înseamnă că este incapabil să realizeze sarcini de editare video.
Acesta este motivul pentru care mulți utilizatori sunt de acord cu acest instrument. Pe lângă exersarea abilităților lor în scrierea comenzilor, poate realiza multe funcționalități, depășind chiar și alte instrumente. În acest articol, vă vom arăta un Redimensionarea videoclipului FFmpeg tutorial folosind metoda de decupare a acestui instrument. Citiți postarea pentru a afla mai multe.
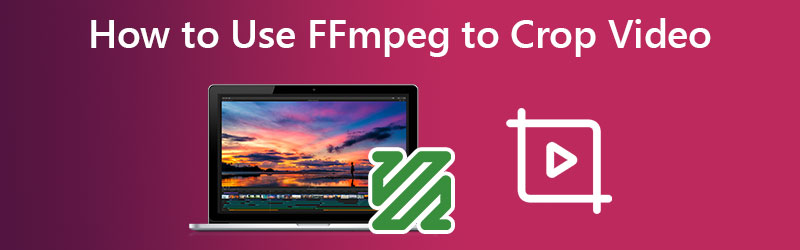
CONȚINUTUL PAGINII
Partea 1. Introducere despre Ce este FFmpeg
Decuparea sau redimensionarea videoclipurilor la dimensiunea dorită vă va ajuta să eliminați marginile negre fără un filigran, fără niciun cost. FFmpeg este o soluție multiplatformă pentru înregistrarea, conversia și streaming audio și video. Poate decoda, codifica, transcoda, mux, demux, transmite în flux, filtra și reda aproape orice tip de fișier media. De asemenea, este foarte portabil, deoarece creează și funcționează într-o gamă largă de medii de construcție, arhitecturi de mașini și configurații. Aceasta include sisteme de operare precum Mac, Microsoft Windows și Linux.
Partea 2. Utilizarea FFmpeg pentru a decupa videoclipuri
FFmpeg include o varietate de instrumente pentru utilizatorii finali pentru a converti, reda și analiza fișiere media, precum și biblioteci pe care dezvoltatorii le pot utiliza în diferite aplicații. Pe de altă parte, vă vom ghida despre modul în care FFmpeg redimensionează videoclipurile folosind tehnica de decupare. Consultați următorii pași.
Pasul 1. Mai întâi, descărcați programul de pe site-ul său oficial. Această acțiune este o condiție prealabilă pentru utilizarea instrumentului. Dar, dacă este deja instalat pe computer, treceți la pasul următor.
Pasul 2. Verificați mai întâi dimensiunea videoclipului pe care încercați să-l modificați. Puteți verifica dimensiunea videoclipului dvs. folosind această comandă FFmpeg: ffprobe -v eroare -select_streams v:0 -show_entries stream=width, height -of csv=s=x:p=0 sample.mp4. Pentru o alternativă mai ușoară, verificați Proprietățile fișierului video.
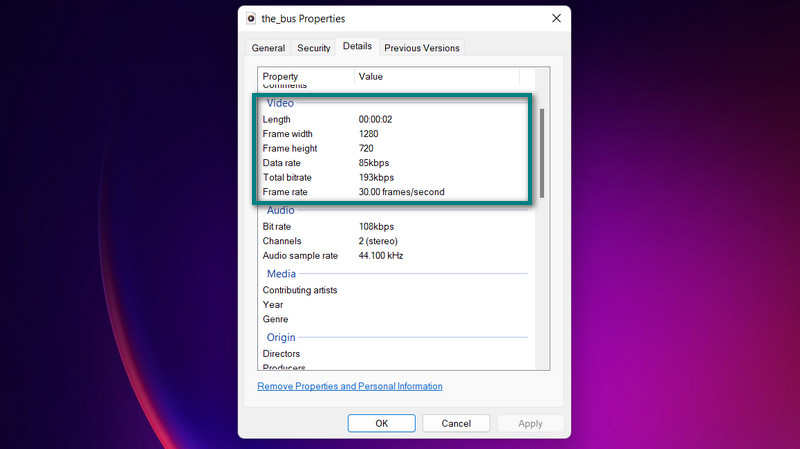
Pasul 3. Acum, introduceți această comandă în FFmpeg dacă doriți să decupați videoclipul de intrare din centru: ffmpeg -i sample.mp4 -vf „crop=640:480” sample.mp4. Aici, vf solicită utilizarea unui filtru video. Acel filtru este filtrul de recoltare. Prin urmare, este identificat și în comandă. W:h reprezintă lățimea și înălțimea videoclipului de ieșire, în timp ce X y reprezintă coordonatele pentru care va fi decupată o parte a videoclipului. Instrumentul funcționează cu aproape orice format de fișier. Astfel, puteți utiliza FFmpeg pentru a redimensiona MP4, FLV, WMV, MOV etc.
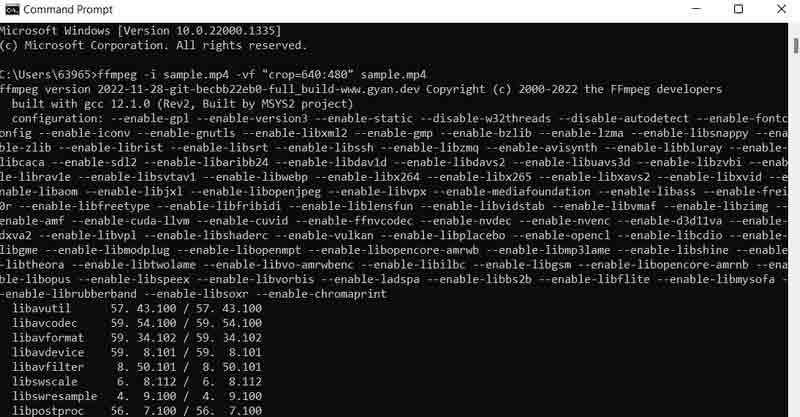
Partea 3. Alternativă ușoară la FFmpeg pentru a decupa videoclipuri
Recunoașteți sau nu, FFmpeg nu este pentru toată lumea. Te vei bucura să-l folosești atunci când ești priceput la scrierea comenzilor. Dar nu toată lumea poate învăța comenzi peste noapte. Cu alte cuvinte, este nevoie de răbdare și diligență pentru a putea maximiza potențialul FFmpeg. Cu toate acestea, avem un instrument alternativ pentru FFmpeg pentru a redimensiona videoclipul cu aceeași calitate. Acest program este numit Vidmore Video Converter.
Acest lucru vă ajută să redimensionați și să decupați videoclipurile fără a fi nevoie să modificați multe setări. Toate funcționalitățile și navigarea sunt populate într-o interfață de utilizator ușor de navigat. Cea mai bună parte este că puteți selecta un raport de aspect sau puteți decupa videoclipurile în doar câteva clicuri simple. Nu este nevoie să vă faceți timp pentru a citi și înțelege comenzile. În plus, este o modalitate mai ușoară și mai convenabilă de a decupa videoclipuri. Iată pașii pentru a învăța videoclipul de decupare FFmpeg în modul Vidmore.
Pasul 1. Obțineți programul și instalați-l
Pentru a începe, trebuie să achiziționați instrumentul folosind Descărcare gratuită butoanele de mai jos. După aceea, instalați și lansați aplicația pe computer. Puteți începe apoi să vă circumnavigați pentru a vă familiariza cu instrumentul.
Pasul 2. Încărcați un fișier video pentru a decupa
Observați că există o + pictograma semn pe interfața principală. Faceți clic pe el și selectați fișierul video pe care doriți să-l decupați din exploratorul de fișiere. Apoi, va fi încărcat în program cu proprietățile sale afișate, inclusiv dimensiunea curentă a videoclipului.
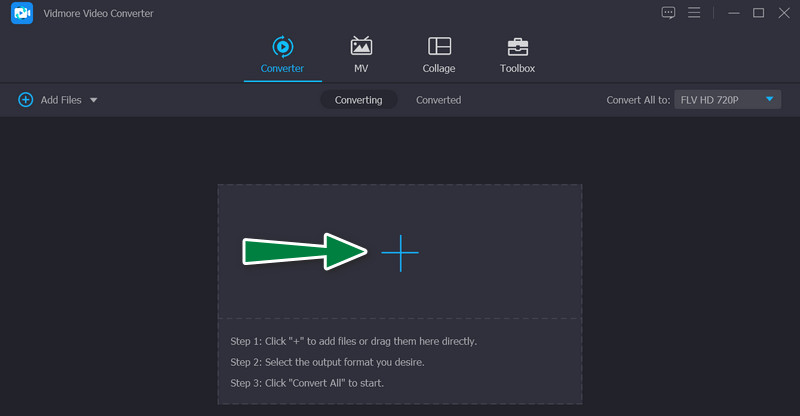
Pasul 3. Accesați editorul video
Pe miniatura videoclipului, bifați baghetă pictograma, care reprezintă studioul de editare video al programului. După ce faceți clic pe acest buton, veți ajunge la panoul de editare video.
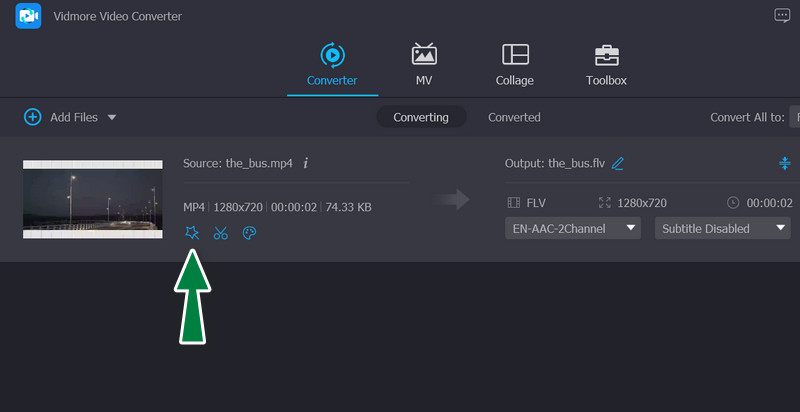
Pasul 4. Decupați videoclipul
La procesul principal, ar trebui să vedeți Zona de cultură meniul din partea de jos a interfeței. Puteți modifica dimensiunea introducând valoarea dorită pentru lățime și înălțime. Alternativ, puteți ajusta manual glisoarele de decupare din panoul de editare, care este cadrul galben. De asemenea, puteți roti, ciupi și mări videoclipul. Odată mulțumit, bifați O.K butonul pentru a salva modificările pe care le-ați făcut.
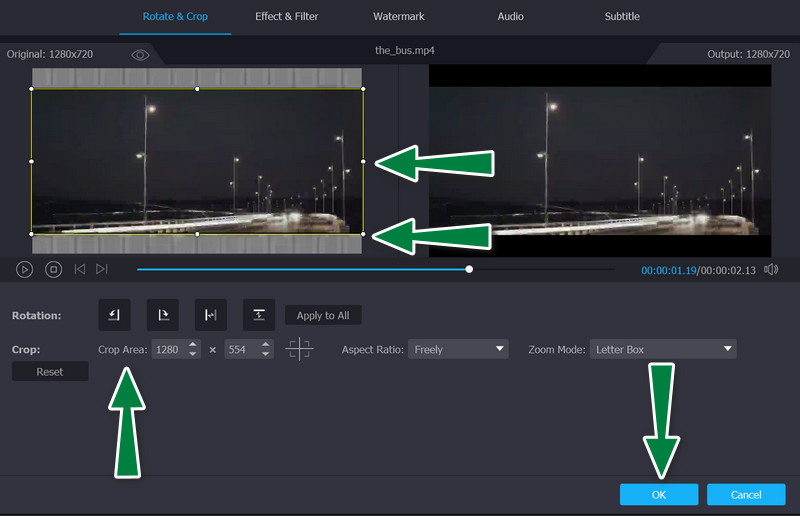
Partea 4. Întrebări frecvente despre decuparea videoclipurilor cu FFmpeg
Cum se utilizează PHP-FFmpeg pentru a redimensiona videoclipurile?
Pentru a utiliza FFmpeg cu PHP pentru a redimensiona videoclipuri, trebuie să fiți familiarizat cu unele comenzi sau cod. Odată ce vă obișnuiți cu codurile și comenzile, puteți naviga cu ușurință FFmpeg alături de PHP.
Cum pot efectua redimensionarea FFmpeg la 720P?
Puteți utiliza această comandă pentru a scala videoclipul la 720P: ffmpeg -i sample.mp4 -vf scale=1280:720 -preset slow -crf 18 sample.mp4Ask: Cum decupează FFmpeg timpul video?
Cum decupează FFmpeg timpul video?
Există, de asemenea, o comandă pentru a reduce sau decupa timpul video folosind FFmpeg. De obicei, va trebui să determinați de unde să începeți și să opriți timpul de decupare video. Comanda arată astfel: ffmpeg -ss 00:05:20 -i input.mp4 -to 00:10:00 -c:v copy -c:a copy output4.mp4
Concluzie
Folosind FFmpeg pentru a decupa videoclipuri este, fără îndoială, o tehnică solidă pe care nu o poți rata. Cu toate acestea, din punct de vedere al utilizabilității, s-ar putea să vă întrebați dacă este pentru dvs. sau nu. Prin urmare, dacă învățarea codificării nu este ceașca ta de ceai, poți lua în considerare cea din urmă soluție, Vidmore, pentru a ajuta la decuparea, editarea, mărirea și alte sarcini esențiale de modificare a videoclipurilor.



