Cel mai bun recorder de ecran Chrome și extensii Chrome pentru a capta conținutul pe Chrome (ediția 2024)
Chrome este unul dintre cele mai utilizate browsere de internet care oferă un mediu sigur de navigare pe web. Odată cu creșterea numărului de utilizatori Chrome, a existat o creștere semnificativă a cerinței pentru înregistratorul de ecran Chrome, cu ajutorul căruia utilizatorii pot captura fluxuri video în direct sau muzică, precum și alte conținuturi de pagini sau manipulări web.
Orice doriți să înregistrați în Google Chrome, aveți nevoie de un înregistrator de ecran pentru Chrome sau extensii de înregistrare Chrome pentru a vă ajuta să înregistrați activitatea ecranului computerului. Să aruncăm o privire la cel mai bun recorder de ecran Chrome și la mai multe extensii alternative Chrome pentru a înregistra Chrome pe computer.
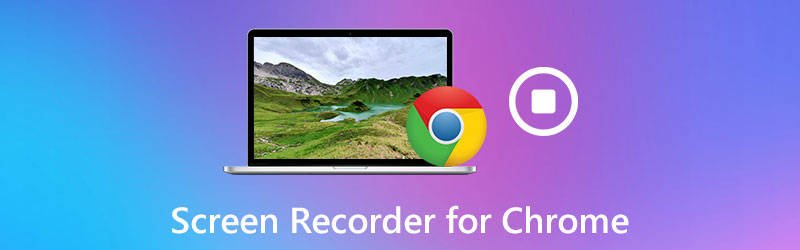
CONȚINUTUL PAGINII
Partea 1. Cel mai minunat recorder de ecran pentru Chrome - Vidmore Screen Recorder
Cel mai convenabil și eficient mod de a înregistra activitățile de pe ecranul Chrome este utilizarea unui înregistrator de ecran Chrome. Vidmore Screen Recorder este un înregistrator de ecran fiabil pentru captarea conținutului care se întâmplă pe Google Chrome. Este competent să înregistreze o filă de fereastră sau o mică regiune a browserului Firefox. Și îl puteți utiliza pentru a captura orice activitate a ecranului computerului în Chrome, inclusiv streaming video și audio online de la Vimeo, Facebook, BBC etc.
În plus, puteți folosi acest instrument de înregistrare a ecranului pentru a salva videoclipuri de joc și pentru a face tutoriale video instructive. Este demn de menționat faptul că are multe funcții suplimentare utile, cum ar fi un instrument de înregistrare a programului, adnotare, tăiere și multe altele, pentru a vă face înregistrarea un aspect profesionist. Puteți salva astfel de activități ale browserului Chrome în diferite formate, cum ar fi MP4, MOV etc., cu o calitate înaltă. Dacă dvs Browserul Chrome nu poate reda videoclipuri, faceți clic aici pentru a vedea un ghid detaliat.
![]() Vidmore Screen Recorder - Cel mai bun software de captură a ecranului pentru Chrome
Vidmore Screen Recorder - Cel mai bun software de captură a ecranului pentru Chrome
- Capturați orice activitate a ecranului în Chrome sau în alte browsere de înaltă calitate.
- Înregistrați ecranul desktopului, instrucțiunile video, seminarii web și apeluri online.
- Prindeți și descărcați videoclipuri de streaming online și evenimente online.
- Faceți capturi de ecran și editați-le în fereastra de previzualizare.
- Funcții suplimentare pentru a vă îmbogăți procesul de înregistrare.
- Disponibil atât pentru Windows, cât și pentru Mac.

Acum să aruncăm o privire asupra programului utilizat.
Pasul 1. Instalați software-ul
Descărcați și instalați gratuit Vidmore Screen Recorder pentru Windows sau Mac. După instalare, rulați-l pe computer.
Pasul 2. Alegeți Video Recorder
În interfața principală, alegeți Video Recorder pentru a captura activitatea ecranului în Chrome. Dacă doriți să înregistrați sunetul din Chrome, puteți alege Inregistrare audio a inainta, a merge mai departe. Sau puteți deschide fișierul Captură de ecran pentru a face o captură de ecran pe Chrome.

Pasul 3. Reglați parametrii de captură
După ce ați intrat în fereastra Video Recorder, puteți face clic pe Setarea înregistrării opțiune pentru a personaliza parametrii de înregistrare. Aici veți găsi efecte pentru mouse, taste rapide, setări pentru locație, format video, codec video, calitate video și rata de cadre și multe altele. Dacă nu aveți preferințe, puteți sări peste acest pas.

Apoi, selectați înregistrarea pe care doriți să o capturați. Tu poti alege Deplin pentru a captura ecranul complet sau pentru a alege Personalizat pentru a specifica regiunea de înregistrare.

Dacă doriți să includeți vocea dvs. audio de pe computer, trebuie să activați Microfon și Sunet de sistem. Pentru a vă captura fața, activați Cameră web.

Pasul 4. Înregistrați un videoclip al browserului Chrome
Începeți înregistrarea apăsând pe REC buton. Procesul începe automat după numărătoarea inversă de trei secunde. Loveste Stop buton pentru a termina capturarea.

Pasul 5. Salvați înregistrarea
Când înregistrarea s-a terminat, puteți previzualiza înregistrarea și puteți tăia partea nedorită a acesteia.
Apoi, faceți clic pe salva pentru a-l exporta pe computer.

Dacă doriți să partajați înregistrarea pe YouTube, Vimeo, Twitter sau alte platforme de socializare, puteți face acest lucru chiar în biblioteca de înregistrări.

Partea 2. 4 Cele mai bune extensii Chrome pentru captura ecranului
După câteva căutări, am adunat cele mai bune înregistratoare de ecran Chrome pentru Windows și Mac. Suntem încrezători că următoarele liste de extensii Chrome pentru captură de ecran pe care le-am găsit pe Internet vă vor satisface nevoile.
Screencastify
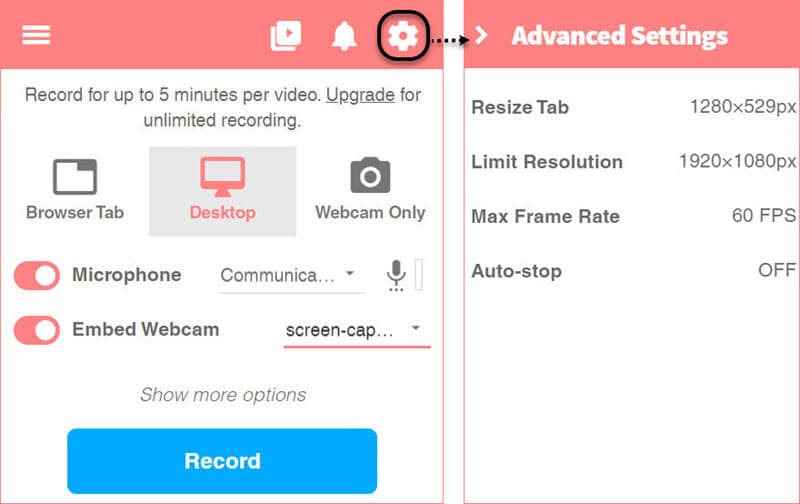
Screencastify este o extensie Chrome care oferă modul ultra-simplu de a captura ecranul pentru utilizatorii Chrome. Vă permite să înregistrați întregul ecran sau o anumită zonă, iar înregistrările vor fi salvate direct în linkul dvs. Google Drive. Sau îl puteți încărca pe YouTube sau alegeți să exportați videoclipul ca MP4 sau GIF. În afară de funcția de bază a înregistrării, oferă și instrumente utile de editare, cum ar fi tăierea, îmbinarea, decuparea și rearanjarea videoclipurilor. Cu Screencastify, puteți înregistra, edita și partaja videoclipuri HD în câteva secunde.
Screencastify oferă două planuri de tarifare: unul este gratuit, iar celălalt este Premium - $2 pe lună (plătit anual). Versiunea gratuită oferă mai puține opțiuni de export, iar videoclipurile au filigranul în colțul din dreapta sus al ecranului.
Nimbus Capture

Nimbus este un înregistrator de ecran ușor și ușor pentru Chrome, care poate satisface nevoile dvs. de înregistrare a ecranului. Poate captura întregul ecran al întregului ecran web, precum și zona selectată pe ecran. De asemenea, puteți utiliza această extensie pentru a face capturi de ecran de diferite tipuri, cum ar fi întregul ecran, zona selectată sau chiar doar ecranul gol. Cu toate acestea, Nimbus este accesibil doar utilizatorilor Chrome sau Firefox.
Captură de ecran minunată

Awesome Screenshot este o captură de ecran și o extensie de adnotare a imaginilor pentru browserele Google Chrome. Această extensie poate satisface orice nevoie de înregistrări, editări și adnotări de capturi de ecran. Captura de ecran Awesome permite până la 5 minute de înregistrare gratuită a ecranului dacă alegeți să le salvați pe discul local și 20 de videoclipuri gratuite pe stocarea în cloud. Dar dacă doriți să înregistrați un videoclip fără limită de timp, trebuie să faceți upgrade la pachetul lor de bază. Pentru o înregistrare cloud suplimentară, puteți face upgrade la pachetul lor Professional sau Team.
Război de ţesut
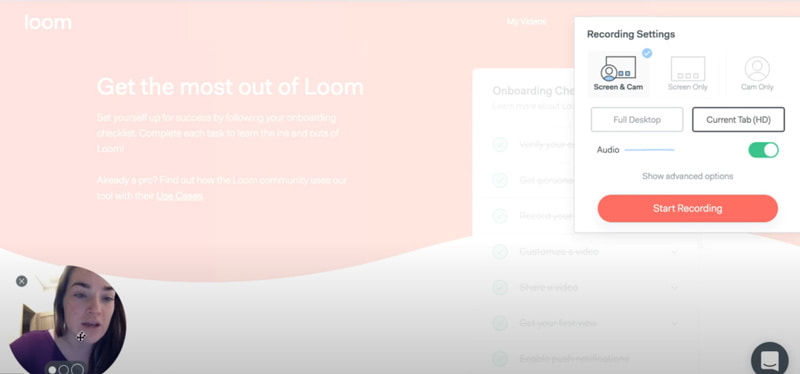
Loom este un înregistrator video ușor de utilizat pentru Chrome. Similar cu alte extensii, vă poate înregistra ecranul și apoi vă poate încărca înregistrările cu un singur clic. Puteți înregistra ecranul sau o secțiune a ecranului. Și puteți adăuga adnotări în videoclip în orice moment în timpul înregistrării. Permite utilizatorilor să partajeze videoclipuri direct prin Gmail, atașând automat videoclipul la corpul e-mailului. Cu toate acestea, versiunea gratuită vă permite să înregistrați doar la 5 minute, iar videoclipul de ieșire are adesea o calitate mai mică.
Partea 3. Întrebări frecvente despre Screen Recorder pentru Chrome
Cum înregistrez Chrome online gratuit?
Vidmore Free Screen Screen Recorder este un instrument de captură de ecran online ușor de utilizat, care vă poate ajuta să capturați orice zonă din browserul Chrome. Este complet gratuit și sigur de utilizat.
Cum să faceți capturi de ecran pe Google Chrome?
Dacă doriți să faceți capturi de ecran pe Google Chrome, urmați linkul de mai jos și citiți ghidul.
Citiți ghidul pentru a face capturi de ecran pe Google Chrome
Concluzie
După cum vă puteți da seama, programele și aplicațiile de înregistrare a ecranului de mai sus pentru Chrome sunt ușor de utilizat și populare. Fiecare are un set unic de caracteristici. Dacă aveți vreo dorință de a face videoclipuri de înregistrare pe ecran pentru antrenament, afaceri sau plăcere, vă recomandăm cu tărie să instalați Vidmore Screen Recorder și să încercați. Ca soluție pentru înregistrarea Chrome și pentru suprapunerea narațiunii sau a sistemului audio, este atât de ușor și de eficient. Sperăm că, cu ajutorul ghidului nostru, veți putea găsi unul care să răspundă cel mai bine nevoilor și așteptărilor dvs.


