Как конвертировать MKV в M4V на Mac и Windows с помощью этих 4 инструментов
У вас возникли проблемы с воспроизведением видеоклипов MKV на портативном устройстве? Вы не одиноки, потому что другие пользователи тоже испытали это. Одной из наиболее распространенных причин, по которой видео MKV не воспроизводится на некоторых портативных устройствах, являются проблемы совместимости. Вот почему другие используют видео конвертер в качестве решения. И если вы один из тех, кто хочет конвертировать MKV в формат, совместимый с портативными проигрывателями, такими как M4V, ознакомьтесь с этими Преобразователи MKV в M4V указано ниже.
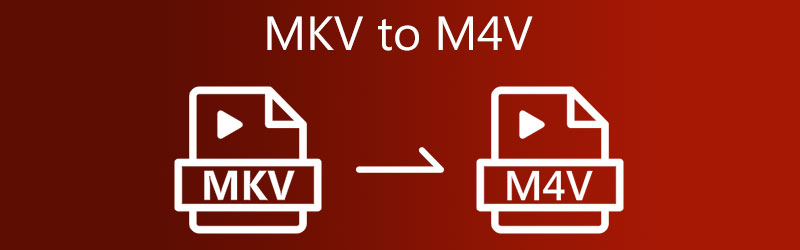
- Часть 1. Лучший способ конвертировать MKV в M4V
- Часть 2. Как конвертировать MKV в M4V другими способами
- Часть 3. Часто задаваемые вопросы о преобразовании MKV в M4V
Часть 1. Лучший способ конвертировать MKV в M4V
Если вы хотите конвертировать MKV в M4V с субтитрами, вам лучше использовать Видео конвертер Vidmore. Это очень гибкий инструмент, который позволяет вам изменять ваши видео и преобразовывать их в другие форматы, такие как MOV, MP4, AVI, WebM и многие другие. Этот видео конвертер поддерживает более 200 аудио и видеоклипов. Поэтому вы можете использовать его на любом типе видео, которое у вас есть.
Помимо различных форматов, которые он поддерживает, он также позволяет вам изменять настройки видео, такие как разрешение и частота кадров, если вы хотите сделать свой видеоклип лучше. Вам не придется беспокоиться, если у вас нет предварительной информации о видео конвертерах, потому что вы можете легко использовать Vidmore Video Converter! Если вы также поражены этой программой, вы можете использовать этот пример в качестве руководства.
Шаг 1: Загрузите конвертер MKV в M4V
Установка программы на активное устройство — это первый шаг. Чтобы начать, нажмите кнопку Скачать бесплатно пункт в правом меню. После этого вы должны дождаться завершения работы инструмента преобразования.
Шаг 2. Добавьте файлы MKV на временную шкалу.
Затем, чтобы начать добавление видеоклипа в инструмент, коснитесь значка Добавить файлы в левой части экрана и загрузите файл MKV. Вы также можете коснуться Плюс значок, который вы увидите в середине экрана.
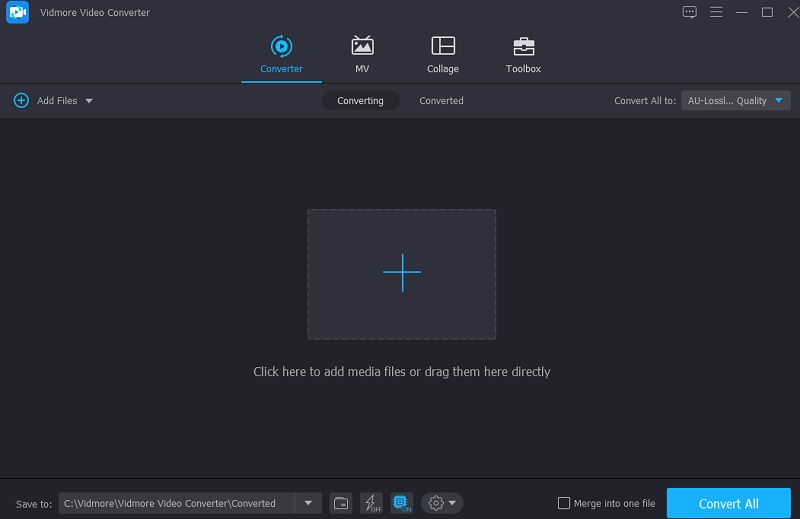
Шаг 3: выберите формат M4V из списка
Затем, чтобы начать изменять видеоформат вашего файла MKV, вам нужно выбрать клавишу со стрелкой в правой части видео и нажать кнопку видео вкладка вверху. После этого ищите M4V форматировать и щелкнуть по нему.
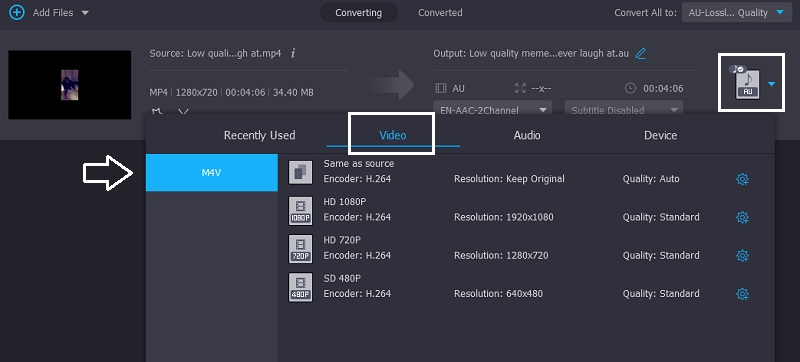
Вы также можете управлять настройками видео, щелкнув значок Настройки значок справа от формата. Выберите между Разрешение, канал и частота кадров если будешь переделывать. Нажмите на Создать новое кнопку ниже, как только вы согласны с изменениями.
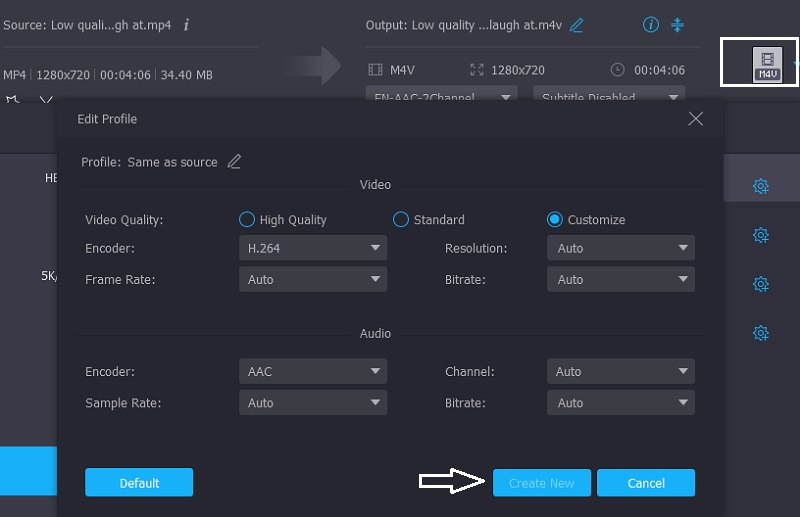
Шаг 4: поместите субтитры на видео M4V
Когда вы вернетесь к основному интерфейсу, нажмите кнопку Звезда значок, который будет вести на раздел редактирования. Затем нажмите кнопку Подзаголовок вкладка вверху. Затем нажмите кнопку Плюс значок и добавьте нужные субтитры. Кроме того, вы также можете выбрать стиль шрифта. Когда вы закончите, нажмите кнопку OK ниже.
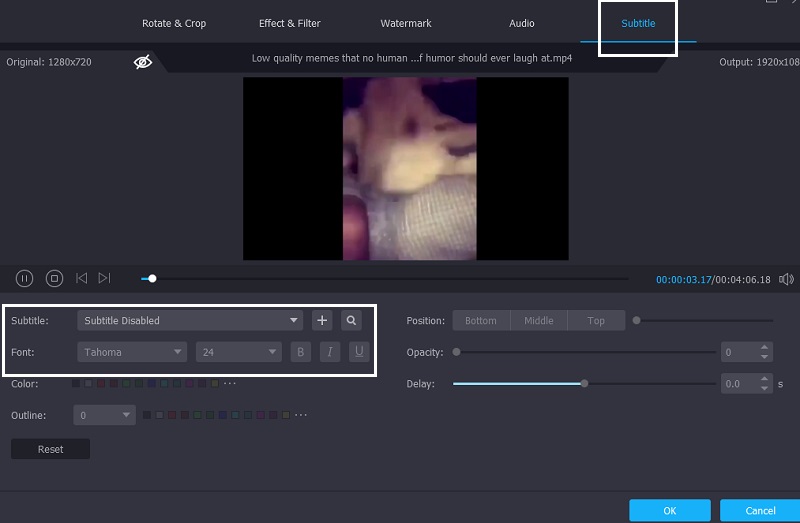
Шаг 5: конвертируйте MKV в M4V
После выполнения всех вышеперечисленных задач нажмите кнопку «Преобразовать все», чтобы применить сделанные вами изменения.
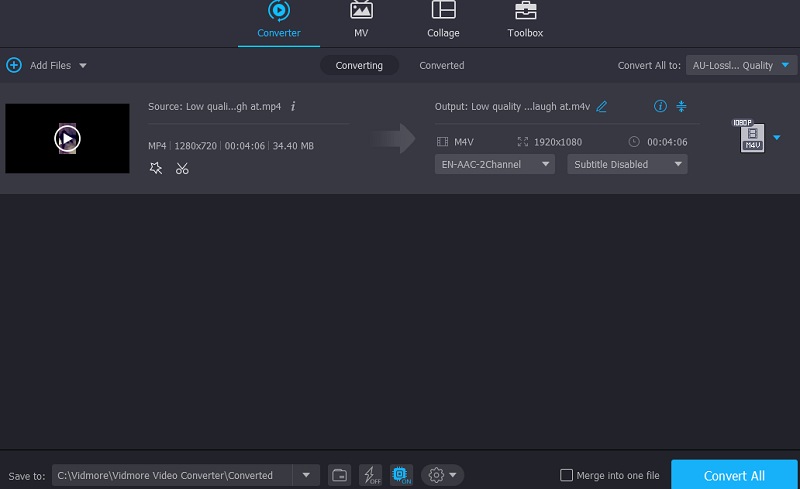
Часть 2. Как конвертировать MKV в M4V другими способами
С другой стороны, мы перечислили другие варианты, если вы хотите конвертировать MKV в M4V с помощью других инструментов.
1. VLC Media Player
VLC Media Player — один из адаптируемых медиаплееров, доступных сегодня на рынке. Помимо просмотра ваших любимых фильмов, вы также можете редактировать свои видео и конвертировать их в различные форматы. VLC может воспроизводить практически любой видео- или аудиофайл. Одной из таких возможностей является возможность конвертировать фильмы из одного формата в другой за несколько простых шагов. В следующем методе вы научитесь конвертировать файл MKV в видео M4V с помощью медиаплеера VLC.
Шаг 1: Получите доступ к VLC Media Player и выберите параметр «Медиа» в раскрывающемся списке в строке заголовка окна VLC. В раскрывающемся списке в нижней части экрана выберите вариант Конвертировать / Сохранить файл.
Шаг 2: Выберите значок и перейдите к местоположению вашего видеофайла MKV, по которому вы дважды щелкните, чтобы начать процесс загрузки. Чтобы включить определенный фрагмент в список конвертеров, щелкните его и нажмите открыто на клавиатуре вашего компьютера. Выбирать M4V в качестве выходного формата в Перерабатывать поле после нажатия Настройки, сопровождаемый Профиль.
Шаг 3: После нажатия на Просматривать и введя место, где вы хотите сохранить преобразованный файл MKV, выберите Перерабатывать из появившегося раскрывающегося меню.
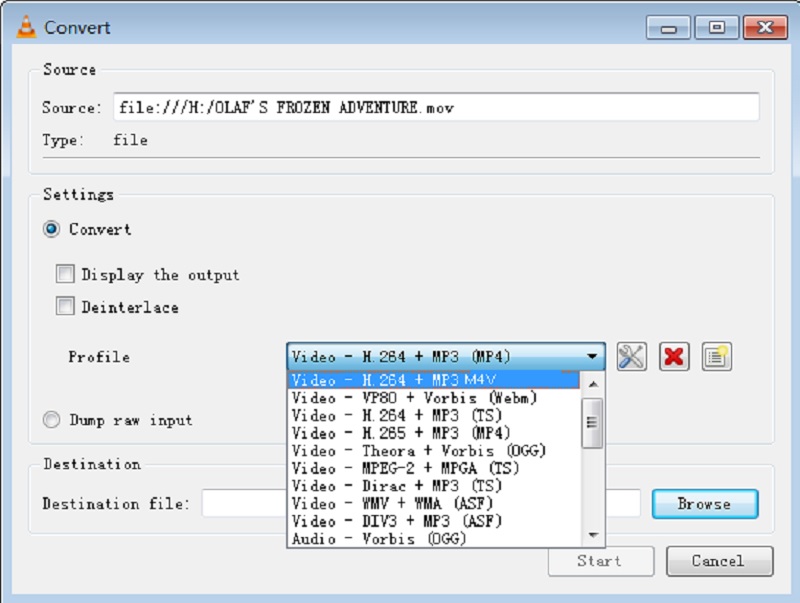
2. ConvertFiles
С другой стороны, если у вас недостаточно места на вашем устройстве и вы хотите конвертировать MKV в M4V, вы можете обратиться к онлайн-конвертеру. Один из самых надежных конвертеров видео, который вы найдете, — это ConvertFiles. Этот веб-инструмент может конвертировать архивы, документы, презентации, электронные книги, изображения и аудиофайлы. Вы должны выбрать формат из заданных списков форматов вывода. Возьмите этот пример в качестве руководства.
Шаг 1: Сначала найдите конвертер ConvertFiles MKV в M4V. Когда вы увидите основной интерфейс, нажмите кнопку «Обзор» и добавьте видео MKV.
Шаг 2: Затем щелкните раскрывающийся список Формат вывода, найдите Видеофайл Apple iPod/iTunes (.m4v)и щелкните его.
Шаг 3: Наконец, нажмите кнопку Перерабатывать кнопку ниже и дождитесь завершения процесса преобразования. Вот и все!
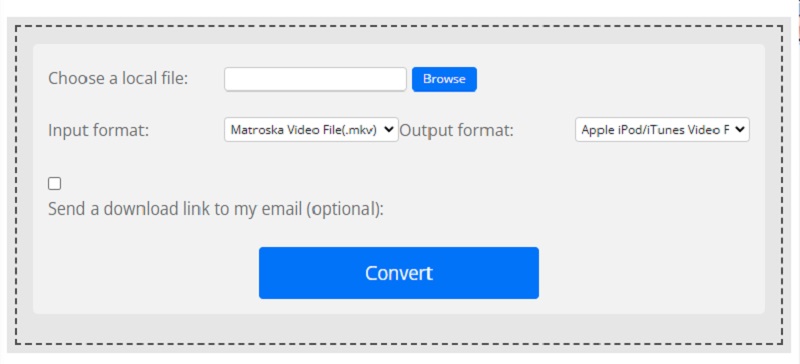
3. Любая конв.
Any Conv также является еще одним интернет-конвертером MKV в M4V, которому вы можете доверять. Это гибкий веб-конвертер. Он работает на Windows, Mac OS X и Linux. Он также предлагает преобразование видео, изображений и звука. Процедура преобразования с помощью этого онлайн-инструмента является быстрой и простой.
Шаг 1: Перейдите на домашнюю страницу Any Conv и выберите Выбрать файл кнопку на главном экране. Вы сможете выбрать видео MKV из вашего Библиотека нажав на этот значок.
Шаг 2: После импорта файла MKV на главном экране коснитесь правой стрелки раскрывающегося списка и выберите M4V из доступных вариантов.
Шаг 3: Наконец, нажмите на Перерабатывать значок, чтобы полностью преобразовать файл в M4V формат.
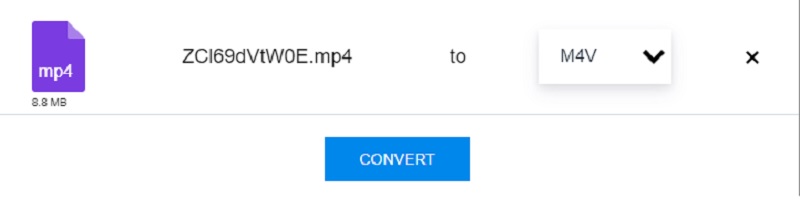
Дальнейшее чтение:
3 лучших онлайн-конвертера MKV в MP4 (бесплатно и без ограничений)
MP4 в M4V - 2 быстрых способа конвертировать видео в формат M4V без потерь
Часть 3. Часто задаваемые вопросы о преобразовании MKV в M4V
Предпочтительнее использовать MOV или M4V?
M4V достаточно хорошо поддерживается портативными устройствами. Однако, несмотря на то, что формат MOV также доступен для портативных устройств, фильмы не работают хорошо. Формат MOV более широко поддерживается устройствами, которые вы можете импортировать.
Почему выбирают М4В?
Магазин Apple iTunes Store продает видеофайлы, закодированные в формате M4V.
Является ли M4V высококачественным форматом?
Да, хоть он и не так популярен, качество у этого формата отличное.
Вывод
Чтобы сделать файл MKV совместимым с вашим портативным устройством, начните конвертировать MKV в M4V. Поскольку вы уже знаете как конвертировать MKV в M4V с помощью указанных выше инструментов и шагов.
МКВ и М4В
-
Конвертировать MKV
-
Конвертировать M4V
-
Редактировать M4V


