Поместите два видео рядом, используя эти пять приемов
Вы устали от тех же простых видеороликов, которые вы публикуете в своих учетных записях в социальных сетях? В этом посте мы научим вас, как сделать записанные моменты более привлекательными и живыми с помощью этих бок о бок видео приложения.
Готовы ли вы открыть для себя приложения для редактирования видео, которые помогут сделать ваши видео более привлекательными для тех, кто их увидит?
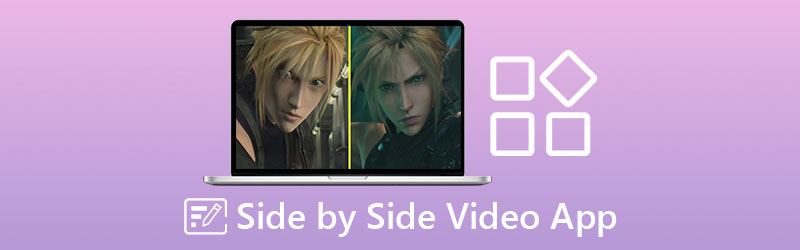
- Часть 1. 4 лучших параллельных видео приложения
- Часть 2. Лучшее программное обеспечение для видеоколлажей для компьютера
- Часть 3. Часто задаваемые вопросы о приложениях для параллельного просмотра видео
Часть 1. 4 лучших параллельных видео приложения
Все мы хотим удобства, поэтому хотим, чтобы все пригодилось. Может быть, поэтому мы хотим, чтобы все было установлено на наших мобильных устройствах. Неважно, если это приложение для социальных сетей, игры или даже видеоредакторы. И если вы тот, кто ищет способ разместить видео рядом, вы можете обратиться к этим приложениям.
1. VidTrim
Если вы ищете видеоредактор для устройств Android, вы можете рассчитывать на приложение Vidtrim. Его основная функция - обрезать и вырезать ваши видео, но он также позволяет объединять, захватывать кадры, видеоэффекты, извлекать аудио, и вы можете легко мгновенно делиться своими видео с друзьями в социальных сетях. И если вы предпочитаете выбрать этот инструмент, вот список процедур ниже.
Шаг 1: Установите приложение Vidtrim. Откройте инструмент, выберите нужное видео и щелкните вкладку «Объединить» в появившейся опции.
Шаг 2: После загрузки первого видео на Графикщелкните значок Плюс подпишите в нижней части эскиза видео и выберите второе видео, которое вы хотите разместить рядом.
Шаг 3: После того, как он был размещен рядом, щелкните Сохранить вкладка, затем щелкните Экспорт кнопку, чтобы успешно сохранить ваши бок о бок видео.
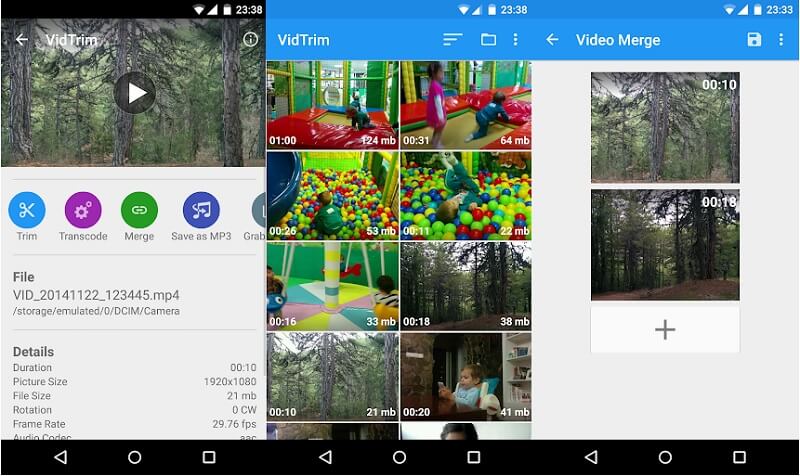
2. iMovie
Второе место в списке занимает приложение для просмотра видео на устройствах iPhone. Здесь вы также можете вырезать, обрезать, вращать и переворачивать видео по своему желанию. Конечно, вы также можете разместить свои видео рядом. Поэтому вы можете рассмотреть возможность использования этого инструмента, особенно если у вас есть устройство iPhone. Поэтому, если вы считаете, что это приложение подходит для вашего устройства, вы можете следовать приведенным ниже инструкциям.
Шаг 1: Запустите приложение iMovie и выберите Новый проект, затем выберите записанное видео, которое вы хотите разместить рядом.
Шаг 2: После этого выберите видеоклип на График, затем щелкните Плюс символ, чтобы добавить еще одно видео, а затем щелкните значок Разделенный экран икона.
Шаг 3: Чтобы успешно экспортировать параллельное видео, созданное в приложении iMovie, начните с нажатия кнопки Готово кнопку, затем отметьте послать в нижней части экрана и, наконец, щелкните значок Сохранить Кнопка видео.
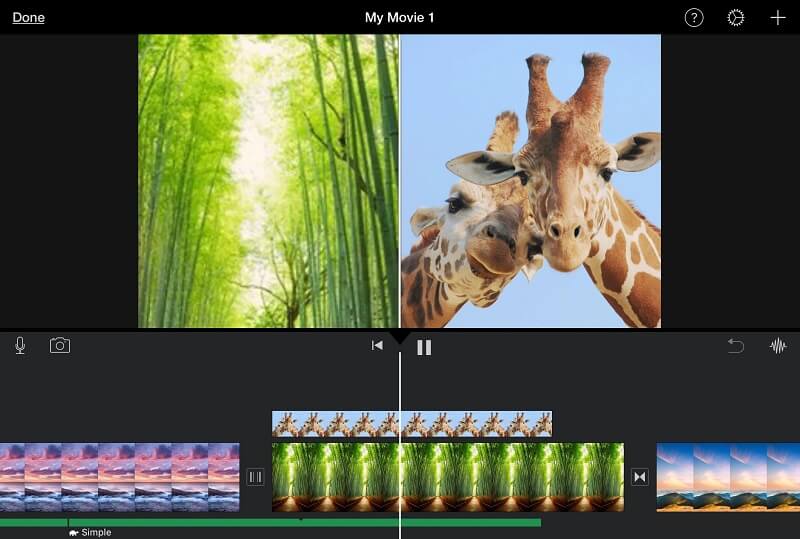
3. CapCut - видеоредактор
Если вы ищете приложение, совместимое с устройствами Android и iPhone, CapCut вам подойдет! Он считается универсальным приложением для редактирования видео, которое может помочь вам сделать ваши видео более привлекательными для тех, кто его увидит. Этот инструмент позволяет вырезать, реверсировать и изменять скорость ваших клипов, и не только это, у него также есть море возможностей, которые открываются с помощью расширенных фильтров и безупречных эффектов красоты. И если вы предпочитаете такой инструмент, который поможет вам создавать параллельные видеоролики, вот краткое руководство ниже.
Шаг 1: Зайдите в Google или App Store и установите CapCut - Video Editor. Затем откройте инструмент, нажмите кнопку Новый проект затем выберите основное видео, которое вы хотите.
Шаг 2: После того, как ваше основное видео отразится на График, просмотрите свое видео и, если в конце ваших клипов есть заставка, щелкните ее, а затем нажмите удалять в нижней части экрана. Затем нажмите кнопку Оверлей меню в параметрах ниже и щелкните Добавить наложение рядом, чтобы добавить ваше второе видео.
Шаг 3: Добавив второе видео, нажмите кнопку Маска вкладку в нижней части экрана, затем щелкните Расколоть из выбора, который появится ниже. Как только вы определитесь с изменениями, экспортируйте видео, нажав кнопку Стрелка знак в правой верхней части инструмента. Дождитесь завершения процесса конвертации.
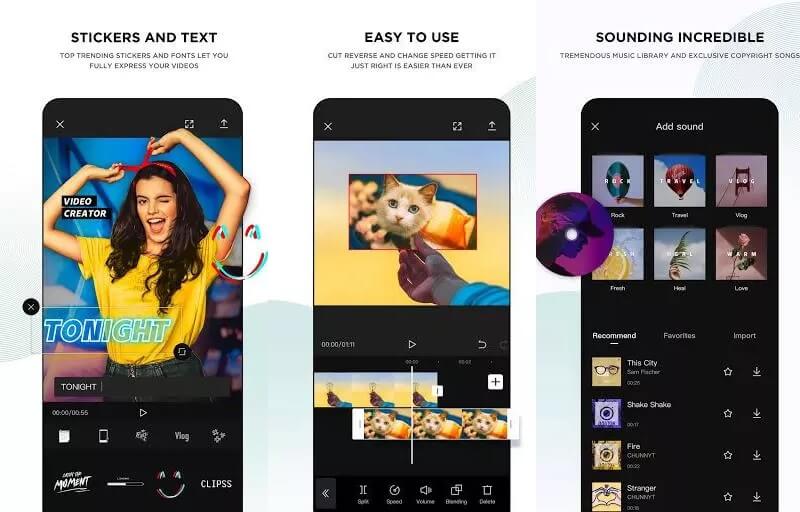
4. InShot
Инструмент для редактирования видео InShot включен в список простых приложений для редактирования видео. Этот инструмент не только имеет почти все расширенные функции редактирования, необходимые профессиональному редактору, но и довольно прост в использовании. Даже если у вас нет профессионального опыта, программа InShot превратит вас в мгновенного редактора видео. В результате неудивительно, что эта программа позволяет легко разместить два видео рядом. Краткий урок о том, как использовать этот инструмент, можно найти здесь.
Шаг 1: Перейдите в Google Play и найдите Video Editor & Video Maker - InShot, затем установите приложение на свое устройство. Затем, используя видео выберите нужный видеоклип.
Шаг 2: После добавления файла выберите PIP из вариантов ниже и добавьте еще одно видео, щелкнув видеоклип на График.
Шаг 3: Если вас устраивают внесенные вами изменения, нажмите Сохранить вкладка в правом верхнем углу страницы, и готово!
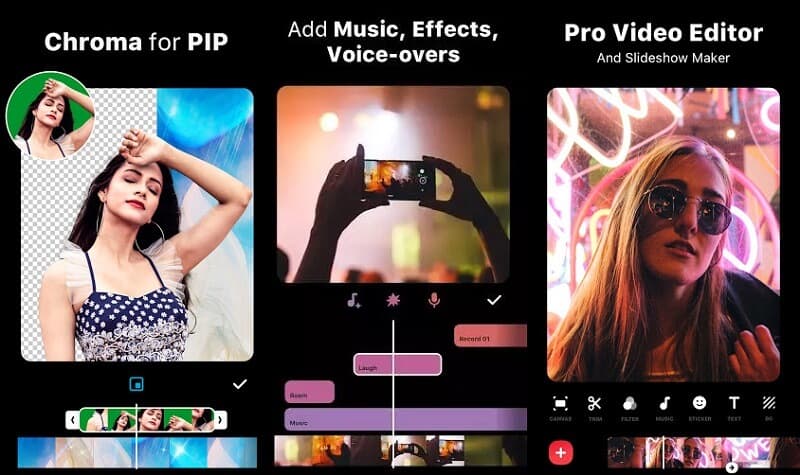
Часть 2. Лучшее программное обеспечение для видеоколлажей для компьютера
Теперь, если вы больше привыкли к ноутбукам и ПК, здесь мы рекомендуем вам Видео конвертер Vidmore, профессиональное программное обеспечение, которое поможет вам создавать видеоролики рядом. Не нужно сомневаться в интерфейсе, поскольку он был создан не только для элитных редакторов, но и для новичков. И этот инструмент можно загрузить на устройства Windows и Mac.
Благодаря встроенным в этот инструмент фильтрам и шаблонам вы с большей вероятностью сделаете свои видео более привлекательными и действительно привлечете внимание всех, кто их увидит. И если вы решите использовать этот инструмент, вот простое руководство о том, как разместить два видео рядом.
Шаг 1: Приобретите приложение Side by Side Video
Для начала выберите один из значков, приведенных ниже, чтобы загрузить приложение для просмотра видео бок о бок. После этого установите и запустите его в своей программе.
Шаг 2: Выберите видеоклипы
После того, как вы запустили программу, перейдите в Коллаж вкладка в верхней части основного интерфейса. Когда вы доберетесь до Коллаж раздел, выберите макет, который хотите применить. Затем на Плюс подпишите, выберите понравившиеся видеоклипы.
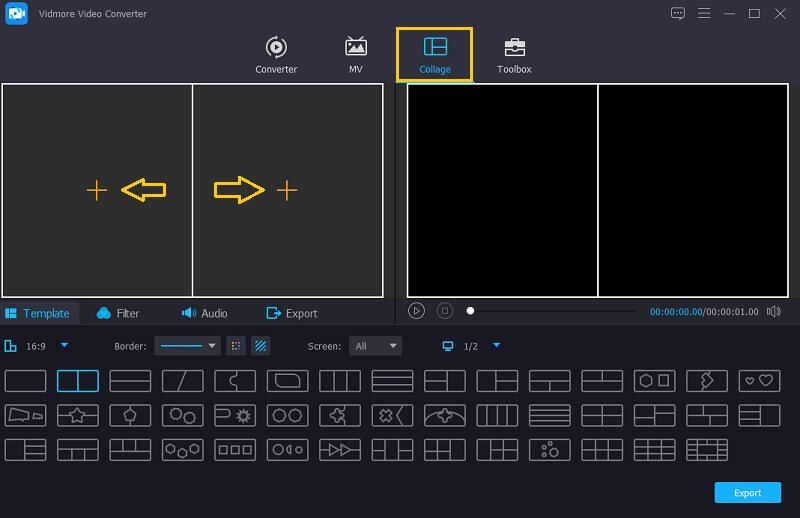
Шаг 3: Редактируйте свои видеоклипы
Помимо размещения видео рядом, вы можете добавить фоновую музыку после того, как вставите видеоклипы, которые хотите объединить. Просто нажмите на Аудио вкладка и отметьте Плюс символ для выбора звуковой дорожки из вашего Библиотека. Чтобы придать вашим клипам уникальный стиль, перейдите на Фильтр области и примените к ним эффекты
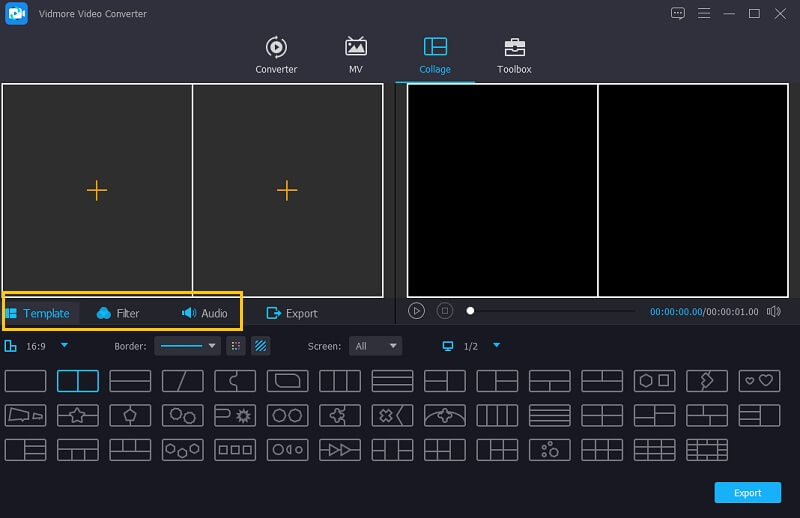
Шаг 4: Сохраните бок о бок видео
Когда вы закончите применять все шаблоны и фильтры, перейдите к Экспорт вкладку и щелкните Начать экспорт кнопку на следующей странице. Это так просто!
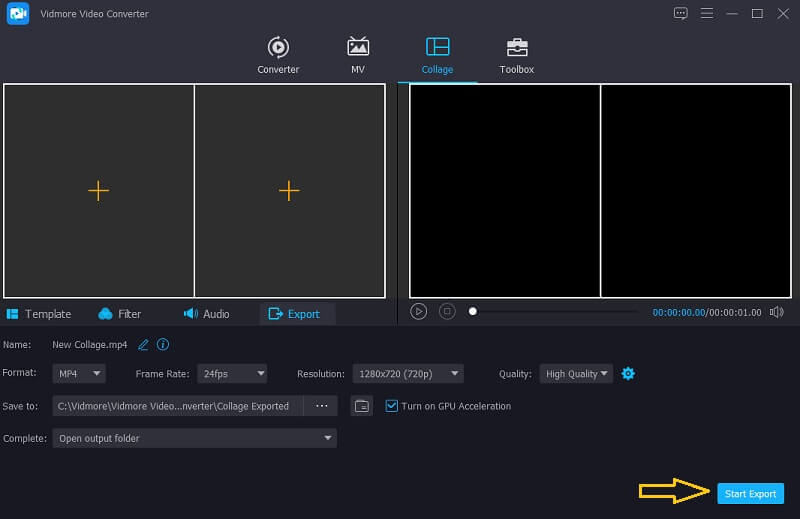
Часть 3. Часто задаваемые вопросы о приложениях для параллельного просмотра видео
1. Нужно ли мне платить за премиум-аккаунт Inshot, чтобы удалить водяной знак с моих параллельных видео?
На самом деле, вы можете просто посмотреть рекламу, чтобы удалить водяной знак.
2. Есть ли у Vidmore Video Converter водяной знак при экспорте параллельного видео?
Хорошо, что у Видмора нет водяных знаков.
3. Могу ли я сделать параллельное видео онлайн?
Что вы можете! В Интернете есть множество параллельных видео приложений. Некоторые из них - Canva, InVideo и многие другие.
Вывод
Благодаря этому посту ваше восприятие простого и скучного видео изменится, как вы можете поместите два видео рядом чтобы разнообразить ваши клипы. Выберите то, что вам больше нравится, и приступайте к его изготовлению!
Редактирование видео
-
Видео с разделенным экраном
-
Редактировать видео на iPhone
-
iMovie


