Как вырезать музыку в iMovie на устройстве Mac и iPhone
Иногда, когда мы записываем аудио- или видеофайл, мы думаем, что часть записанного клипа не нужна. Это время, когда входит приложение для редактирования. Мы не можем отрицать тот факт, что редактирование важно сейчас, особенно когда мы хотим сделать записанное аудио или видео более привлекательным.
Вот почему в этом посте мы рассмотрим способы как вырезать звук в iMovie на Mac и iPhone, поэтому вам не придется тратить время на поиск подходящего решения в Интернете. См. Информацию, написанную ниже.
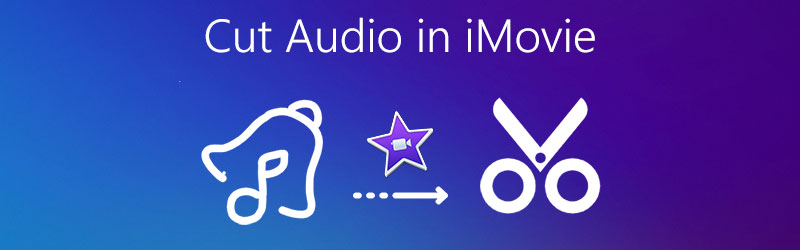
- Часть 1. Как обрезать звук в iMovie на iPhone
- Часть 2. Как обрезать звук в iMovie на Mac
- Часть 3. Лучшая альтернатива обрезке звука на Windows / Mac
- Часть 4. Часто задаваемые вопросы об обрезке звука в iMovie на iPhone
Часть 1. Как обрезать звук в iMovie на iPhone
Когда дело доходит до обрезки звука, вы можете рассчитывать на свое мобильное устройство. И в этой части нашего поста мы дадим вам руководство о том, как удалить части в вашем аудио, которые вы хотели бы вырезать. Все, что вам нужно, это приложение iMovie. Первое, что вам нужно сделать, это установить его на свое устройство, затем добавить свои звуковые дорожки в свой проект, и он будет соответствовать вашим требованиям. Чтобы вы успешно это сделали, вот список шагов ниже.
Шаг 1: Откройте приложение iMovie и щелкните значок Создать проект который вы хотите отредактировать, затем нажмите Фильм на варианты, которые появятся.
Шаг 2: После добавления файла щелкните клип, чтобы включить его. После этого он покажет возможности редактирования.
Шаг 3: После того, как в нижней части экрана отобразятся функции редактирования, нажмите кнопку Ножницы значок, затем коснитесь Отсоединить появится клип синего цвета, нажмите кнопку удаления, затем нажмите кнопку Готово сделать изменения постоянными.
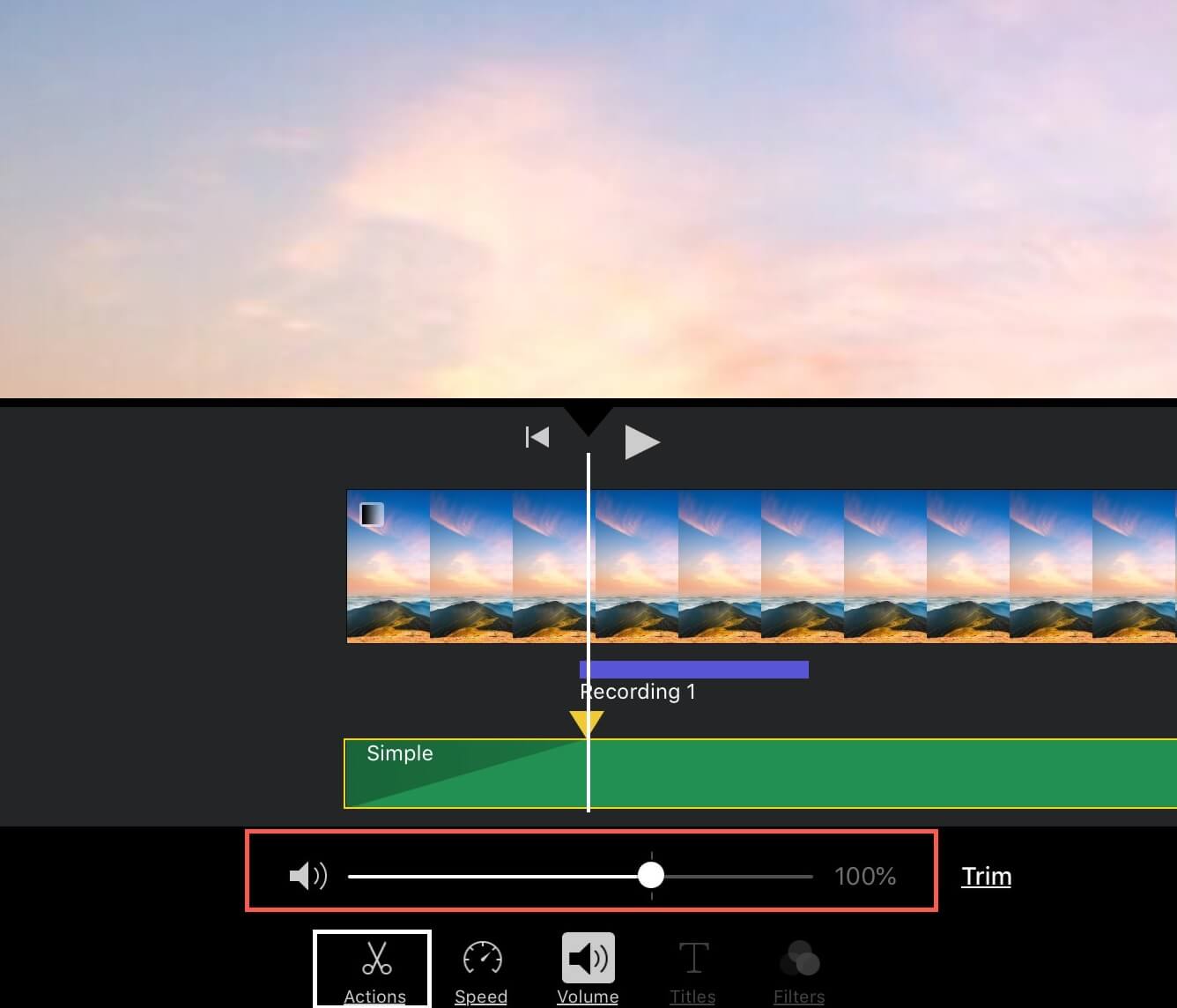
Часть 2. Как обрезать звук в iMovie на Mac
Легко распознать, если звук не был обрезан должным образом, но немного сложно понять, как обрезать его таким образом, чтобы он выглядел так, как будто он никогда не обрезался. А если вы не привыкли редактировать приложения, это как-то повлияет на качество вашего звука.
Поэтому в этом разделе мы научим вас, как вырезать звук на таком устройстве, как Mac, чтобы вам не составило труда понять, как это работает. Единственный способ, который вам нужно сделать, - это сосредоточиться на шагах, которые будут предоставлены ниже.
Шаг 1: Загрузите файл на шкалу времени iMovie. После этого поместите игровую головку точно в ту область кадра, которую вы хотите обрезать.
Шаг 2: После того, как вы переместили курсор воспроизведения в область кадра, которую хотите вырезать, щелкните правой кнопкой мыши, затем щелкните Обрезать до точки воспроизведения на варианты, которые появятся.
Шаг 3: Выполнив указанные выше действия, нажмите кнопку Сохранить значок в правой верхней части основного интерфейса инструмента.
Приложение iMovie может предложить множество функций, оно может вырезать ваши аудио- и видеоклипы в мгновение ока. Это также позволяет вам улучшить звук, например отрегулировать громкость, шумоподавление и многое другое. Однако это будет непросто для новичка или для людей, не привыкших ориентироваться в программном обеспечении.
Часть 3. Лучшая альтернатива обрезке звука на Windows / Mac
Признайте это или нет, как пользователи, но мы бы выбрали инструмент, который и так упростит нашу жизнь. Вот почему другие находят способ или приложение, по которому они могут легко ориентироваться. И хорошо, что Видео конвертер Vidmore может это сделать. Это приложение может легко вырезать ваши аудио и видео файлы одним щелчком мыши. У вас не так много знаний об использовании приложения, потому что Vidmore поставляется с удобной функцией.
Через это приложение не имеет значения, используете ли вы устройство Windows или Mac, потому что оба они были запрограммированы для этих устройств. Поэтому, если вы ищете способ без проблем вырезать звуковые дорожки, вот список информации, на которую вы можете рассчитывать.
Шаг 1. Приобретите Vidmore Video Converter.
Зайдите в свой браузер и найдите Vidmore Video Converter, или вы можете просто нажать на Скачать кнопки ниже. После этого установите приложение и запустите его в своей системе.
Шаг 2. Добавьте аудиофайл
После запуска программы щелкните значок Добавить файлы расположен в правой верхней части экрана или просто нажмите кнопку Плюс Подпишите на центральном экране и выберите звук, который хотите вырезать.
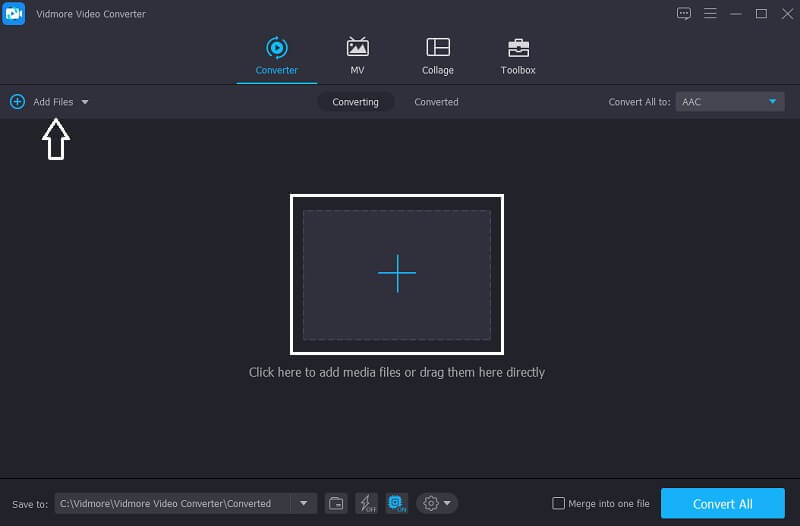
Шаг 3. Обрежьте аудиофайл
После добавления целевого файла щелкните значок редактировать рядом с аудиофайлом, чтобы вы могли перейти к функциям редактирования. Чтобы вырезать файл, просто переместите курсор в соответствии с той частью, которую вы хотите сохранить. После этого нажмите кнопку Сохранить таб.
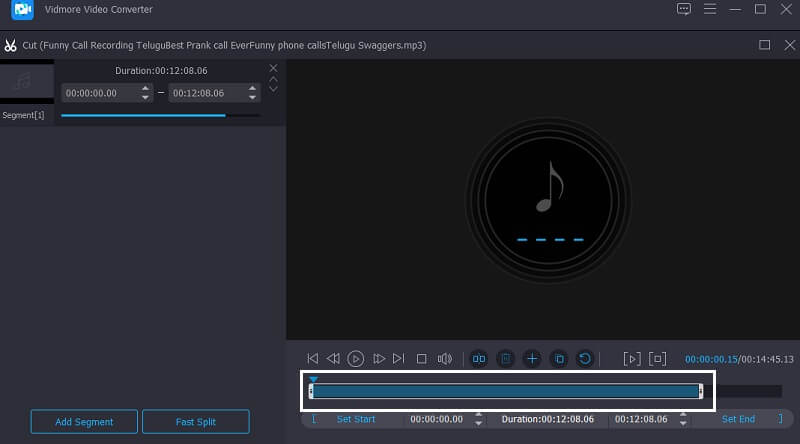
Шаг 4. Сохраните обрезанный аудиофайл.
Когда вы будете удовлетворены изменениями в вашем файле, нажмите кнопку Конвертировать все кнопку, чтобы успешно вырезать и преобразовать файл. Вот и все!
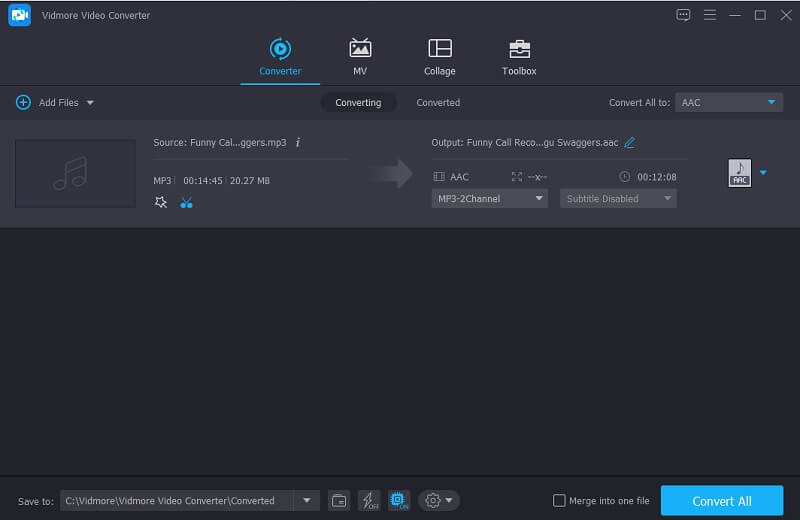
Часть 4. Часто задаваемые вопросы об обрезке звука в iMovie на iPhone
1. Могу ли я улучшить качество звука в iMovie?
Вы можете улучшить качество звука ваших файлов в iMovie. Все, что вам нужно сделать, это нажать на клип в График затем щелкните Отрегулировать затем перейдите на вкладку «Громкость». И, наконец, нажмите кнопку Авто.
2. Можно ли в Видморе изменить формат обрезанного аудио?
Абсолютно да! Вы можете сделать все это в Видео конвертер Vidmore все сразу. После обрезки аудиофайла щелкните раскрывающийся профиль справа и выберите нужный формат.
3. Могу ли я сделать обрезанный аудиофайл мелодией для звонка?
Да, это возможно. Все, что вам нужно сделать, это изменить формат вашего файла на M4R. Затем перенесите файл на устройство iPhone, после чего перейдите в Настройки и выберите Рингтон и выберите обрезанный звук в качестве мелодии звонка.
Вывод
Теперь, когда у вас есть идея как обрезать звук в iMovie на Mac и iPhone теперь вы можете вырезать записанные файлы и сделать их более привлекательными. Однако, если вам нужно альтернативное приложение, на которое вы можете рассчитывать для обрезки звука, вы можете попробовать инструмент, указанный в вышеупомянутом сообщении. Вот и все, начните вырезать и редактировать файлы на iPhone и Mac.
Аудио монтаж


