3 bästa M4A till FLAC-omvandlare gratis online- och offlineprogram
M4A är ett filnamnstillägg som används för att representera ljudfilen i MPEG-4. Detta är väl känt i Apple-enheter och spelare som iTunes och iPod. Dessutom kan du använda detta filformat som en iPhone-ringsignal. Men det är omfattningen av det. Du kan inte spela det på andra enheter om det inte stöds av Apple. Om du någonsin tänker på ett förlustfritt format som har bred kompatibilitet är FLAC det rätta valet. Andra förlustfria har mycket mindre stöd jämfört med FLAC. Med det sagt kan du kontrollera programmen nedan för att hjälpa dig konvertera M4A till FLAC använder mindre ansträngning.
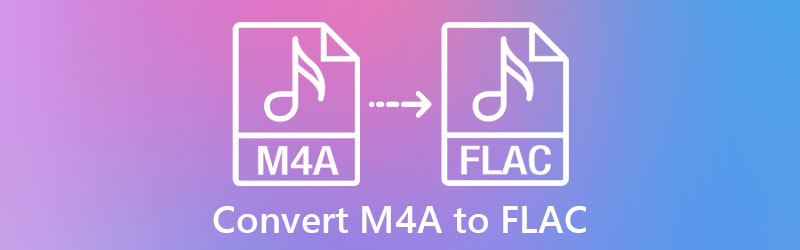
- Del 1. Vad är M4A och FLAC
- Del 2. Hur man konverterar M4A till FLAC på skrivbordet
- Del 3. Hur man konverterar MP3 till AIFF Online
Del 1. Vad är M4A och FLAC
Vad är M4A-filformatet?
M4A är en filtillägg för digital ljudström i MPEG-4 som använder antingen AAC eller ALAC som komprimeringsschema. För det mesta använder den AAC-komprimeringstekniken för att producera en liten filstorlek samtidigt som den behåller en anständig ljudkvalitet. Detta gör den perfekt för att dela digital musik, poddsändningar och ljudböcker. Dessutom gör detta att du kan lagra fler ljudfiler på din iPhone eller Apple-enheter.
Vad är filformatet FLAC?
Med utvecklingen av FLAC kan du komprimera ljudfiler utan att förlora kvalitet. Det här formatet låter dig spela det på många prylar och mediaspelare, inklusive bärbara datorer, bilstereo, hemstereo, etc. Ännu viktigare, du behöver inte hitta ett speciellt program för att avkoda eller rippa musik. Det stöds brett av många avkodnings- och rippningsapplikationer. Utöver det är det bland de förlustfria formaten som ger mindre lagring, vilket är utmärkt för att lagra flera ljudfiler. Fortsätt läsa för att lära dig de bästa sätten att konvertera M4A till FLAC.
Del 2. Hur man konverterar M4A till FLAC på skrivbordet
1. Vidmore Video Converter
För en kapabel, dedikerad och pålitlig app, Vidmore Video Converter är en bra applikation. Det kan konvertera alla typer av ljud- och videoformat som stöder vanliga format som MP3, M4A, M4B, FLAC, OGG, etc. Dessutom konverterar detta program effektivt M4A till FLAC med fördelarna med att anpassa parametrarna för att uppnå önskad effekt. Du kan ändra ljudkanal, samplingshastighet och bithastighet som du vill. Bortsett från det kan du finjustera några avancerade inställningar som att justera volymen och fördröjningen. Nedan finns en steg-för-steg-instruktion om hur du använder denna M4A till FLAC-omvandlare.
![]() Bästa M4A till FLAC-konverteraren för skrivbordet
Bästa M4A till FLAC-konverteraren för skrivbordet
- Har 50x snabb omvandlingshastighet jämfört med liknande omvandlare.
- Stöder batch-ljud/videokonvertering.
- Tillåter konvertering av M4A till FLAC, WAV, WMA, MP3, AAC och många fler format.
- Fullt kompatibel med Windows och Mac.
- Ytterligare funktioner i verktygslådan: Audio Sync, Volume Booster, Media Metadata Editor, etc.

Steg 1. Ladda upp M4A-fil till programmet
Starta M4A till FLAC Converter och lägg till M4A-filen du vill konvertera till FLAC. För att göra detta, klicka på Plus sign-knappen i huvudgränssnittet. När den öppnar en mapp på din dator, leta upp och välj din målljudfil.
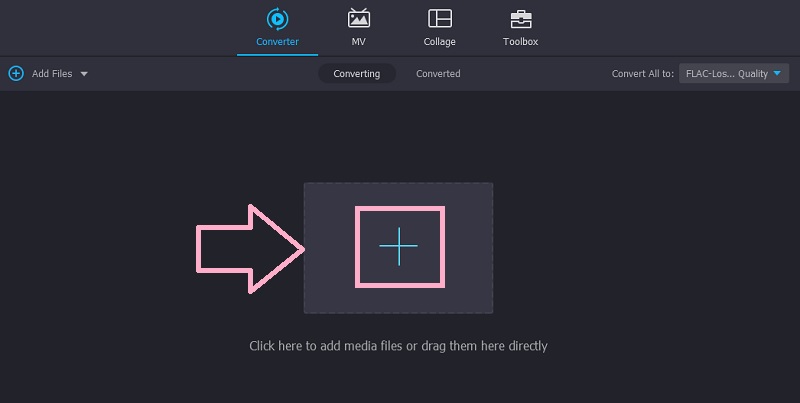
Steg 2. Välj ett utdataformat
Välj nu utdataformatet för konverteringsprocessen. Öppna facket för Profil och gå till fliken Ljud. Välj på vänster sida av facket FLAC bland ljudformaten.
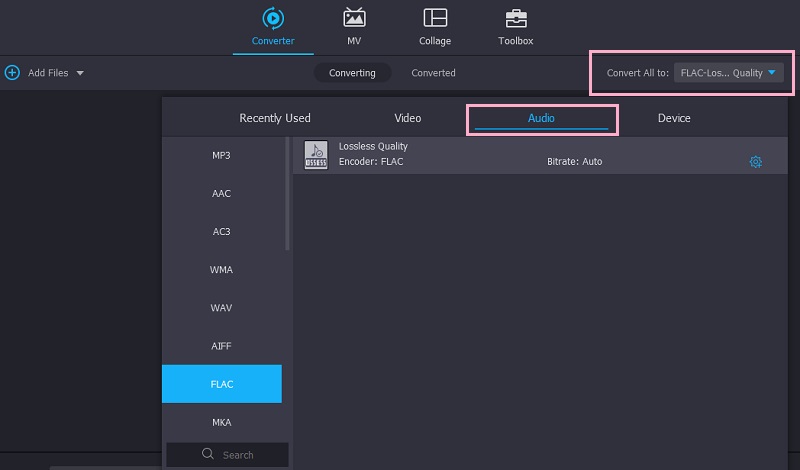
Steg 3. Starta konverteringen
Ställ nu in en utdatadestination där du vill spara den slutliga versionen av ljudfilen. Klicka bara på Spara till fältet längst ner till höger i gränssnittet och välj sedan önskad katalog. När du är klar klickar du på Konvertera alla knappen i det nedre högra hörnet.
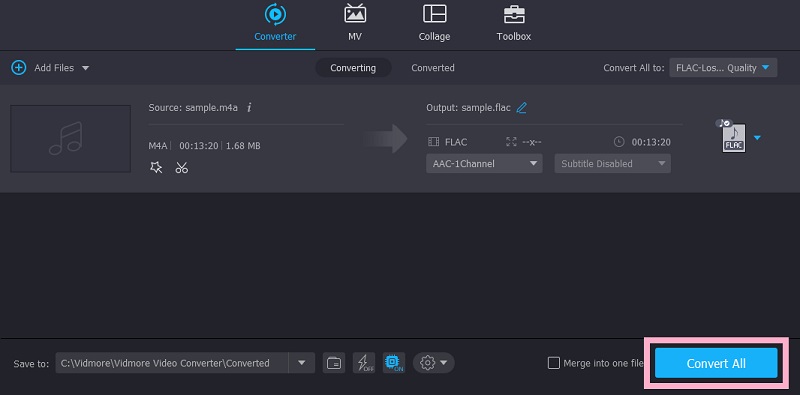
Steg 4. Förhandsgranska den konverterade filen
Gå till Konverterad fliken i mitten-övre delen när processen är klar. Klicka på Öppen mapp ikonen för att komma åt den konverterade M4A-filen.
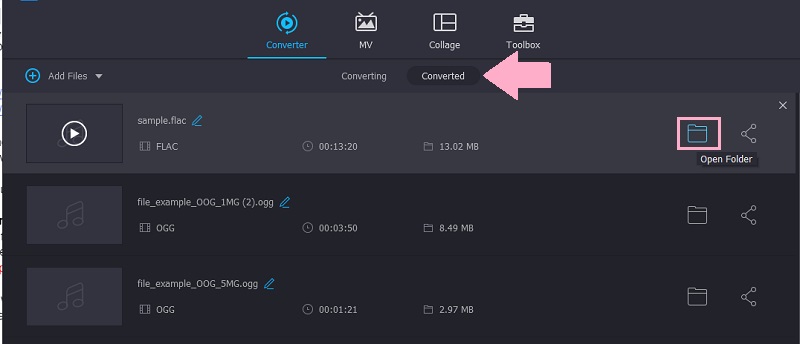
2. FFmpeg
FFmpeg är en textbaserad konverterare som kan konvertera M4A till FLAC-processen i Windows, Mac och Linux. Detta är ett utmärkt program om du vill prova en ny metod för att konvertera filer eller letar efter en robust filkonverterare. Tänk bara på att du måste ha en god förståelse för koder för att konvertera filer. Hur som helst, det finns många källor på nätet för koder. Å andra sidan, se guiden nedan för att lära dig hur du konverterar M4A till FLAC med detta program.
Steg 1. Hämta FFmpeg-installationsprogrammet från dess officiella sida och installera det på din dator. Skapa en separat mapp för dess .exe-filer och lägg till dess sökvägsmapp i Miljövariabler.
Steg 2. För att kontrollera om verktyget är installerat, kör CMD, typ ffmpeg, och slå Stiga på. Om du inte ser något felmeddelande är du bra att gå.
Steg 3. Leta upp M4A-filen i din mapp, skriv cmd på sökvägsfältet och tryck på Stiga på nyckel. CMD-fönstret öppnas efteråt.
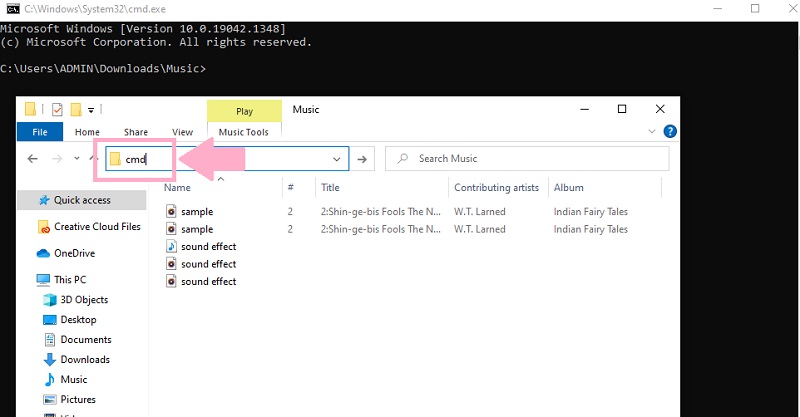
Steg 4. I CMD, skriv ffmpeg -i, namnet på ljudet med dess tilläggsnamn och filens namn med dess utdataformattillägg. Det ska se ut så här: ffmpeg -i 'input.m4a' 'output.flac' och tryck Stiga på för att påbörja konverteringsprocessen.
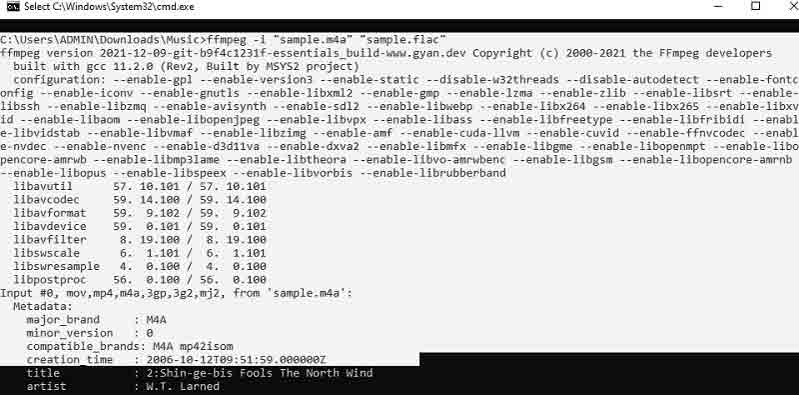
Del 3. Hur man konverterar M4A till FLAC Online
Du kanske behöver en gratis lösning. Du kan välja en Vidmore gratis videoomvandlare som kan förvandla M4A till FLAC och leverera bra kvalitet. Den har snabb konvertering och ett användarvänligt gränssnitt för enkel navigering av programmet. Dessutom stöder den batchkonvertering av M4A till FLAC och kommer också med parameterinställningar. Utöver det behöver du inte registrera dig för ett konto för att konvertera ljud/video från webbsidan. Följ dessa steg för att konvertera M4A till FLAC:
Steg 1. Öppna valfri webbläsare och besök det officiella verktygets webbplats. Klicka på Lägg till filer att konvertera knappen från sidan för en snabb installation av webbstartaren. Detta gäller endast om du är en förstagångsanvändare. Om du klickar på samma knapp kommer du att kunna importera en fil.
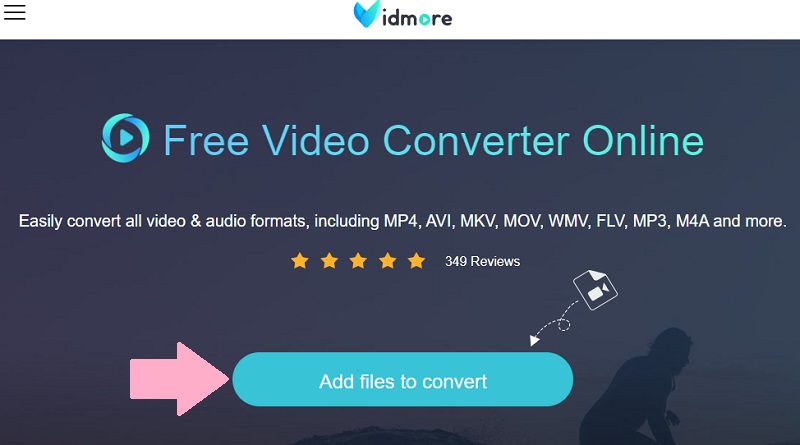
Steg 2. Välj sedan ett utdataformat. Gå till Ljudformat menyn och du kommer att se en lista över tillgängliga utdataformat. Välj från listan med alternativ FLAC genom att markera dess alternativknapp.
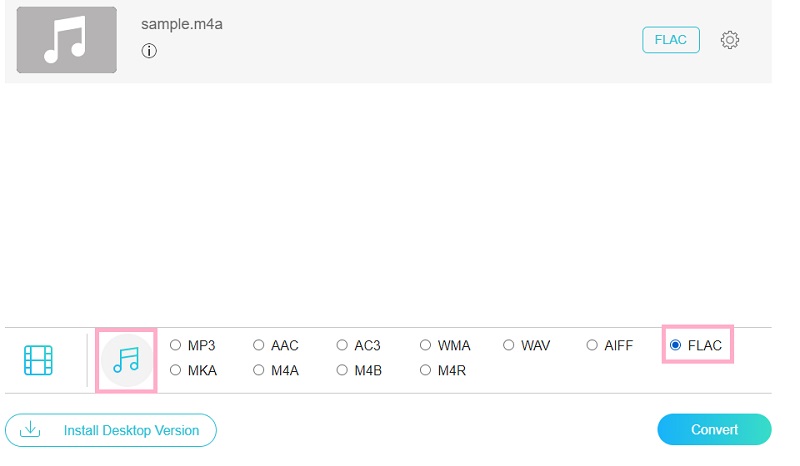
Steg 3. Klicka på Redskap ikonen kopplad till ljudet för att se parametrarna du kan ändra. Efter det kan du anpassa kanalen, bithastigheten och samplingshastigheten enligt dina krav. Träffa OK när du är nöjd med ljudomvandlaren M4A till FLAC-inställningarna.
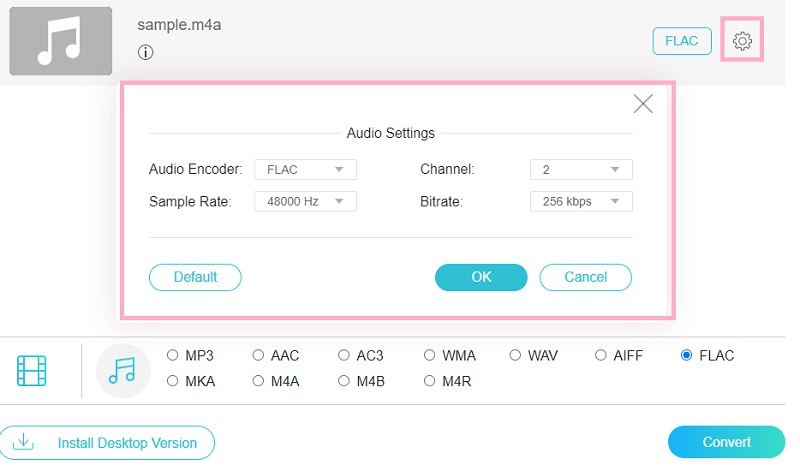
Steg 4. Klicka slutligen på Konvertera knappen i det nedre högra hörnet av konverteringsfönstret. Ställ in en filkatalog för utdatafilen och tryck på samma knapp en gång till för att börja konvertera.
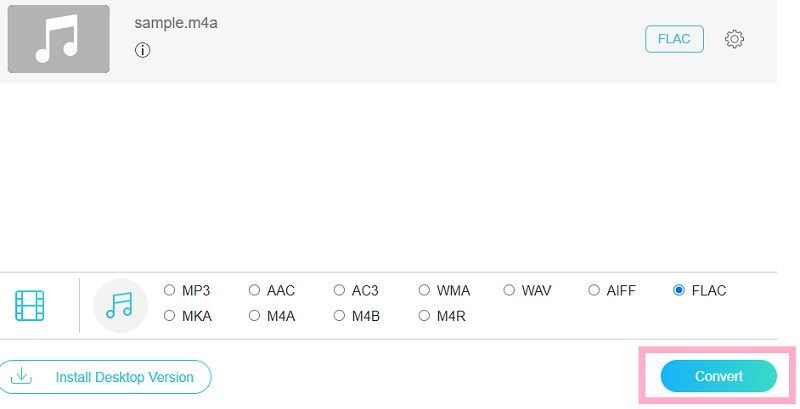
Del 4. Vanliga frågor M4A till FLAC
Är M4A förlustfri?
M4A-filer är komprimerade men förlustfria till sin natur. Det är en av de stora fördelarna med detta format. Du kan avkoda tillbaka till originalkvaliteten även efter komprimeringsprocessen.
Vilket är bättre, FLAC eller M4A?
Båda filformaten är att föredra om du är orolig för hi-fidelity. M4A har dock dålig kompatibilitet jämfört med FLAC. Ändå, om du bara spelar det på din Apple-enhet, bör du hålla dig till M4A.
Kan Audacity konvertera M4A?
Tyvärr stöder inte Audacity filer i AAC-format eller något format som är associerat med denna fil. Genom att integrera FFmpeg-biblioteket kanske du kan manipulera M4A. Annars skulle det vara bäst att konvertera det till Audacity-stödda format som WAV och AIFF.
Slutsats
Det kommer att finnas fall när du behöver konvertera M4A till FLAC. Det är därför vi gjorde listan över bästa M4A till FLAC-omvandlare för att hjälpa dig. Du kan välja mellan de två metoderna som nämns ovan. Det betyder att du kan göra det offline eller online. Oavsett vilket kan du prova båda och välja vilken som fungerar bäst för dig.


