Ändra M4R till AIFF med de bästa metoderna för ljudomvandlare
M4R har funnits länge, och ändå finns det fortfarande inget enkelt sätt att anpassa dina iPhone-ringsignaler annat än att använda iTunes. Som vi vet är M4R vanligtvis förknippad med Apple, och det är en proprietär filtillägg. Om du inte köper från iTunes kan du inte skapa och redigera den, vilket kommer med ett pris.
Samtidigt är AIFF-filer inbyggda i Apples ekosystem som standard för lagring av digital ljuddata för persondatorer. Dessutom har den lagt till funktioner som du kan ha nytta av. Det inkluderar redigering av metadata som att lägga till titlar, beskrivningstaggar och till och med albumbilder. Därför, om du överväger att konvertera M4R till AIFF, det här inlägget erbjuder tre pålitliga appar som du omedelbart kan använda.
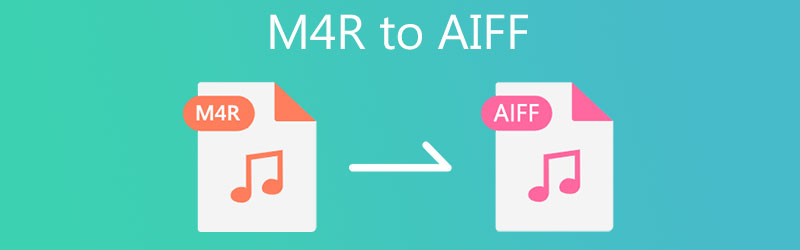
- Del 1. Varför behöver du konvertera M4R till AIFF
- Del 2. Hur man konverterar M4R till AIFF med hög kvalitet
- Del 3. Jämförelsediagram (M4R vs. AIFF)
- Del 4. Vanliga frågor om M4R till AIFF
Del 1. Varför behöver du konvertera M4R till AIFF
Det finns flera anledningar till varför du behöver konvertera M4R till AIFF. Till exempel vill du producera en kopia av dina ursprungliga M4R-filer med hög kvalitet med hjälp av AIFF. Det är möjligt eftersom AIFF-filer är okomprimerade ljudformat och därför har bättre ljudkvalitet. Den enda nackdelen är att den förbrukar en betydande mängd utrymme på datorns minne.
Dessutom kanske användare också föredrar AIFF framför M4R, speciellt när du vill anpassa dina iPhone-ringsignaler, som att ta bort oönskade delar och redigera metadatainformationen för M4R-ringsignalerna. Genom att formatera om AIFF till M4R kan du lägga till och redigera beskrivningstaggar som titel, genre, datum och så mycket mer för att göra det personligt.
Nu, för att formatera om AIFF, här är enkla M4R till AIFF-metoder.
Del 2. Hur man konverterar M4R till AIFF med hög kvalitet
1. Vidmore Video Converter
För förlustfri ljudkonvertering, Vidmore Video Converter är din bästa ansökan. Detta verktyg minimerar de hörbara skillnaderna vid konvertering av mediafiler och säkerställer att kvaliteten förblir orörd. Ännu viktigare, det kan konvertera flera filer på ett snabbt och enkelt sätt. Dessutom låter verktyget dig anpassa ljudprofilen för att möta dina behov. Det ger dig möjlighet att justera kanalerna, samplingshastigheten och bithastigheten. Denna applikation låter dig också redigera metadatainformationen för din video-/ljudfil. Få tillgång till video-/ljudredigerare och mycket mer. Utforska vidare genom att ha en praktisk upplevelse av denna M4R till AIFF-omvandlare.
Steg 1. Ta tag i programmets installationsprogram
Det första du behöver göra är att ta tag i den senaste versionen av applikationen. Du kan göra det genom att klicka på någon av de Gratis nedladdning knappar under. Du kan välja mellan Mac- och Windows-versionerna beroende på din dators operativsystem. Har appen installerad och starta den på din dator.
Steg 2. Ladda upp en M4R-ljudfil
När verktyget startar, klicka på Plus sign-knappen för att importera din mål-M4R-fil. Du kan också dra och släppa M4R-filen i uppladdningsområdet för att ladda den till appen.
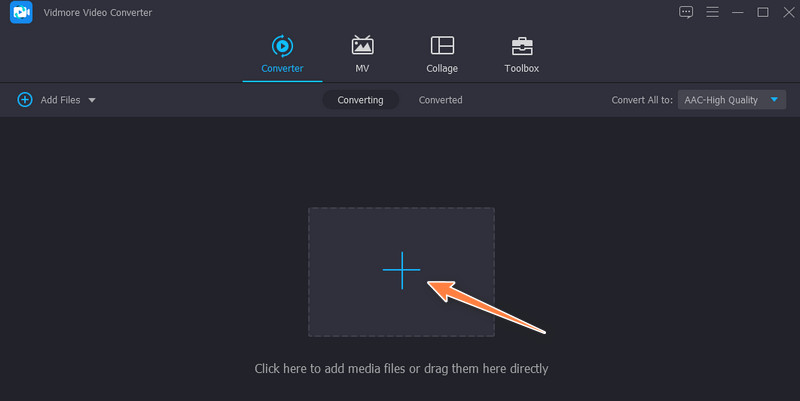
Steg 3. Välj ett utdataformat
Ställ in utdataformatet för filen genom att öppna Profil meny. Sedan vidare till Audio fliken och välj ett utdataformat på den vänstra sidopanelen. Skanna igenom ljudformaten och välj AIFF. Om du vill anpassa profilen, klicka på Anpassad profil knapp. Ändra sedan utgången i enlighet med detta. Klicka slutligen på Skapa ny knappen för att lägga till den här profilen och välja den från urvalet.
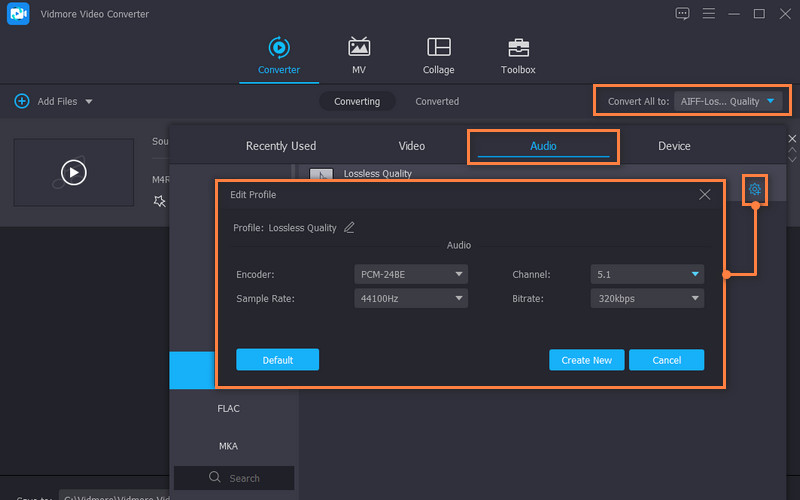
Steg 4. Börja konvertera filerna
När allt är klart klickar du på Konvertera alla knappen längst ned i gränssnittet. Konverteringsprocessen bör ske omedelbart och den öppnar en mapp där utdatafilen finns.
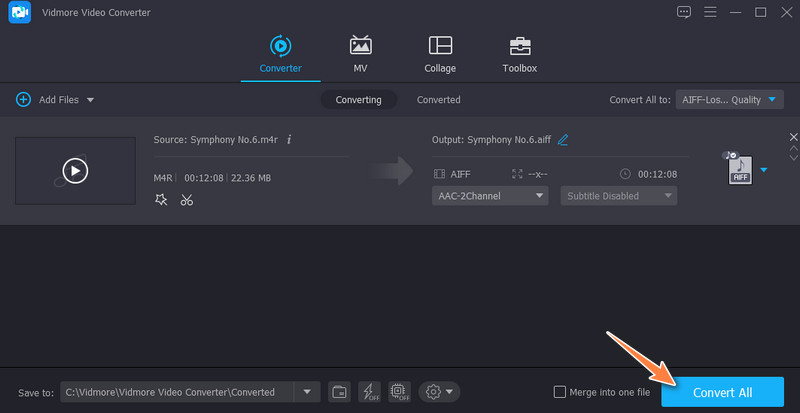
2. iTunes
För Mac-användare kan du använda en inbyggd applikation för att konvertera M4R till AIFF på Mac. Du kan göra detta med hjälp av iTunes. Genom detta program kan du konvertera dina iPhone-ljudfiler till flera format som WAV, AIFF, Apple Lossless etc. Att konvertera filer kan dock vara lite komplicerat jämfört med det tidigare nämnda verktyget. Ta ändå en titt på instruktionerna nedan för att konvertera M4R till AIFF i iTunes.
Steg 1. Öppna iTunes på din dator och gå till Arkiv > Lägg till fil i biblioteket. Lägg sedan till M4R-filen i iTunes-biblioteket.
Steg 2. Klicka sedan på Redigera alternativ från menyn och välj Inställningar. Från Allmänna inställningar panelen, klicka på Importera inställningar, och en annan panel visas. Släpp ned alternativet Importera med och välj AIFF-kodare.
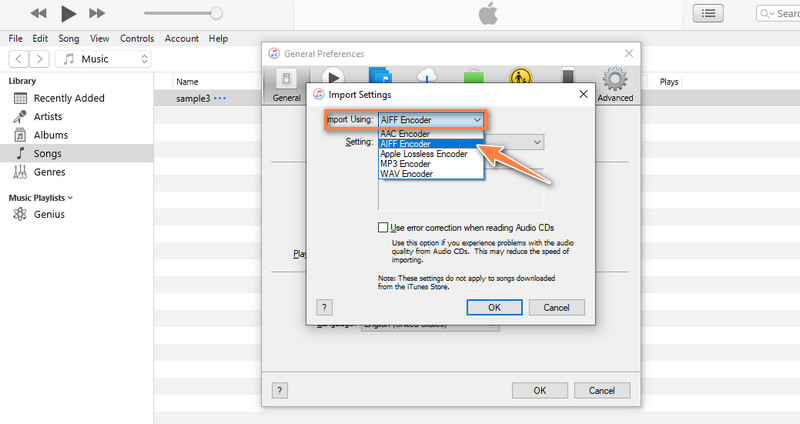
Steg 3. Gå till musik och välj M4R-filen som du just lade till. Efter det klickar du på Fil menyn och peka med markören på Konvertera alternativ. Du borde se Skapa AIFF-version. Välj det, och omvandlingsprocessen kommer att börja omedelbart.
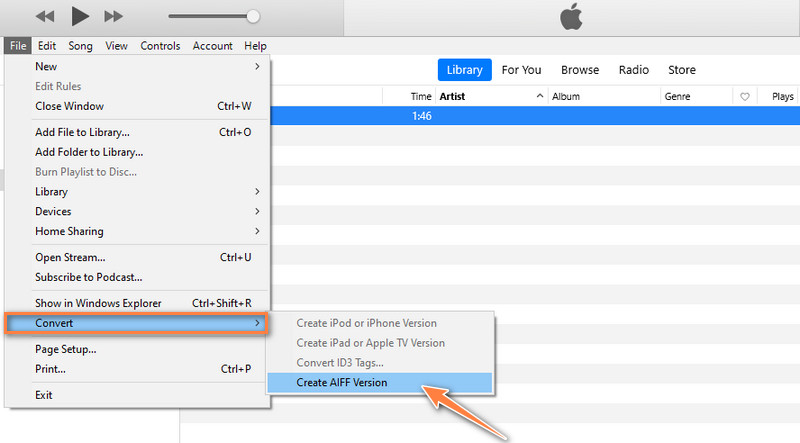
3. Convertio
Du kan också använda en onlinelösning som hjälper dig att konvertera M4R till AIFF online. På samma sätt kommer Convertio-verktyget med en enkel profilredigerare som låter dig klippa eller trimma ljudfiler. Du kan också ändra ljudkanaler, codec, frekvens och justera volymen som du vill. Lär dig mer om det här verktyget och lär dig stegen för hur du använder denna M4R till AIFF-omvandlare online.
Steg 1. Öppna en webbläsare på din dator och besök Convertios huvudwebbsida.
Steg 2. När du kommer till webbplatsen klickar du på Välj Filer knappen för att ladda upp från din lokala enhet. Du kan också välja från tillgänglig molnlagring om du vill ladda upp från molnet.
Steg 3. Släpp ned formatalternativen och välj AIFF. Klicka slutligen på Konvertera för att komma igång med konverteringsprocessen.
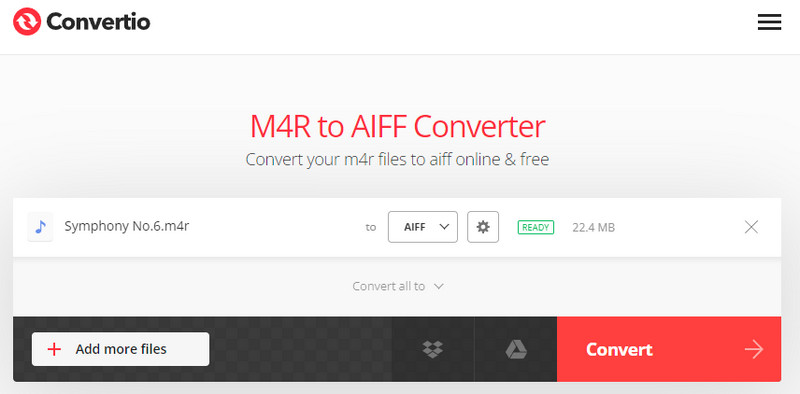
Del 3. Jämförelsediagram (M4R vs. AIFF)
I det här avsnittet får du ytterligare kunskap om de två formaten, M4R och AIFF specifikt, hur de skiljer sig åt i olika aspekter.
- M4R
- AIFF
| Står för | Kvalitet | Kompression | Filstorlek | Kompatibilitet |
| MPEG-4 ringsignal | Bättre ljudkvalitet | Förlustig kompression | Förbrukar mindre diskutrymme | Exklusivt för Apple-enheter och spelare |
| Audio Interchange filformat | Uppnår hög ljudkvalitet | Förlustfri kompression | Förbrukar stort minnesutrymme | De flesta multi-format mediaspelare kan spela AIFF |
Del 4. Vanliga frågor om M4R till AIFF
Är AIFF-filer av god kvalitet?
AIFF-filer är inbyggda i Mac, och den uppnår högsta ljudkvalitet, vilket är perfekt för studioredigering. Det inkluderar även ljudmixning och överdubbning, där konsistens är avgörande. Hädanefter kommer AIFF inte att göra dig besviken.
Hur konverterar jag en M4R-fil?
Olika offline- och onlineprogram hjälper dig att konvertera M4R-filer till ett annat format. Men för en förlustfri kvalitetskonvertering bör du gå med Vidmore.
Är WAV eller AIFF bättre?
AIFF förknippas vanligtvis med Mac, medan WAV är inbyggt i Windows PC. Oavsett vilket format du väljer kan du båda använda dem för studioredigering.
Slutsats
Det är de tre optimala lösningarna som hjälper dig konvertera M4R till AIFF lätt. Det finns offline- och onlinelösningar, så du kan välja vilken metod som passar dina personliga preferenser. Ändå är en av de mest rekommenderade omvandlarna ovan Vidmore Video Converter. Den kommer med många praktiska verktyg förutom att konvertera mediefiler.


